QRコード作成プラグインの紹介:ドキュメントにQRコードをシームレスにカスタマイズして挿入する
今日のデジタル社会では、効率的で便利なドキュメントツールを持つことが非常に重要です。ONLYOFFICEは、多様なニーズを満たす包括的な機能群を提供する、傑出したソリューションとして輝いています。新しい便利なツールはQRコード作成プラグインで、あなたのドキュメントにQRコードを素早く追加することができます。
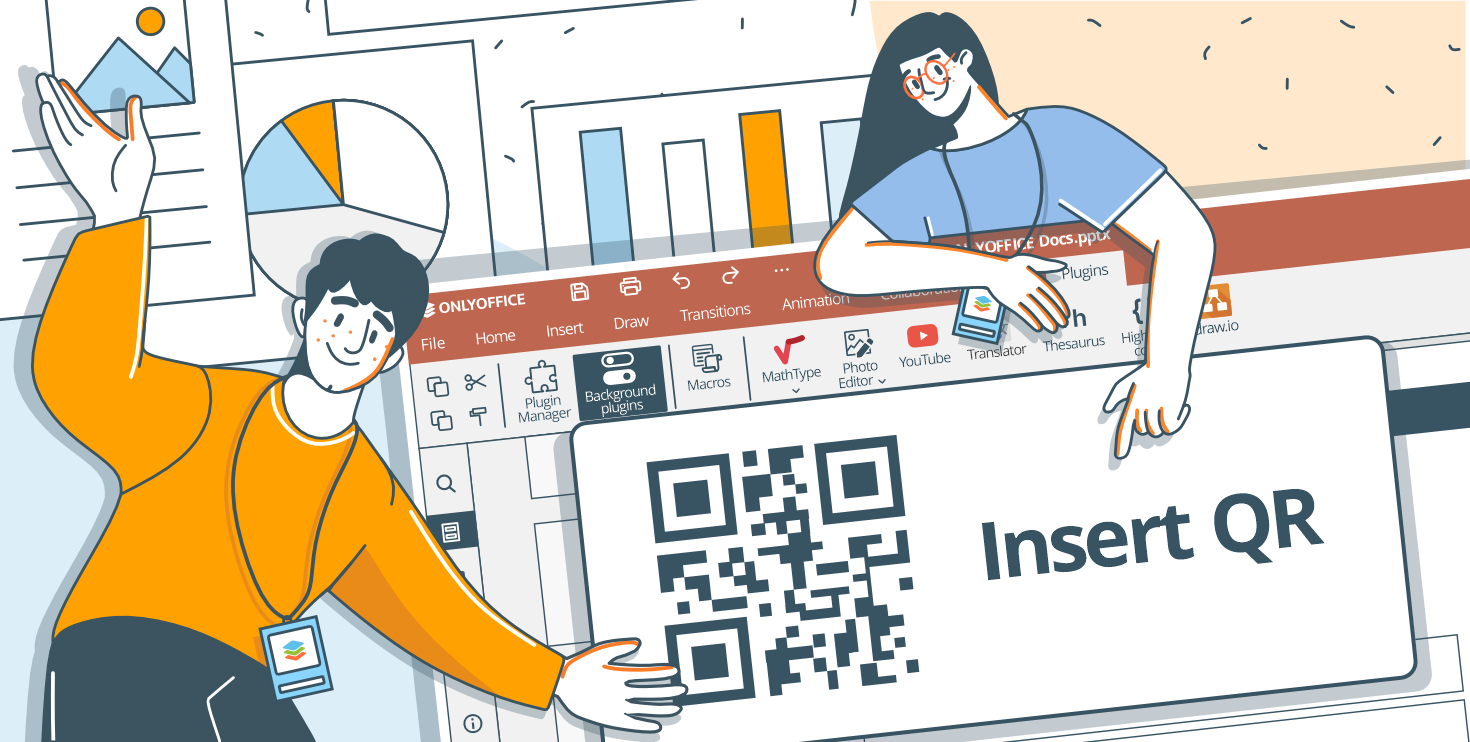
プラグインについて
クラウド版とデスクトップ版の両方が利用可能なQRコード作成プラグインを使用すると、エディタ内で選択したテキストから簡単にパーソナライズされたQRコードを直接生成できます。プレゼンテーション、スプレッドシート、ドキュメントエディタと互換性のあるこのプラグインは、効率性と汎用性を高め、コンテンツに合わせたパーソナライズされたQRコードの生成を容易にします。

特筆すべきは、インターネット接続に依存しないことです。ローカルライブラリを活用することで、ユーザーは外部サーバーに依存することなくQRコードを追加することができます。これにより、ネットワークの可用性に関係なく、プライバシー、セキュリティ、中断のないワークフローが保証されます。
QRコード作成プラグインは様々なカスタマイズオプションを提供しています。内蔵のカラーピッカーを使用してQRコードとその背景の両方に特定の色を選択したり、ドキュメントのレイアウトやスタイルに合わせてQRコードのサイズを調整したりできます。
また、挿入したQRコードの色、背景色、寸法を変更することもできます。

インストールと使用方法
プラグインマネージャーからインストールします:
- プラグインタブに 移動し、プラグインマネージャーを開きます。
- Marketplaceタブを開きます。
- 右側の検索バーからQRコード作成プラグインを検索します。インストールをクリックします。
手動インストール:
- ONLYOFFICEプラグインリポジトリからQRコード作成プラグインを検索し、ダウンロードします。
- プラグインファイルをアーカイブします。
- ファイルの拡張子を.pluginに変更します。
- 「プラグイン」タブに移動し、「設定」>>「プラグインの追加」をクリックし、.plugin ファイルを参照します。
使用方法
- バックグラウンドプラグインタブでQRコード作成プラグインを有効にします。
- 選択したテキストを右クリックします。
- コンテキストメニューから「QRの挿入」オプションを選択します。
- 「QRの色の設定」ラジオボタンをクリックし、カラーピッカーで色を選択します。
- 「背景色の設定」ラジオボタンをクリックし、カラーピッカーで色を選択します。
- 必要に応じてQRの幅と高さを設定します。
- 「QRの挿入」ボタンをクリックします。

挿入したQRを修正するには
- 挿入された QR を右クリックし、コンテキストメニューからQRの設定を選択します。
- 「QRの色の設定」ラジオボタンをクリックし、カラーピッカーで色を変更します。
- 「背景色の設定」ラジオボタンをクリックし、カラーピッカーで色を変更します。
- 必要に応じてQRの幅と高さを設定します。
- 「QRの挿入」ボタンをクリックします。

次のページ
ONLYOFFICEエディタは、多くの機能を提供するパワフルなオフィススイートとして際立っています。特筆すべきは、ユーザーが特定のタスクに合わせたカスタムプラグインの可能性を活用できることです。
QRコード作成プラグインがコンセプトから完全に機能するツールになるまでの開発過程を紹介する今後の記事にご期待ください。私たちと一緒にONLYOFFICEプラグインを作り、あなたのニーズに合わせてカスタマイズしましょう。
ONLYOFFICEの無料アカウントを登録する
オンラインでドキュメント、スプレッドシート、スライド、フォーム、PDFファイルの閲覧、編集、共同作業



