PDFを回転する方法
PDFを扱っていると、向きが正しくないページに遭遇することがあり、その場合、文書の読み取りや表示が困難になります。読みやすさを向上させるには、これらのページを回転させることが必要な場合が多くあります。この記事では、簡単に回転させるために利用できるプログラムやオンラインリソースについてご紹介します。

ONLYOFFICE PDF エディタ(オンライン/デスクトップ)
ONLYOFFICEは、文書の作成、編集、管理のためのさまざまなエディタを提供する強力なオフィススイートです。最新バージョン8.1では、ページの回転など、文書の操作を可能にするフル機能のPDFエディタを提供しています。
オンラインで作業するかデスクトップアプリケーションを使用するかに関わらず、ONLYOFFICE PDFエディタには、それぞれに同一のソリューションが用意されています。
まず、ONLYOFFICE PDFエディタで編集するファイルを開きます。
「ホーム」タブに移動し、「PDFの編集」をクリックします。

次に、左側のツールバーから「ページのサムネイル」をクリックして、ドキュメントを構成するすべてのページを表示します。

「ホーム」タブから「ページの回転」を選択します。左に回転(反時計回りに90度)または右に回転(時計回りに90度)するオプションがあります。ご希望の方向を選択します。
または、サムネイルを右クリックして、対応するオプションを選択することでページを回転させることもできます。

回転したページは次のようになります。

次に、回転させる必要のあるすべてのページで同じ操作を繰り返し、最後に新しいPDFを保存します。
PDFで作業するための強力なツールが必要ですか?ONLYOFFICEスイートとエディタをお試しください。オンライン版とWindows、macOS、Linux用のデスクトップ版の両方があります。
Adobe Acrobat (オンライン / デスクトップ)
Adobe Acrobat は、PDF編集用ツールとして最も広く使用されているものの1つであり、このソフトウェアのネイティブ拡張機能です。多数の高度な編集オプションを提供していますが、そのほとんどは有料です。このソフトウェアをお持ちの場合は、Adobe Acrobat を使用してPDFを回転させる方法は次のとおりです。
- Adobe Acrobat を開き、編集したい PDF ファイルを選択するか、リポジトリから直接ドキュメントを右クリックし、「プログラムから開く」を選択して Adobe Acrobat を選択します。
- 右側のペイン(またはお使いのバージョンによっては左側のペイン)で「ページの整理」をクリックします。これにより、PDF内の全ページのサムネイルが表示されます。
- 回転させたいページを選択します。「Ctrl」キー(Macでは「Cmd」キー)を押しながらページをクリックすると、複数のページを選択できます。
- ツールバーの回転ボタンを使用して、選択したページを回転させます。時計回りまたは反時計回りに90度回転させることができます。
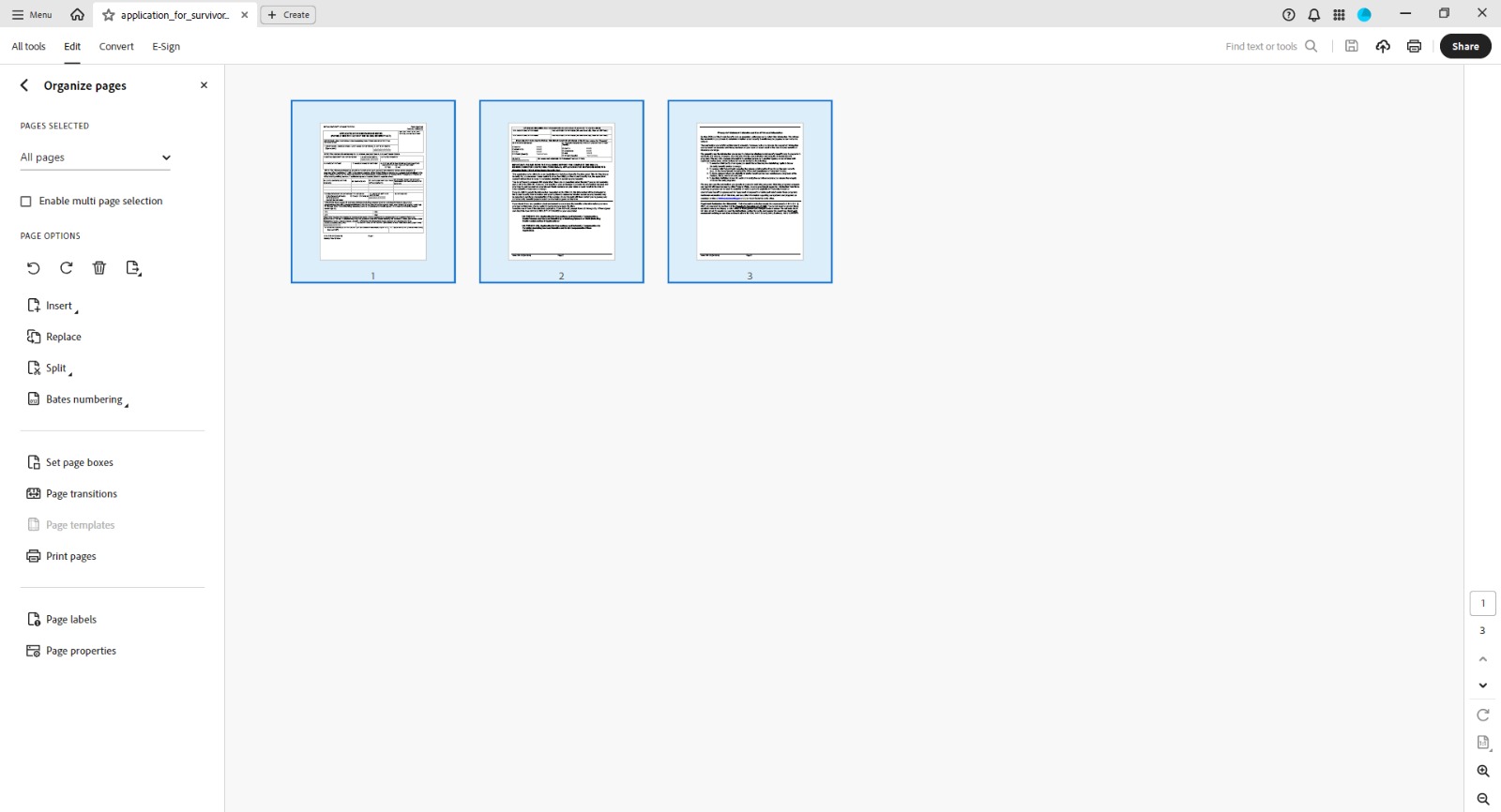
プレビュー(macOS用デスクトップ)
プレビューはmacOSのデフォルトのPDFビューアで、ページの回転などの基本的な編集機能が含まれています。操作方法は以下の通りです。
- PDFを開きます。
- 1ページだけを回転させる場合は、直接そのページに移動します。複数のページを回転させる場合は、[表示] メニューをクリックし、[サムネール] を選択してすべてのページを左側にサムネールとして表示します。回転させたいページを選択するには、コマンドキーを押しながら各ページをクリックします。
- 上部バーのツールメニューに移動し、「左に回転(Command + L)」または「右に回転(Command + R)」を選択して、選択したページを回転します。クリックするごとに、ページが90度回転します。
Smallpdf(オンライン)
オンラインの代替手段をお探しなら、このウェブサイトは有効な選択肢です。このウェブサイトでは、個々のページとドキュメント全体の両方を回転させることができます。
- Smallpdf Rotate PDFに移動し、文書をアップロードします。
- ページを選択し、ページ自体に表示されるボタンを使用して個別に回転させるか、または上部のツールバーの「左」/「右」をクリックしてドキュメント全体を回転させます。
- 完了をクリックし、回転したファイルをダウンロードします。
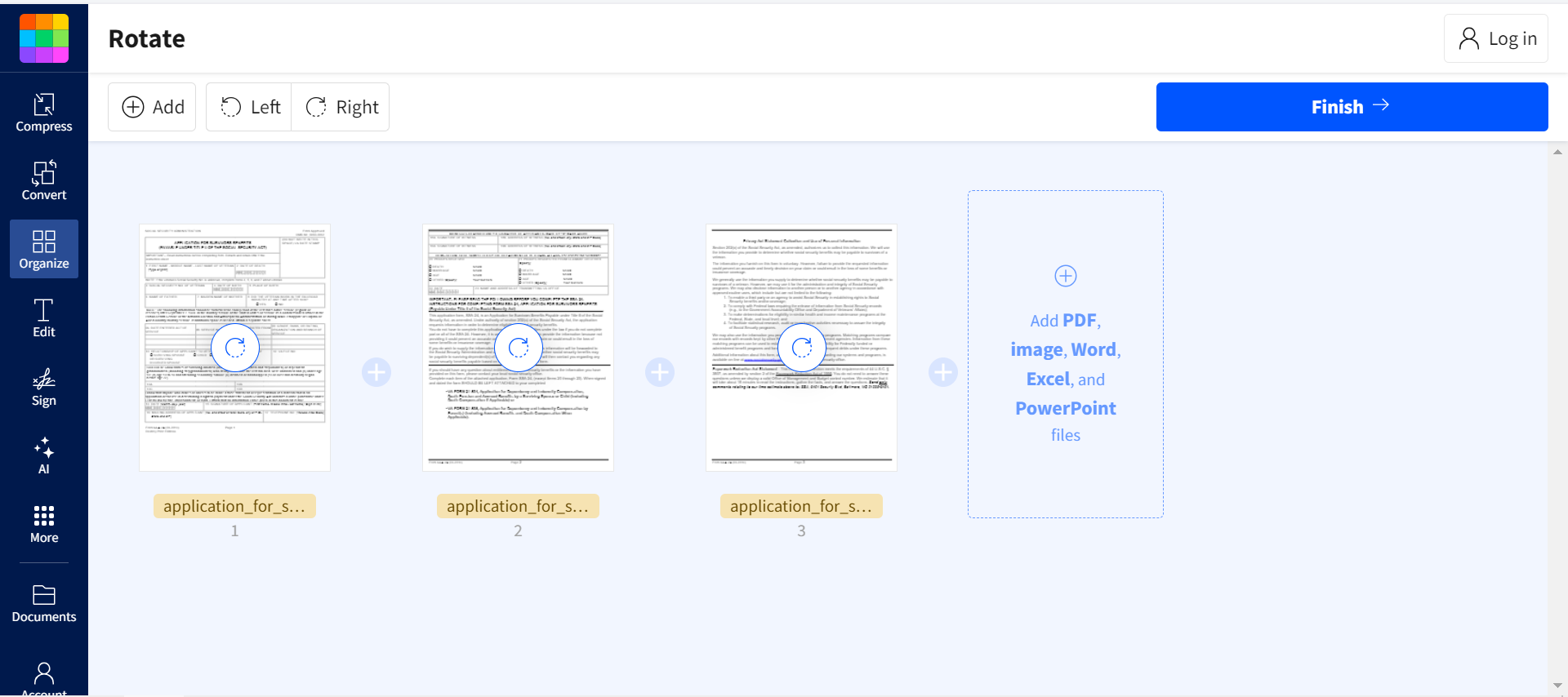
Rotate PDF(オンライン)
このサイトは、複数の文書を同時に回転させる必要がある場合に便利です。ただし、このページでは個々のページを個別に回転させることはできません。
- ウェブサイトを開き、1つまたは複数の文書をアップロードします。
- ドキュメントのサムネイルに表示される矢印をクリックするか、右側のメニューにある「左回転/右回転」をクリックします。
- 変更された文書をダウンロードします。
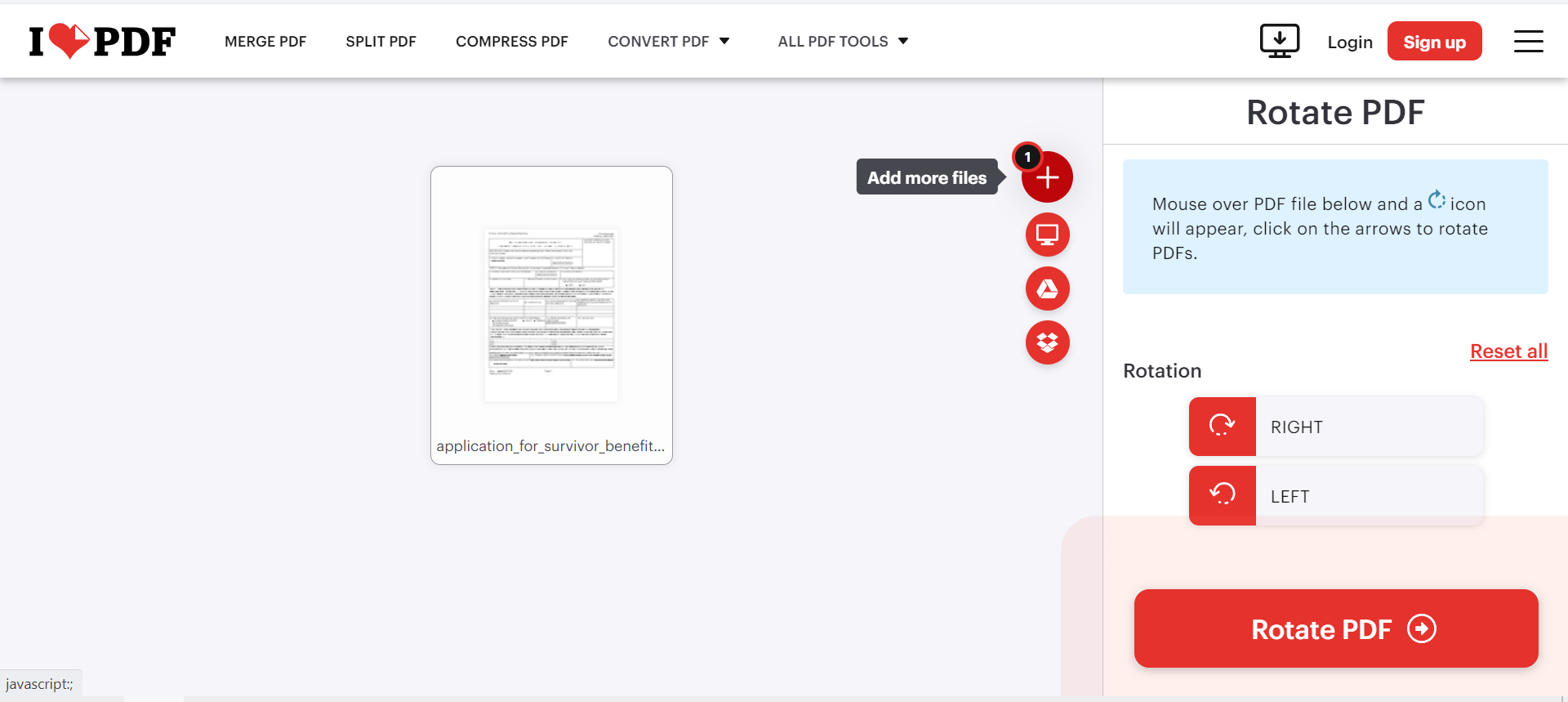
PDFの回転は、デスクトップアプリケーションまたはオンラインサービスを問わず、さまざまなリソースを使用して実行できるプロセスです。ニーズに合ったツールを選択し、以下の簡単な手順に従うだけで、ドキュメントが適切に配置され、共有や印刷の準備が整います。
ONLYOFFICEの無料アカウントを登録する
オンラインでドキュメント、スプレッドシート、スライド、フォーム、PDFファイルの閲覧、編集、共同作業


