PDFに画像を挿入する方法
キャッチーな画像や説明的な画像でPDFをリッチにする必要がありますか?ありがたいことに、この作業を簡単に行えるツールや方法がいくつかあります。このガイドでは、PDFに画像を簡単に挿入するための、オンラインとデスクトップベースの両方のソリューションをいくつかご紹介します。

PDFに画像を挿入するメリットは?
このフォーマットの多用途性と無限の利用分野を考えると、PDFに画像を追加することは、さまざまな理由や目的で行うことができます。
画像は文書をより視覚的にアピールし、テキストを分割してコンテンツをより魅力的なものにするだけでなく、複雑な概念やデータ、プロセスをテキストだけよりもわかりやすく説明するのにも役立ちます。
いくつか例を挙げてみましょう:
- マニュアル:マニュアル内の画像は、組み立てや製品の使用方法全般に関する情報を視覚的に提供することで、複雑な説明の理解を助けます。また、内容をより理解しやすくし、ミスを減らします。
- 研究論文:研究文書では、図表や写真などの画像でデータや調査結果を効果的に説明することで、複雑な情報を理解しやすくし、研究の信頼性を高めます。
- 履歴書:履歴書にプロフェッショナルな顔写真などの画像を入れることで、より視覚的にアピールすることができ、採用候補者にアピールすることができます。
- ビジネス提案書:製品ビジュアル、ダイアグラム、現場写真など、ビジネスプロポーザルにおける画像は、アイデアをより説得的に伝えるのに役立ち、提案されたコンセプトをよりイメージしやすくし、承認される可能性を高めます。
それでは、文書に画像を追加するのに役立つツールをいくつかご紹介しましょう。
ONLYOFFICE(デスクトップ/オンライン)
ONLYOFFICEは、あなたの文書を簡単に作成、編集、管理できるパワフルで多機能なオフィススイートです。最新バージョン8.1は、これらのファイルを操作するための優れた選択肢です。
ONLYOFFICEのPDFエディタは、オンラインとデスクトップアプリケーションの両方が利用可能です。どちらのソリューションを選択しても、同じ機能を見つけることができます。お好みのものを選択し、PDFの編集を開始するために以下の手順を実行するだけです。
ドキュメントを開き、編集を許可します。これを行うには、「ホーム」タブに移動し、「PDFを編集」をクリックします。

編集モードを有効にしたら、「挿入」タブで「画像」をクリックします。ここで、追加したい画像のソースを選択できます:ファイルから、URLから、またはストレージから。

画像が追加されたので、必要に応じて調整することができます。

その上で右クリックするか、右側の縦型ツールバーで「画像設定」をクリックします。サイズ、位置、折り返しスタイルを変更したり、画像を回転、反転させたり、別の画像に置き換えたりできます。

それで終わりです。あとは変更した文書を保存するだけです!ONLYOFFICE PDFエディタは、あなたのファイルを編集するために、これ以上の機能を提供します。ウェビナーでPDFエディタの最新機能をご覧ください。
これらの機能や、さらに高度な機能が必要な場合は、オンライン版とWindows、macOS、Linux用のデスクトップ版のONLYOFFICEスイートとそのエディタをお試しください。完全無料です!
Adobe Acrobat(オンライン/デスクトップ)
Adobe Acrobatは、PDFを編集するためのツールとして非常に人気があります。様々な高度な編集機能を提供する一方で、画像の追加など、その多くにはコストがかかります。
- Adobe Acrobatを起動し、画像を挿入したいPDFファイルを開きます。
- 左側のペインで「編集」をクリックし、編集モードを起動します。
- 左側の「編集」ペインの「内容の追加」セクションから、「画像」を選択します。

- 挿入したい画像を参照し、「開く」をクリックします。
- 画像をPDFのどこに表示するかをクリックします。必要に応じて、画像のサイズを変更したり、移動したりすることができます。
- 画像を右クリックして、必要な調整を行います。
- 完了したら、PDFファイルに変更を保存します。
プレビュー(macOS)
macOSユーザの場合、プレビューは、画像の挿入を含む基本的なPDF編集のためのビルトインソリューションを提供します。
- PDFをダブルクリックしてプレビューで開きます。
- ツールバーのマークアップツールバーアイコンをクリックします。
- 画像ファイルをFinderからPDFにドラッグします。
- 画像のサイズを変更し、ドキュメント内の必要な位置に配置します。
- ファイル]で「保存」を選択し、変更を適用します。
Smallpdf(オンライン)
SmallPDFは、PDFファイルを簡単に操作できるオンラインプラットフォームです。このツールを使って文書に画像を挿入するには、以下の手順に従ってください:
- ウェブサイトを開き、ファイルをアップロードします。
- 上部のツールバーで、「マークアップ」タブを開き、「画像の挿入」をクリックします。
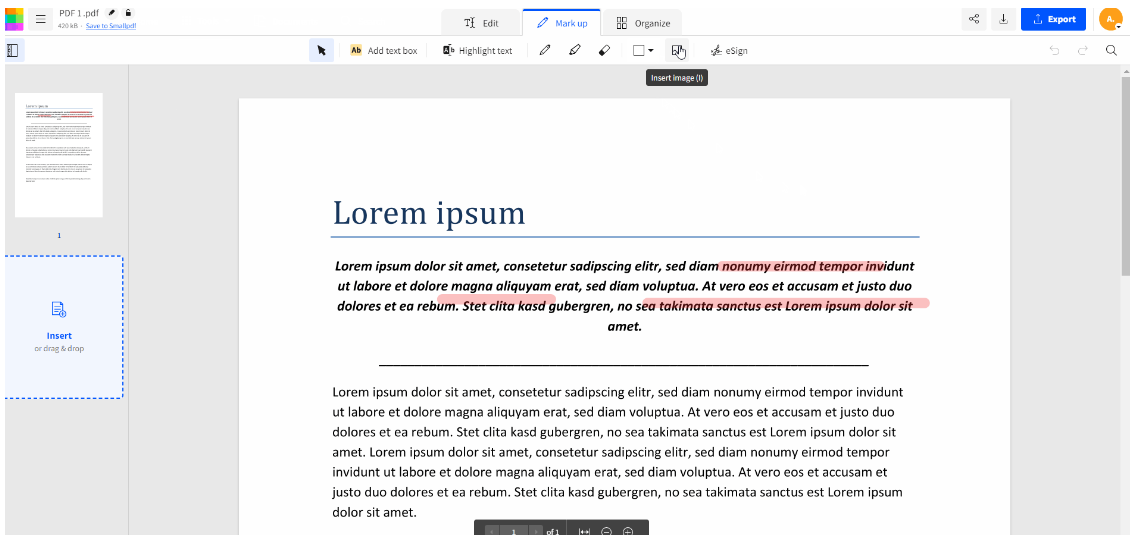
- リポジトリから追加したい画像を選択します。
- 必要に応じて画像を配置し、サイズを変更します。
- 完成したファイルをダウンロードまたは共有します。
PDFescape(オンライン)
これもオンラインソリューションです。このツールのデスクトップソリューションはほとんどの機能を有料で提供していますが、オンラインバージョンは無料です。ただし、修正オプションはほとんどありませんが、特別な編集を必要としない画像を追加するには十分でしょう。
- ウェブサイトを開き、無料オンラインの をクリックし、ファイルをドラッグするか、リポジトリから選択します。
- 挿入タブを使って画像を追加します。

- 画像をクリックし、編集モードに切り替えます。これで、画像を好きな位置に移動したり、サイズを変更したりできます。
まとめ
PDFに画像を組み込むことは、単に文書の見栄えを良くするだけではありません。これらの点に留意し、ツールを理解することで、あなたの文書は常に人目を引き、有益でプロフェッショナルなものになるでしょう。
ONLYOFFICEの無料アカウントを登録する
オンラインでドキュメント、スプレッドシート、スライド、フォーム、PDFファイルの閲覧、編集、共同作業



