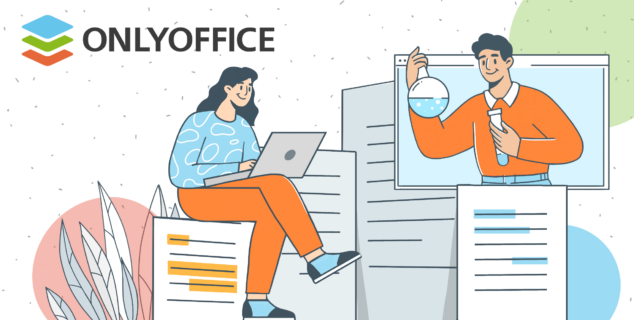GETPIVOTDATA関数:簡単なガイド
GETPIVOTDATA 関数は、スプレッドシートの編集ソフトで使用されるツールで、ピボットテーブルから特定のデータを抽出して、データ分析やレポート作成をより正確かつダイナミックに行うことができます。この記事では、GETPIVOTDATA とは何か、その目的、そしてその機能についてご説明します。

GETPIVOTDATAとは?
GETPIVOTDATA関数は、指定されたフィールド名と項目名に基づいてピボットテーブルからデータを抽出するように設計さ れています。この関数を使用すると、ピボット・テーブルから正確なデータ・ポイントを参照できるため、基礎となるデータまたはピボットテーブルの構造が変更されると動的に更新される詳細なレポートや複雑な計算が容易になります。簡単な例を示します。
ある会社が世界各国で販売している製品の輸出に関する膨大な量のデータを自由に利用できるとします。
ここで、特定の国での販売に関するレポートを作成するように求められます。GETPIVOTDATA関数を使用すると、すべての情報を含むピボットテーブルから、レポートに挿入する必要のあるデータのみを抽出し、必要に応じて別のワークシートに分離することができます。こうすることで、必要な情報のみに注意を向けることができます。
この機能のメリットは、元のテーブルのデータが変更されると、抽出されたデータが自動的に更新されるため、時間と労力を節約できることです。
まとめると、GETPIVOTDATA関数を使うべき理由は以下の通りです。
正確なデータ抽出:ピボットテーブルはデータを要約しますが、その中で特定のデータをピンポイントで抽出することは困難です。GETPIVOTDATAを使えば、条件に基づいて正確なデータポイントを取り出すことができます(例えば、特定の地域における特定の商品の総売上高を抽出するなど)。
ダイナミックレポーティング:ピボットテーブルから特定のデータを使用するダッシュボードやレポートでは、GETPIVOTDATAを使用することで、データが正確であることを保証し、ピボットテーブルが変更された場合は自動的に更新されます。
複雑な計算:ピボットテーブルのデータを使用してより多くの計算や分析を行う必要がある場合、GETPIVOTDATAを使用すると、他の数式で使用するために必要なデータを抽出でき、計算がよりダイナミックになります。
自動化と一貫性:GETPIVOTDATAは、データ検索の一貫性を保ちます。ピボットテーブルのレイアウトが変更されても(フィールドの移動や新しいデータの追加など)、GETPIVOTDATAは正しいデータを取得します。
GETPIVOTDATAの使い方
この関数が何のためにあるのかをご説明しましたので、ONLYOFFICEスプレッドシートエディタを使用して、実際にどのように使うかを見てみましょう。
数式は以下の構文です。
GETPIVOTDATA(data_field, pivot_table, [field], [item], …)
では、数式の引数を分析してみましょう。
data_field は、必要なデータが格納されているピボットテーブルのフィールド名を設定します。引数は引用符で囲む必要があります。
pivot_table は、必要なデータが格納されているピボット・テーブルを決定するために使用します。ピボットテーブル内の任意のセル、セル範囲、または名前付きセル範囲を参照できます。
field/item は、必要なデータを記述するために使用できるフィールド名と項目名のペアです。
使用例
この関数の使用方法を理解するのに役立つ簡単な例を分析します。
まず、ピボットテーブルで使用するデータを抽出します。作成方法がわからない場合は、こちらの記事をお読みください。

表からわかるように、ピボットテーブルでは、北と南の地域の販売データを分離することにしました。
GETPIVOTDATA関数を使用して、北地域のオリーブオイルの販売データを返します。
上記の式を使用し、今回のニーズに合わせます。

=GETPIVOTDATA(“Sum of North”,$A$9, “Product”, “Olive Oil”) 数式を使用して、次のように設定します。
“Sum of North” は、必要なデータを含むピボットテーブルのフィールドです。
$A$9 は、ピボットテーブル内の任意のセルです。これは参照としてのみ機能し、ここでは、A9 から C14 までの範囲内の任意のセルを選択できます。
“Product” は、元のテーブルの行ラベルのフィールド名です。
“Olive Oil” は、”Product”フィールドで選んだ項目です。
数式で示した結果が得られました。しかしここで、元のテーブルのデータが変わったらどうなるかを見てみましょう。
元のテーブルの値7000を値15000に置き換えました。あとは、ピボット・テーブルの任意のポイントを右クリックし、「更新」を選択するだけです。

このようにして、ピボットテーブルと GETPIVOTDATA 式を使用したセルの両方で値が更新されました。

これまで述べてきたように、この関数は、特定の選択されたデータのみを表示するレポートを書きたい場合に特に便利です。では、同じドキュメントの別のシートで結果を報告したい場合はどうすればいいのでしょうか?
とても簡単です。文書に新しいシートを追加するか、既存のシートを開くだけです。結果を表示したいセルを選択し、先ほどと同じように数式を繰り返しますが、セル参照の前に元のシートを指定します。この場合、ピボットテーブルはシート1にあります。
=GETPIVOTDATA(“Sum of North”,Sheet1!$A$9,”Product”,”Olive Oil”)

そしてここに、必要なシートの結果があります。
この公式の使い方を知っていれば、データの分析やレポートの作成がより簡単で速くなります。ご自分で試してみてください!
パワフルな表計算エディターが必要なら、今すぐONLYOFFICE Docsのアカウントを無料で作成し、スイート内の他のすべてのエディターの機能を試すことができます。
ONLYOFFICEの無料アカウントを登録する
オンラインでドキュメント、スプレッドシート、スライド、フォーム、PDFファイルの閲覧、編集、共同作業