Excelシートで列を移動する方法
スプレッドシートのビジュアル・データの順序を素早く並べ替える必要がありますか?Excelの列の移動はとても簡単です。ドラッグ&ドロップ、カット&ペースト、または他のオプションを使用することができます。この記事では、簡単にできる方法をご紹介します。
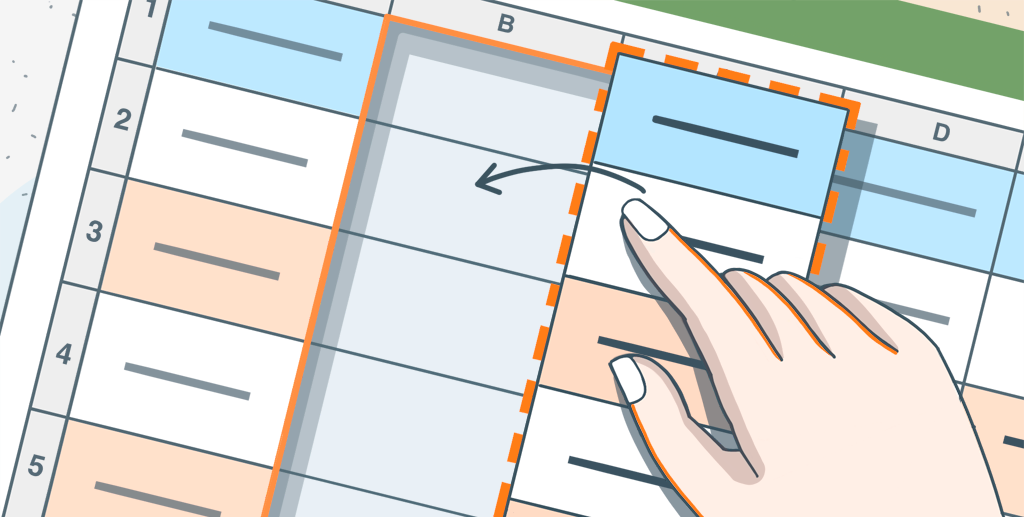
Excel: 列の移動方法とその理由
データ収集や計算のためにスプレッドシートをよく使う方は、その構造の配置が読みやすさや利便性の重要な要素であることをご存知でしょう。そのため、時には列を移動してより論理的な順序に並べ替えることで、スプレッドシートを改善する必要があります。
手動で別の列からデータを入力することは、それが少数のセルを含む場合にのみ適切な解決策かもしれませんが、この方法は大きなテーブルには適していません。
また、複数の列を入れ替えてデータを並べて表示する必要があるかもしれません。隣接する列をしばらくの間非表示にしてみることもできますが、そのデータも表示する必要があるかもしれないので、必ずしも最善の方法とは言えません。
そこで、ONLYOFFICEスプレッドシートエディタでExcelの列を移動するいくつかの楽な方法を探ってみましょう。
1. Excelの列をドラッグ
ドラッグアンドドロップオプションは、快適でわかりやすく、最小限の労力で済みます。
列(または複数の列)の内容を移動するには:
- アルファベットのヘッダをクリックして選択します。
- マウスの左ボタンを押したままにします。
- スプレッドシート内の好きな場所にドラッグ&ドロップします。
行 (または複数の行) の番号をクリックすることでも、同じことができます。

2. カット&ペースト
Excelで列を移動するもう一つの方法は、列の切り取りと貼り付けです。
- ヘッダーをクリックして列全体を選択します。
- コンテキストメニューから切り取りオプションを選択します。
- カットした列をスプレッドシート内の好きな場所に貼り付けます。

ご注意: カット&ペーストは1つのカラムに対してのみ有効で、複数のカラムを一度に移動することはできません。代わりにコピー、ペースト、削除の操作を適用することができます。
3. 代替方法:マクロ
経験豊富なユーザーであれば、Excelの列を移動するマクロを構築することができます。ONLYOFFICEマクロのマクロサンプルや無料コースを参考にしてみてください。
無料のONLYOFFICE DocSpaceアカウントを作成するか、Windows、Linux、Mac用の無料デスクトップアプリをダウンロードすることで、オンラインでスプレッドシートの列を移動することができます:
ONLYOFFICE Docs v7.5の新機能をご覧ください:
ONLYOFFICEの無料アカウントを登録する
オンラインでドキュメント、スプレッドシート、スライド、フォーム、PDFファイルの閲覧、編集、共同作業



