PDFに注釈を付ける方法
Portable Document Format(PDF)は、文書の共有やアーカイブの標準となっています。そのため、PDFに効果的に注釈を付ける能力は貴重なスキルです。PDF注釈を使用すると、マークアップ、ハイライト、PDFへのコメントの追加、これらの文書からの重要な情報の抽出が可能になり、理解と生産性を向上させるための不可欠なツールになります。この記事を読んで、PDFに注釈を付ける理由と、さまざまなツールを使用してPDFにコメントを追加する方法を学びましょう。

PDFに注釈を付ける理由
PDFファイルに注釈を付けるメリットは数多くあります。PDFファイルに注釈を付けることで、以下のことが可能になります:
- 理解度の向上: 重要なポイントを強調表示し、重要な箇所に下線を引き、あなたが完全に本の内容を理解していることを確認するためにPDFにコメントを追加します。
- 研究と勉強: PDF注釈は、学生や研究者にとって重要なスキルです。参考文献を追跡したり、自分の考えを記録したり、学習ガイドを作成したりすることができます。
- コラボレーション: 共同注釈ツールにより、チームで同じ文書に取り組むことができ、アイデアやフィードバックの交換が容易になります。
- 迅速な情報検索: アノテーションは関連情報のブックマークとして機能するため、ドキュメントを再訪した際に必要な情報を素早く見つけることができます。
- プロフェッショナルなコミュニケーション: 注釈付きPDFは、報告書、提案書、契約書に対するフィードバックの提供など、専門的な目的に使用できます。
- ペーパーレスドキュメントフロー: デジタルアノテーションにより、紙への依存を減らし、文書管理を最適化します。
専用ソフトウェアからビルトインツールまで、さまざまなツールを使用してPDFファイルに注釈を付ける方法を順を追って説明し、デジタル文書管理と分析機能を備えたPDFファイルに効果的に注釈を付けましょう。
PDFに注釈を付ける方法
1. ONLYOFFICE PDFアノテーター

ONLYOFFICEは、PDFファイルだけでなく、テキスト文書、スプレッドシート、プレゼンテーション、記入可能なフォームを作成、編集するためのフル機能の共同オフィススイートです。
ONLYOFFICEはファイルの変換ツールとしても使用できます。PDFファイルを開き、別の形式に変換することができます。例えば、PDFファイルを編集可能なDOCXファイルにすることができます。その他の互換フォーマットには、ODT、TXT、DOTX、OTT、RTF、HTML、FB2、EPUBが含まれます。
ONLYOFFICE PDFエディタでは、PDFコンテンツの編集、画像の追加、ページの削除や回転、フォームへの入力などが可能です。とりわけ、注釈(テキストハイライト、アンダーライン、取り消し線を含む)、コメント、吹き出し、描画を追加することもできます。
ONLYOFFICEでPDFに注釈を付ける方法
ONLYOFFICEでPDFにコメントを追加するには、次の手順に従ってください:
- ONLYOFFICEでPDFファイルを開きます。
- エラーや問題があると思われるテキスト箇所を選択します。
- 上部ツールバーのコメントタブに移動し、コメントボタンをクリックするか、テキストパッセージを選択し、ミニツールバーから「コメントの追加」オプションを選択します。

- コメント欄に必要なテキストを入力してください。

- 「追加」ボタンをクリックしてください。
コメントは左側のコメントパネルに表示されます。また、ページ上にアイコンが表示されますので、適当な場所に移動してください。

他のユーザーは、追加されたコメントに対して質問や報告を返信することができます。これを行うには、コメントの下にある「返信を追加」リンクをクリックし、入力フィールドに返信内容を入力し、「返信」ボタンをクリックします。
コメントを追加したら、ペンアイコンをクリックして編集することができます。

さらに、吹き出しやテキストコメントを追加することができます。
コメントタブ -> テキストコールアウト -> テキストコメントの挿入またはテキストコールアウトの挿入を選択してください。

オブジェクトが表示されたら、テキストを入力できます。その後、必要に応じて右クリックし、適切な場所にドラッグします。

コメントの管理方法
追加されたコメントは、コメントバルーンのアイコンか、左サイドパネルの「コメント」で並び替えできます:
- 日付順:新しい順、古い順。これはデフォルトの並び順です。
- 著者順: 作者順:AからZまで、またはZからAまで。

コメントの修正中に、コメントで指定された問題や課題が解決され、あなたのコメントで開かれたディスカッションが解決された場合、アイコンをクリックして選択したディスカッションを閉じることができます。再度開くには、チェックマークアイコンをクリックします。

コメントを削除するには、ゴミ箱アイコンをクリックしてください。

PDFファイルにすべてのコメントを追加したら、保存することを忘れないでください。「ファイル」タブ -> 保存.
コメントなしで文書をもう一度見たい場合は、「コメントを表示」チェックボックスをオンにするだけです。

ONLYOFFICE デスクトップエディタを使って、Windows、Linux、macOS上でPDFファイルに注釈を付けたり、無料のONLYOFFICE DocSpaceアカウントを使ってオンラインで閲覧することができます:
2. Adobe Acrobat Reader
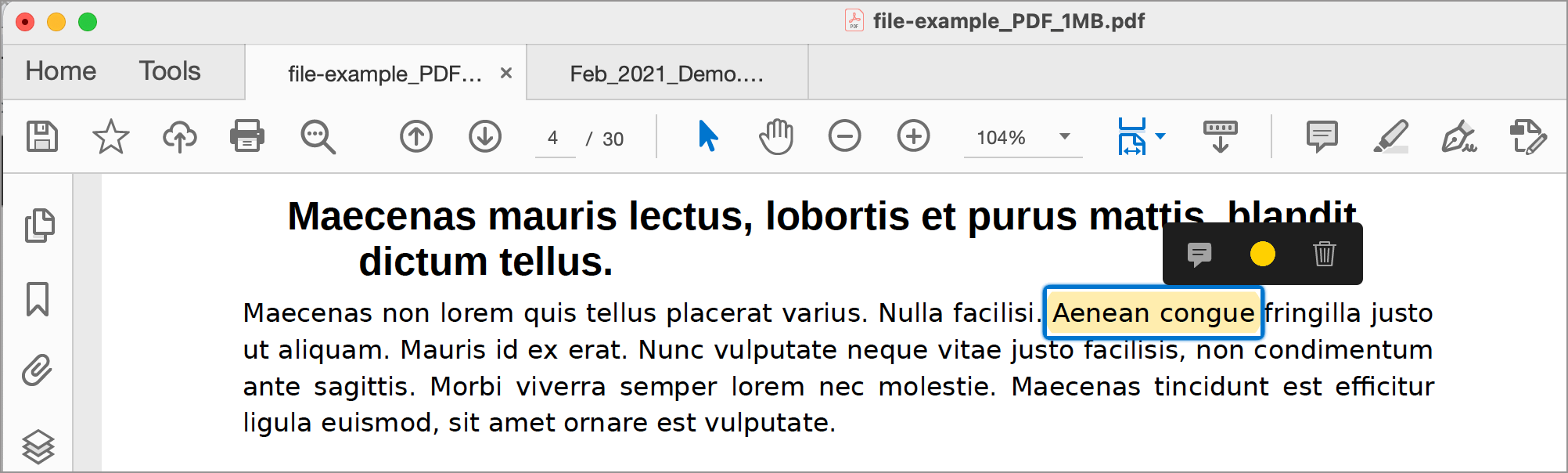
Adobe Acrobat Readerは、注釈ツールを提供するPDFビューアとして広く使用されています。Adobe Acrobat Readerには、PDF文書のハイライト、コメント、マークアップに役立つさまざまな注釈ツールが用意されています。ここでは、Adobe Acrobat Reader で PDF に注釈を付ける方法を説明します:
- Adobe Acrobat Reader で PDF 文書を開きます。
- ウィンドウの右側にある [コメント] または [レビュー] タブをクリックします。
- 使用する注釈ツール(ハイライト、下線、テキストコメント、付箋など)を選択します。
- 注釈を追加したい PDF のテキストまたは領域をクリックまたはマウスでドラッグして注釈を追加します。
- ツールバーを使用して、図形、線、その他の注釈を追加することもできます。
- 注釈を追加した PDF を保存します。
- PDF ファイルを共有または印刷します。
3. Microsoft Edge
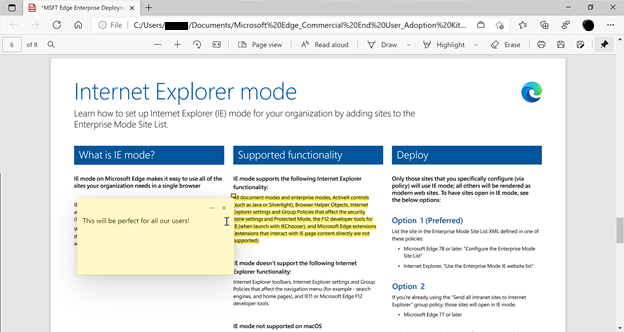
Windowsユーザの場合、Microsoft Edgeの内蔵PDFビューアで基本的なPDF注釈機能を使用できます。Microsoft EdgeでPDFに注釈を付ける方法は次のとおりです:
- PDFファイルをダブルクリックするか、Microsoft EdgeブラウザでWebサイトから直接開きます。
- 注釈ツールにアクセスします。PDFビューアの上部メニューバーに、注釈ツールのツールバーが表示されます。ツールには、ペンアイコンとコメントアイコンがあります。注釈ツールにアクセスするには、「ペン」アイコンをクリックします。
- さまざまなツールを使用してPDFに注釈を付けます:
テキストの強調表示: テキストの強調表示: 「強調表示」ツールをクリックし、カーソルを選択してドラッグすると、文書内のテキストが強調表示されます。
注釈の追加: 「コメント」ツールをクリックし、コメントやメモを追加する場所をクリックします。ポップアップ ボックスにコメントを入力します。
- 注釈付きPDFを保存します。
4. PDFelement
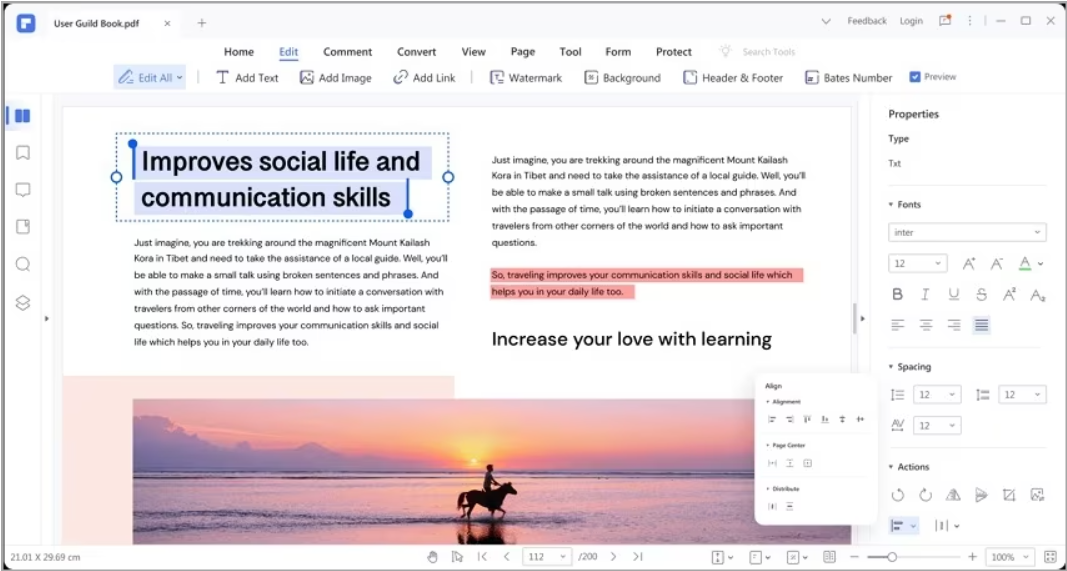
PDFelementは、WindowsとMac用のPDF文書をマークアップし、注釈を付けるための幅広い注釈ツールを提供する人気のPDFエディタです。PDFelementを使用すると、下線、取り消し線、領域選択、チルダ、およびキャレットを含むテキストマークをPDFファイルに追加することができます。PDF 文書にコメントを追加し、必要に応じてコメントのプロパティを簡単に編集できます。
PDF ファイルに注釈を付けるには:
- 注釈を付けたい PDF 文書を開きます。
- PDF ファイルを開くと、上部にさまざまな注釈ツールを含むツールバーが表示されます。これには、「コメント」、「テキスト」、「画像」、「図形」、「スタンプ」が含まれます。お好みのオプションを選択してください。
- マウスをクリックまたはドラッグして、PDFのテキストまたは注釈を追加したい領域に注釈を付けます。テキストコメントを追加する場合は、ドキュメントをクリックして入力を開始するだけです。
- 注釈のカスタマイズ 注釈を追加した後は、通常、その注釈をカスタマイズできます。注釈を右クリックすると、注釈の種類に応じて、色、太さ、不透明度、その他の設定を変更するためのオプションにアクセスできます。
- ドキュメントを保存します。
5. Foxit Reader
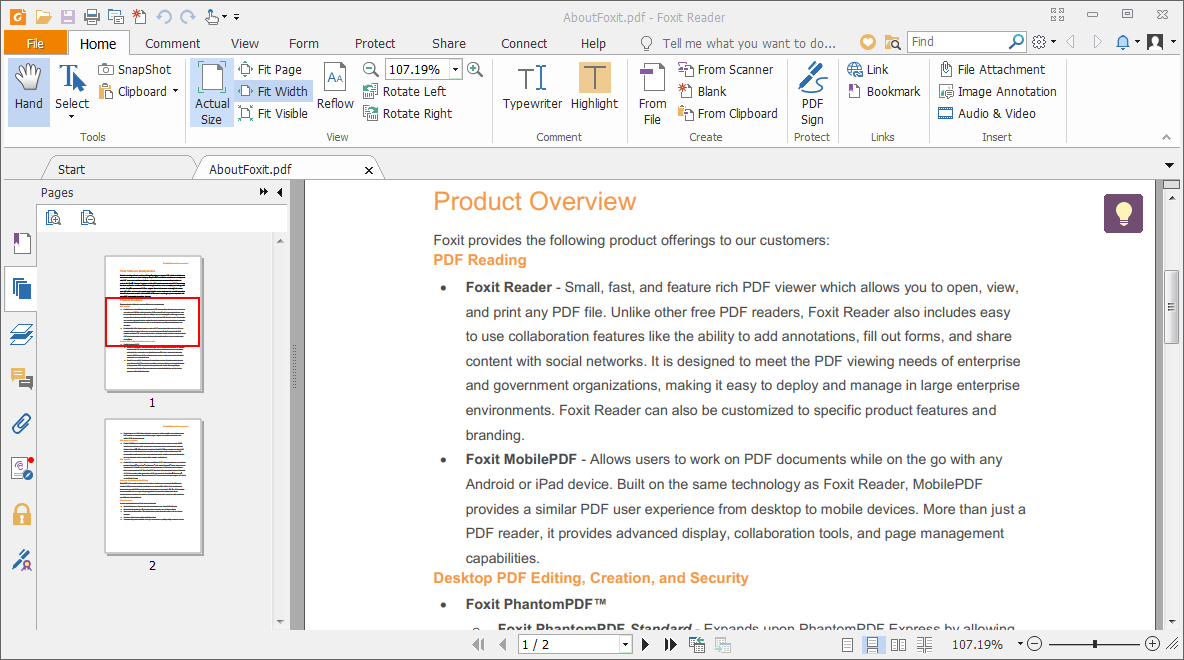
Foxit Readerは、PDFに注釈を付けるためのユーザーフレンドリーなプラットフォームを提供し、学習や研究、文書のレビューやコラボレーションなど、さまざまな目的に適しています。
名前や日付などの個人情報を含む吹き出しに展開されるメモを提供します。また、Foxit Readerは図形による注釈もサポートしています。ユーザーは、目的のPDFコンテンツに必要な図形を追加できます。
- 「ファイル」->「開く」をクリックして注釈を付けたいPDF文書を開き、コンピュータからPDFファイルを選択します。
- PDFを開くと、上部に様々な注釈ツールのツールバーが表示されます。注釈の種類に合った注釈ツールをクリックしてください: コメント、テキスト、ハイライト、下線、取り消し線、図形、図面。
- マウスをクリックまたはドラッグして、注釈を追加するPDFファイルのテキストまたは領域を選択します。テキスト ツールを使用している場合は、ドキュメントをクリックしてテキストの入力を開始します。
- 注釈は一度追加すると、頻繁にカスタマイズすることができます。注釈を右クリックしてオプションにアクセスし、注釈の種類に応じて色、太さ、不透明度、その他の設定を変更します。
- コメントをPDFに保存します。
まとめ
試験勉強中であれ、プロジェクトに取り組んでいるときであれ、単に文書をより整理された方法で扱いたいと考えているときであれ、PDF注釈をマスターすることは、効率と生産性を向上させる貴重なスキルです。お分かりのように、この作業はそれほど難しくなく、使用するプラットフォームに関係なく、利用可能などのツールでも行うことができます。
ONLYOFFICEの無料アカウントを登録する
オンラインでドキュメント、スプレッドシート、スライド、フォーム、PDFファイルの閲覧、編集、共同作業



