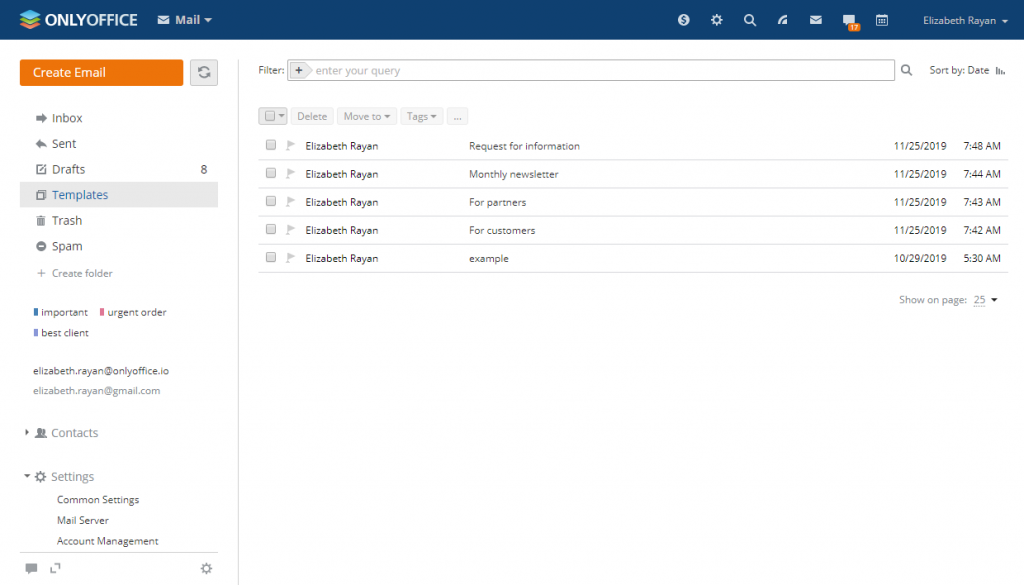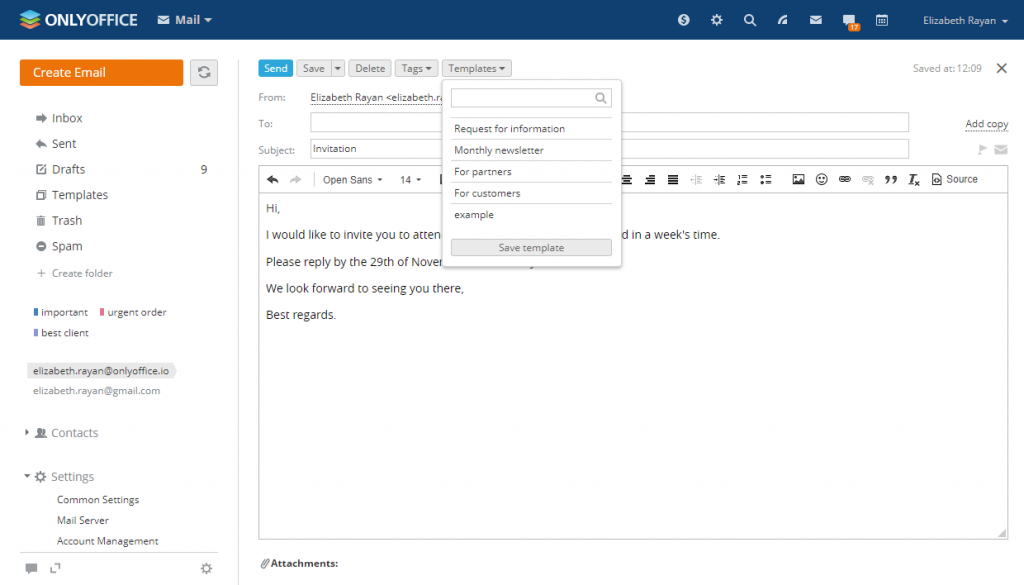How to use email templates in ONLYOFFICE 10.5
Good news for those who are tired of typing the same reply all over again. We’ve got email templates now!
Learn how to work with your emails quicker in ONLYOFFICE 10.5.
Templates allow you to type less and send emails faster. For example, if you get the same questions again and again, you can save your reply as a template and then quickly insert it into any email.
In ONLYOFFICE 10.5, templates are enabled by default. There is a special folder for your templates, you can find it next to Drafts.
Apart from the text, you can add these elements to your template:
- To, CC, and BCC fields
- Subject
- Important flag
- Attachments.
Easy-peasy. Choose one of the following ways:
- If it’s your first time, open the Templates folder and press Compose the first template.
- Compose a new message and use the Save button (you can choose between saving as a draft or a template).
- Choose an existing message and drag and drop it to the Templates folder, or use the Move to menu.
- Create a new message and click the Templates button.
You can manage your templates just like you do with any messages. This information might be useful:
- Autosaving is not enabled for templates, so you’ll need to save your changes manually.
- In Common settings, you can choose whether you want to completely replace the text of the email when you insert a template or not. If you choose not to do this, the text from the template will be inserted BEFORE the text from the original email.
- When you delete a mailbox, you will be asked whether you want to transfer the templates and drafts to another active mailbox.
Other updates from ONLYOFFICE 10.5 are listed here.
Tips on using folders and filters in ONLYOFFICE mail can be found in this post.
General information about the Mail module in our Help Center.
We hope this post has been useful. If you have any questions, use the comment section below or tweet us at @only_office.
Create your free ONLYOFFICE account
View, edit and collaborate on docs, sheets, slides, forms, and PDF files online.