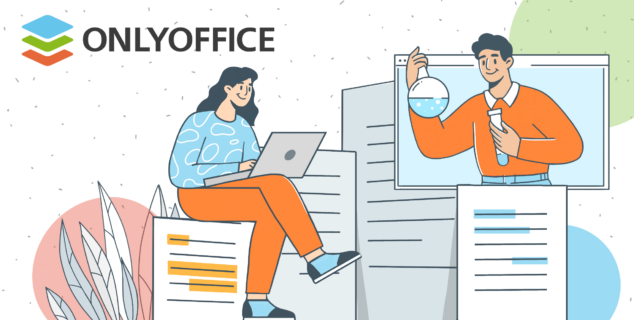Linux上でLocalAIをONLYOFFICEに接続する方法
2025年01月08日著者:Denis
アップグレードされたAI機能により、ONLYOFFICEではローカル環境も含むあらゆるAIモデルをエディターに接続できます。本記事では、LinuxでLocalAIを接続する例をご紹介します。

ステップ1: LocalAIをインストール
<code>curl https://localai.io/install.sh | sh
</code>インストール手順の詳細は、こちらをご確認ください。Dockerを使ったインストールも可能です。
ハードウェア要件(目安)
CPU: マルチコアのプロセッサが望ましいです。
RAM: 基本的な作業には最低8GBが必要です。より大きなモデルを扱う場合やメモリ不足を防ぐには16GB以上を推奨します。
ストレージ: SSDを推奨します。モデルの保存や一時ファイルの処理を考慮し、最低20GB以上の空き容量をご用意ください。
ネットワーク: LocalAIはインターネット接続なしで動作します。ただし、モデルのダウンロードやアップデートには安定した接続があると便利です。
ステップ2: 必要なモデルをインストール
例として、以下のモデルを導入します。
<code>local-ai models install hermes-2-theta-llama-3-8b
</code>ステップ3: corsフラグをつけてLocalAIを起動
これにより、ローカルだけでなくWebからも利用できるようになります。
<code>local-ai run --cors
</code>あるいは、/etc/localai.envファイルに下記を追加する方法もあります:
<code>CORSALLOWEDORIGINS = "*"
</code>ステップ4: ONLYOFFICEでAIプラグインの設定を行う
- 使用しているONLYOFFICEソリューションに応じて、任意のWebエディターを起動します。
- Pluginsタブに移動し、Plugin Managerアイコンをクリックします。AIプラグインの横にあるInstallをクリックし、Background pluginsを開いてAIのスイッチを有効にします。すでにAIプラグインがインストールされている場合はこのステップはスキップしてください。
- 新しく表示されたAIタブにアクセスし、Settingsをクリックして設定ウィンドウを開きます。Edit AI models → Add をクリックします。
- ここで、LocalAIをプロバイダー名に指定します。URLにhttp://127.0.0.1:8080(local-ai起動時に変更していない場合)を入力してください。
- モデルが自動的にリストに読み込まれますので、hermes-2-theta-llama-3-8bを選択します。
- OKをクリックして設定を保存します。

これで完了です! LocalAIを使ってドキュメント内のAI関連タスクを実行できるようになりました。
ONLYOFFICEの無料アカウントを登録する
オンラインでドキュメント、スプレッドシート、スライド、フォーム、PDFファイルの閲覧、編集、共同作業