PDFからページを削除する方法
PDFからページを削除することは、このフォーマットを日常的に扱う人なら誰でも遭遇する可能性のある作業です。エラー、コンテンツの更新、あるいは単にファイルサイズを縮小したいなどの理由により、ページの削除方法を知っておくことは重要なスキルです。本記事では、さまざまなツールを使用してPDFからページを削除するさまざまな方法をご紹介します。

なぜPDFからページを削除する必要があるか?
PDFからページを削除する必要が生じる理由はいくつかあります。
- コンテンツの更新:PDFに時代遅れの情報や無関係な情報が含まれている場合、それらのページを削除することで、ドキュメントを最新かつ適切な状態に保つことができます。
- ファイルサイズの縮小:不要なページを含むPDFはサイズが大きくなり、電子メールでの共有や容量の限られたデバイスへの保存が困難になる場合があります。不要なページを削除することで、ファイルサイズを縮小することができます。
- ドキュメントの合理化:複数のPDFを統合すると、冗長なページや空白ページが残ることがあります。 それらを削除することで、ドキュメントを合理化し、ナビゲーションを容易にすることができます。
これらの理由を念頭に置きながら、さまざまなツールやプラットフォームを使用してPDFからページを削除する方法について見ていきましょう。
ONLYOFFICEのPDFエディタ(オンライン・デスクトップ)
ONLYOFFICEは、PDFドキュメントの作成、編集、管理を簡単に行える強力なオフィススイートです。バージョン8.1に更新されたPDFエディタは、ユーザーフレンドリーなインターフェースと堅牢な機能により、ページの削除など、これらのファイルの操作に最適です。
ONLYOFFICEのPDFエディタはオンラインとデスクトップアプリケーションの両方で利用でき、どちらのソリューションでも同じ機能が提供されます。お好みのものを選択し、次の手順でPDFの編集を開始します。
ドキュメントを開き、編集を許可します。これを行うには、ホームタブに移動し、PDFの編集をクリックします。

編集モードを起動したら、左側の縦ツールバーのページサムネイルをクリックします。
ここで、削除したいページをクリックします。次に、右クリックして「ページの削除」を選択します。

または、「ホーム」タブからページの削除をクリックします。

最後に、「ファイル」、「名前を付けて保存」の順にクリックし、デバイス上の保存先を選択して編集したPDFを保存します。
これで完了です!新しい文書には削除したページは含まれません。
ONLYOFFICEは、ページの削除、ファイルのマージ、コンテンツの編集など、PDFの管理を簡単にします。PDFエディタのすべての更新機能については、ウェビナーをご覧ください。
これらの機能やさらに高度な機能が必要な場合は、ONLYOFFICEスイートとエディタをお試しください。オンライン版とWindows、macOS、Linux用のデスクトップ版の両方があります。
Adobe Acrobat(オンライン・デスクトップ)
Adobe Acrobatは、PDFの編集用ツールとして非常に人気が高く、このソフトウェアのネイティブ拡張機能です。高度な編集機能が数多く用意されていますが、その多くは有料です。
Adobe Acrobat を使用して PDF のページを削除する方法は以下の通りです。
- Adobe Acrobatを開き、編集したいファイルを選択するか、リポジトリから直接ドキュメントを右クリックし、「プログラムから開く」を選択してAdobe Acrobatを選択します。
- 右側のペイン(またはお使いのバージョンによっては左側のペイン)で「ページの整理」をクリックします。これにより、PDF内の全ページのサムネイルが表示されます。
- 削除したいページを選択します。次に、サムネイル上に表示されるゴミ箱のアイコン、または左側のパネルの「ページオプション」セクションにあるアイコンをクリックします。キーボードのDeleteキーを直接使用することもできます。
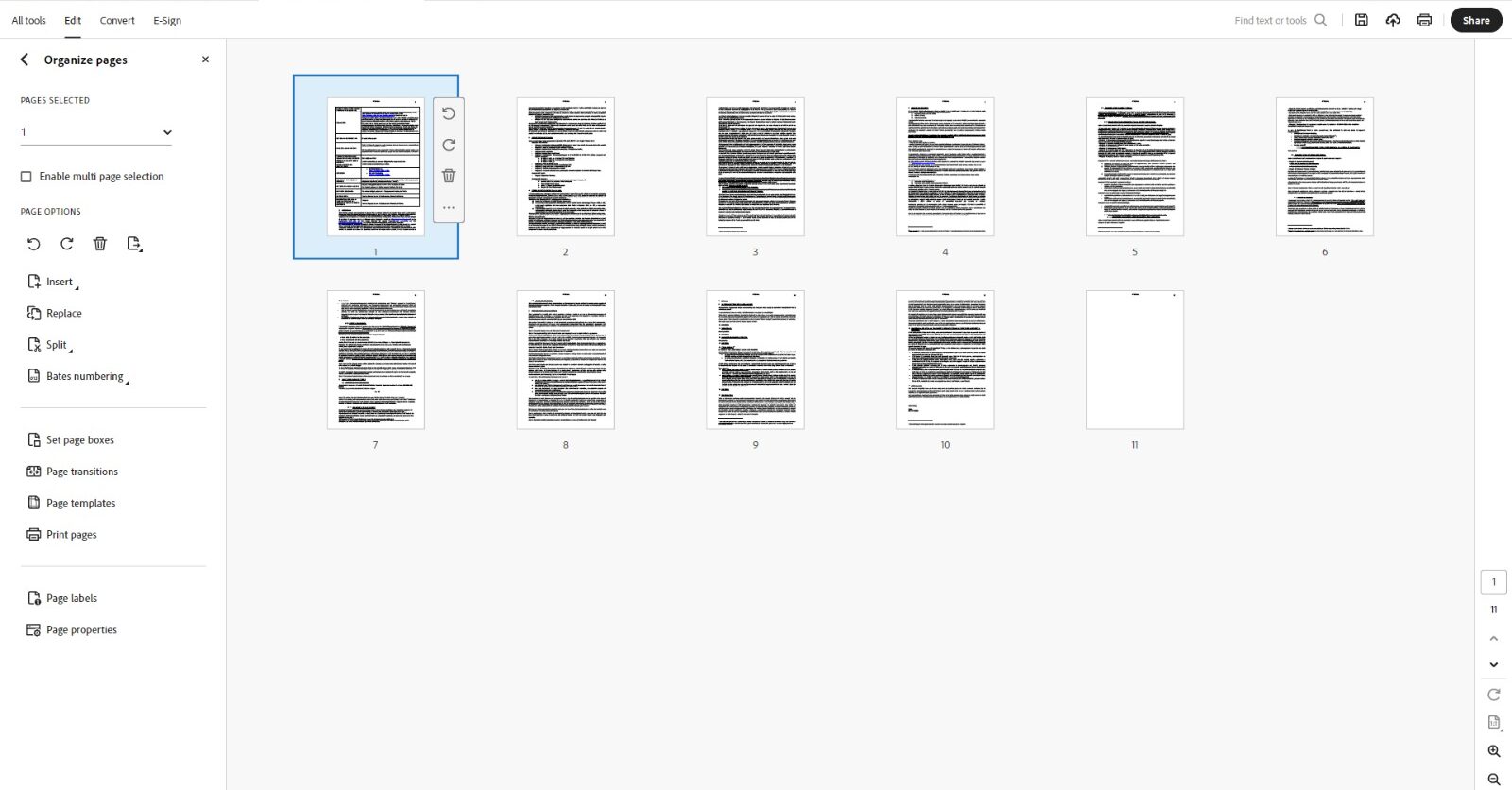
SmallPDF(オンライン)
SmallPDFは、ユーザーがPDFファイルを簡単に操作できるオンラインプラットフォームです。
このソリューションを使用してPDFからページを削除するには、以下の手順に従います。
- SmallPDFのウェブサイトにアクセスし、「PDFからページを削除」ツールを選択します。
- PDFファイルを指定のエリアにドラッグ&ドロップするか、またはコンピューターからファイルを選択してアップロードします。
- PDFがアップロードされると、すべてのページのプレビューが表示されます。削除したいページをクリックすると、そのページがハイライト表示または削除マークされます。
- 削除するページを選択したら、「完了」をクリックします。ツールがファイルを処理し、選択したページが削除された新しいバージョンのPDFを表示します。
- 最後に、修正されたPDFをデバイスにダウンロードします。
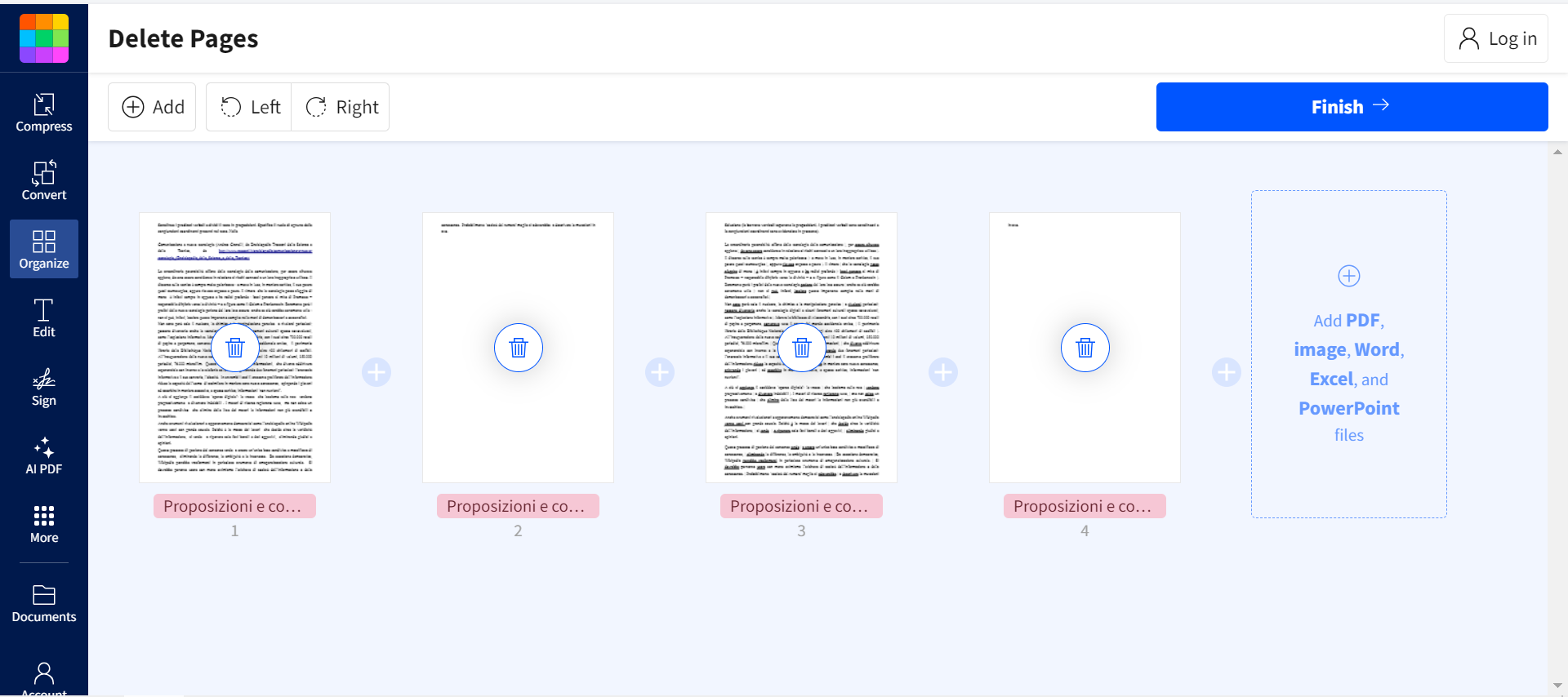
PDF2Go(オンライン)
PDF2Goは、ページの削除機能を含む、さまざまなPDF編集機能を提供するもう一つのオンラインツールです。
PDF2Goでページを削除するには:
- PDF2Goのウェブサイトに移動し、「PDFページの並べ替えと削除」オプションを選択します。
- PDFファイルをドラッグ&ドロップするか、コンピュータまたはクラウドサービスから選択してアップロードします。
- アップロード後、ウェブサイトにドキュメント内の全ページのサムネイルが表示されます。削除したいページをクリックします。
- ページを選択したら、「変更を保存」ボタンをクリックします。すると、ツールがドキュメントを処理し、選択したページを除いた新しいPDFを作成します。
- 処理が完了したら、更新されたファイルをデバイスにダウンロードしてください。
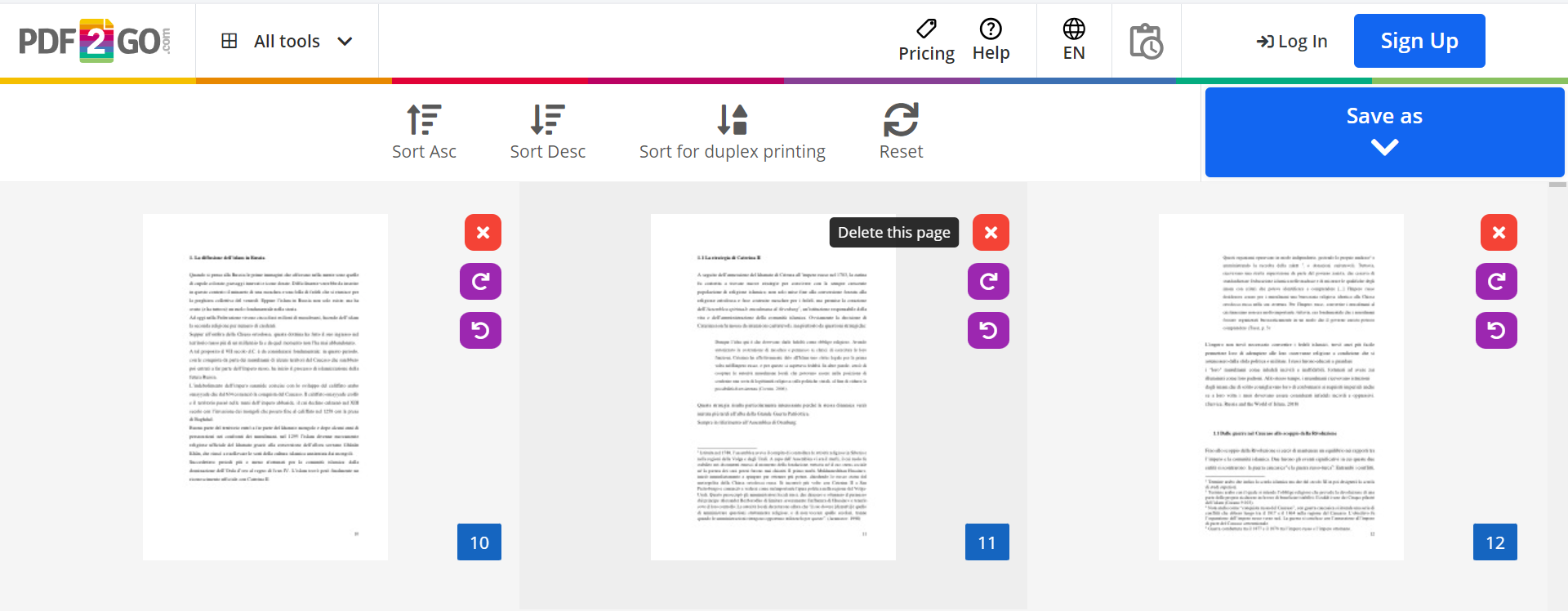
プレビュー(macOS)
プレビューは、PDFの表示と編集ができるmacOSに組み込まれたアプリケーションです。プレビューを使用してPDFからページを削除するには、以下の手順に従います。
- ファイルをダブルクリックして、PDF をプレビューで開きます。
- サイドバーに、ドキュメント内の全ページのサムネイルが表示されます。
- 削除したいページをクリックして選択します。
- キーボードの「Delete」キーを押すか、右クリックしてコンテキストメニューから「削除」を選択します。
- 「ファイル」>「保存」をクリックして変更を保存します。
まとめ
PDFの削除は、デスクトップアプリケーションまたはオンラインサービスに関わらず、いくつかの異なるツールで実行できます。これらのオプションを理解することで、PDF文書を簡単に整理し、最新の状態に保つことができ、ワークフローとファイルの品質の両方を向上させることができます。
ONLYOFFICEの無料アカウントを登録する
オンラインでドキュメント、スプレッドシート、スライド、フォーム、PDFファイルの閲覧、編集、共同作業



