PowerPointのスライドに音声を追加する方法
PowerPointプレゼンテーションに音声を追加することで、コンテンツをより魅力的でダイナミックなものにすることができます。BGM、効果音、音声ナレーションなど、オーディオ要素を含めることで、重要なポイントを強調し、聴衆の注意を引きつけることができます。このガイドでは、PowerPointのスライドに音声を追加する方法をご紹介します。

PowerPointプレゼンテーションに音声を挿入する理由
技術的なステップに飛び込む前に、PPTXにオーディオを追加することの利点を理解する価値があります:
- エンゲージメントの向上:オーディオはあなたの聴衆の注意を維持し、プレゼンテーションをより魅力的にするのに役立ちます。
- 明瞭性の向上:音声ナレーションは、複雑なポイントをテキストだけよりも分かりやすく説明することができます。
- アクセシビリティ:音声説明により、視覚障がい者もスライドを利用しやすくなります。
音声ファイルの準備
始める前に、使用する音声ファイルがあることを確認してください。MP3、WAV、WMAなどの形式があります。プレゼンテーションが遅くならないように、オーディオの品質とファイルサイズが管理可能であることを確認してください。
PowerPointのスライドに音声を追加する方法
ONLYOFFICE デスクトップエディタ (Windows, Linux)
バージョン8.1では、ONLYOFFICEプレゼンテーションエディタに、独立したパネルで開く新しいメディアプレーヤーが搭載され、プレゼンテーション内の音声ファイルや動画ファイルのスムーズな再生が可能になりました。
WindowsやLinuxでPPTXに音声を追加するには、無料のONLYOFFICEデスクトップエディタをご利用ください。
ステップ1. ONLYOFFICEでPowerPointプレゼンテーションを開くか、スタートウィンドウのプレゼンテーションをクリックして新規作成します。
音声を追加したいスライドに移動します。
ステップ2. 上部ツールバーの挿入タブ→オーディオに移動します。

ステップ 3. 開いたウィンドウで、PCに保存されているオーディオファイルを選択します。「開く」をクリックします。
ステップ 4. オーディオを挿入した後、オーディオアイコンがスライドに表示されます。このアイコンは、スライド上の邪魔にならない任意の場所に移動することができます。
![]()
ステップ5. オーディオが正しく再生されるようにテストすることが重要です。「ホーム」タブの「スライドショーを開始」ボタンをクリックしてスライドショーモードに移動し、すべてが正しいかどうかを確認します。
オーディオの再生を開始するには、オーディオアイコン -> 再生をクリックします。

オーディオファイルだけでなく、ビデオをプレゼンテーションに追加することもできます。詳しくはこのガイドをお読みください。
ONLYOFFICEデスクトップエディタ(無料)をダウンロードして、プレゼンテーションに音声を追加したり、DocSpaceアカウントを作成してオンラインで他のエディタの機能を試すことができます:
macOSの場合、この機能はONLYOFFICEエディタの次期バージョン8.2で利用可能になります。
Microsoft PowerPoint (オンライン, Windows, Mac)

Microsoft PowerPointは、プロのプレゼンテーションを作成するための機能とツールの膨大な配列を提供する広く使用されているプレゼンテーションソフトウェアです。ここではPPTXにオーディオを挿入する方法です:
ステップ1.Microsoft PowerPointでプレゼンテーションを開き、目的のスライドに移動します。
ステップ2.「挿入」タブに移動し、「オーディオ」を選択します。「メディア」グループで、「オーディオ」をクリックします。
ステップ3. オーディオソースを選択します: マイPC上のオーディオ]または[オーディオを録音]を選択します。
PC上のオーディオ:オーディオファイルを参照して選択し、「挿入」をクリックします。
オーディオの録音:録音ウィンドウが開きますので、そこで音声を録音し、「OK」をクリックします。
ステップ 4. スライド上の希望の場所にオーディオアイコンを移動します。
ステップ5. オーディオアイコンをクリックしてオーディオツールタブを起動し、オーディオの再生方法(自動、クリック時など)を選択します。
ステップ6. オーディオをテストします。
Googleスライド (オンライン)

Googleスライドはウェブベースのプレゼンテーションツールで、ファイルのコラボレーションや共有が簡単にできます。したがって、このサービスは、PowerPointのスライドにオンラインでオーディオを挿入するのに適しています。
ステップ1. Googleスライドでプレゼンテーションを開き、目的のスライドに移動します。
ステップ2.「挿入」->「オーディオ」をクリックします。
ステップ3.ウィンドウが開いたら、Googleドライブに保存されているオーディオファイルを選択し、「挿入」をクリックします。
ステップ4. サウンドアイコンをスライドの好きな位置に移動します。
ステップ5. オーディオアイコンをクリックして設定を開きます。右側の設定パネルで、オーディオの再生方法(自動またはクリック時、音量)を選択します。スライド上のオーディオアイコンを非表示にすることもできます。
Keynote (Mac)
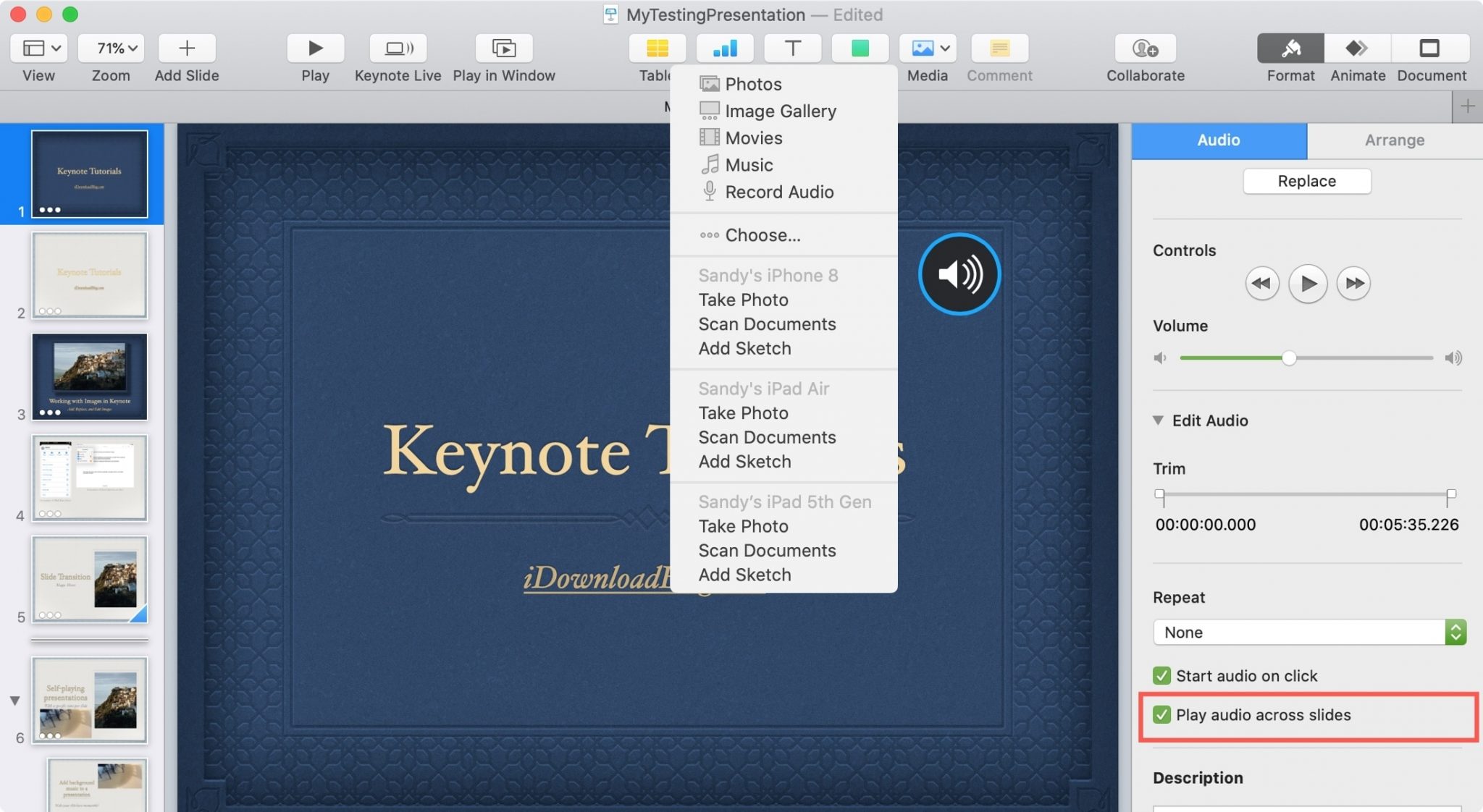
Keynoteは、洗練されたデザインと直感的なインターフェイスで知られる、Macユーザー向けのパワフルなプレゼンテーションソフトウェアです。Keynoteにはさまざまなマルチメディア機能が搭載されており、視覚に訴えるダイナミックなプレゼンテーションを簡単に作成できます。プレゼンテーションに音声を追加するには、次の手順に従います:
ステップ1.Macでプレゼンテーションを開き、目的のスライドに移動します。
ステップ2.画面上部の挿入メニューをクリックします。ドロップダウンメニューから[選択]を選択し、ファイルダイアログを開きます。
ステップ3.Macからオーディオファイルを選択します。
ステップ 4.オーディオアイコンを配置し、設定します。
オーディオを効果的に統合するためのヒント
どのツールを使ってプレゼンテーションを作成するにしても、できるだけ効率的に、かつプレゼンテーションを損なわないようにするための一般的なルールがあります。
- オーディオがプレゼンテーションの邪魔になるのではなく、むしろプレゼンテーションを引き立てるようにしましょう。
- 聴衆を退屈させるような長いオーディオクリップは避けるといいでしょう。
- オーディオファイルが、プレゼンテーションに使用するデバイスと互換性があることをご確認ください。
これらのステップを踏めば、ONLYOFFICE、Microsoft Office、Googleスライド、Apple KeynoteのPowerPointスライドにシームレスに音声を追加することができ、プレゼンテーションをより魅力的で効果的なものにすることができます。ハッピープレゼンテーション!
ONLYOFFICEの無料アカウントを登録する
オンラインでドキュメント、スプレッドシート、スライド、フォーム、PDFファイルの閲覧、編集、共同作業



