タイピングを速くするには?
タイピングを速くすることで、タイピング時間を短縮し、タスクの達成度を高め、結果として生産性を向上させることができます。 本記事では、これからタイピングをマスターしようとする方、あるいはスキルアップを目指す方のために、タイピングを速くする方法と、テキストを素早くフォーマットする方法についてのヒントをまとめました。

今日のテクノロジーの世界では、タイピングの速さはデフォルトのスキルです。誰もが十分なスピードでタイピングできると思われています。子どもや学生は、すでに大人よりも速くタイピングする方法を知っていることが多いため、学校で速くタイピングする方法を教わることはありません。
多くの人は直感的にタイピングの速さを学び、必要なときだけ練習します。しかし、いくつかの方法を使えば、タイピング速度を上げ、エラーやタイプミスのない質の高い文章を書くことができます。以下にその方法をご紹介します。
タイピングを始める前に、自分のタイピングスピードを測ってみましょう。そのためには、オンラインテストを受けましょう。これらのテストでは、録音を聞いたり、写真の中のテキストを見たりして、1分間に何語タイピングできるか、またタイプミスの数を調べます。
プロでないユーザーの最適な平均タイピング速度は60WPM(1分あたりの単語数)です。スピードと正確さ、つまりタイプミスの数をうまく組み合わせたものです。しかし、あなたのレベルが平均か平均以上であっても、常に改善の余地があります。
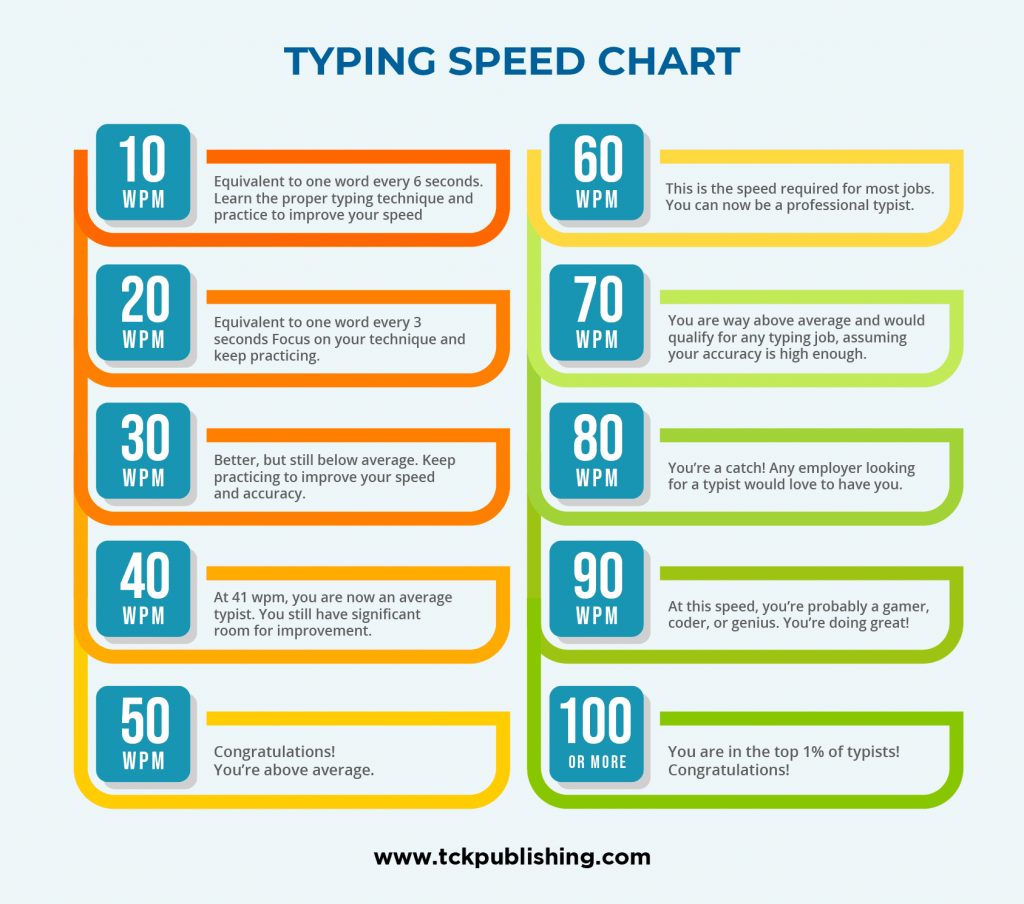
タイピングを速くする方法
最も先進的で便利なタイピング方法はタッチタイピングです。つまり、キーボードを見ずにキーに触れるのです。この方法では、ユーザーは必要な文字や記号のあるキーがどこにあるかを直感的に感じることができます。もちろん、この方法をマスターするには時間と練習が必要です。しかし、この方法をマスターすれば、タイピングのスピードが1.5倍から2倍速くなります。
タッチタイピングをマスターし、タイピングスキルを向上させるためのヒントをいくつかご紹介します:
1. 手と指を正しい位置に置く
自分にとって快適な位置に手を置きます。手首はまっすぐな面に置き、緊張を和らげ、疲労を和らげます。指は鍵盤の真上に置く。距離が短ければ短いほど、タイピングに費やす時間は短くなります。
スタートポジションでは、指を始めの列のキーの上に置き(左手はA、S、D、Fキーの上、右手はJ、K、L、;キーの上)、親指はスペースバーの上に置きます。この位置から、他のすべてのキーに手が届くようになります。

上の写真を見ると、タッチタイピングでは、スペースバーのみを担当する親指と2列を担当する人差し指を除き、各指がキーボードの対角線上の1列を担当することがわかるでしょう。左右の人差し指の領域の境界は5と6の間であり、斜め下方向に走っています。それぞれの指は上下にしか動かさないようにします。
2. キーボードと特殊記号を知る
ほとんどのキーボードはQWERTY配列ですが、AZERTYやQWERTZも一般的です。
文字キーの配列や一般的な句読点を覚える練習をしましょう。めったに使わない記号(/, ¬, <,>, {,}, [,], &)に注意し、その位置を覚えるようにします。その過程で、それらを探すのに多くの時間を失うかもしれません。キーボードを見ずにタイピングを続けていると、キーの知識は時間とともに身についてきます。
3. キーボードを見ない
タイピングをするときは、キーボードを見ずに画面に集中しましょう。特にキーの正確な配置をまだマスターしていない場合、最初は難しいかもしれません。しかし、画面を見ることで、タイプミスにすぐに気づくことができ、正確さと精度の向上に役立ちます。さらに、キーの配置を記憶し始めるので、練習すればするほどタイピングが速くなります。
4. 照明を確保する
暗い場所でタイピングをすると、タイピング速度が遅くなることがあります。暗い場所で作業すると、部屋の光と画面の明るさのコントラストが高くなります。モニターのコントラストは大きく変化するため、その変化に対応するために目を酷使することになります。これは眼精疲労や不快感につながります。
部屋の照明をつけ、画面の明るさを調節してください。照明を変更できない場合は、暗い画面のテーマを使用してください。
5. タイピングの練習とテスト
タイピングは練習すればできるようになります。インターネットで無料のタイピング・トレーナーをたくさん見つけることができます。それらでは、現在の速度を測定したり、さまざまなレベルのテキストで練習したり、練習問題を解いたりすることができます。定期的にタイピングスピードをチェックし、3回実行したベストのWPMスコアを記録し、時間の経過とともに正確さとペースが上がっていくのを見守りましょう。
速いタイピングを練習するためのオンラインサービストップ5
Keybr
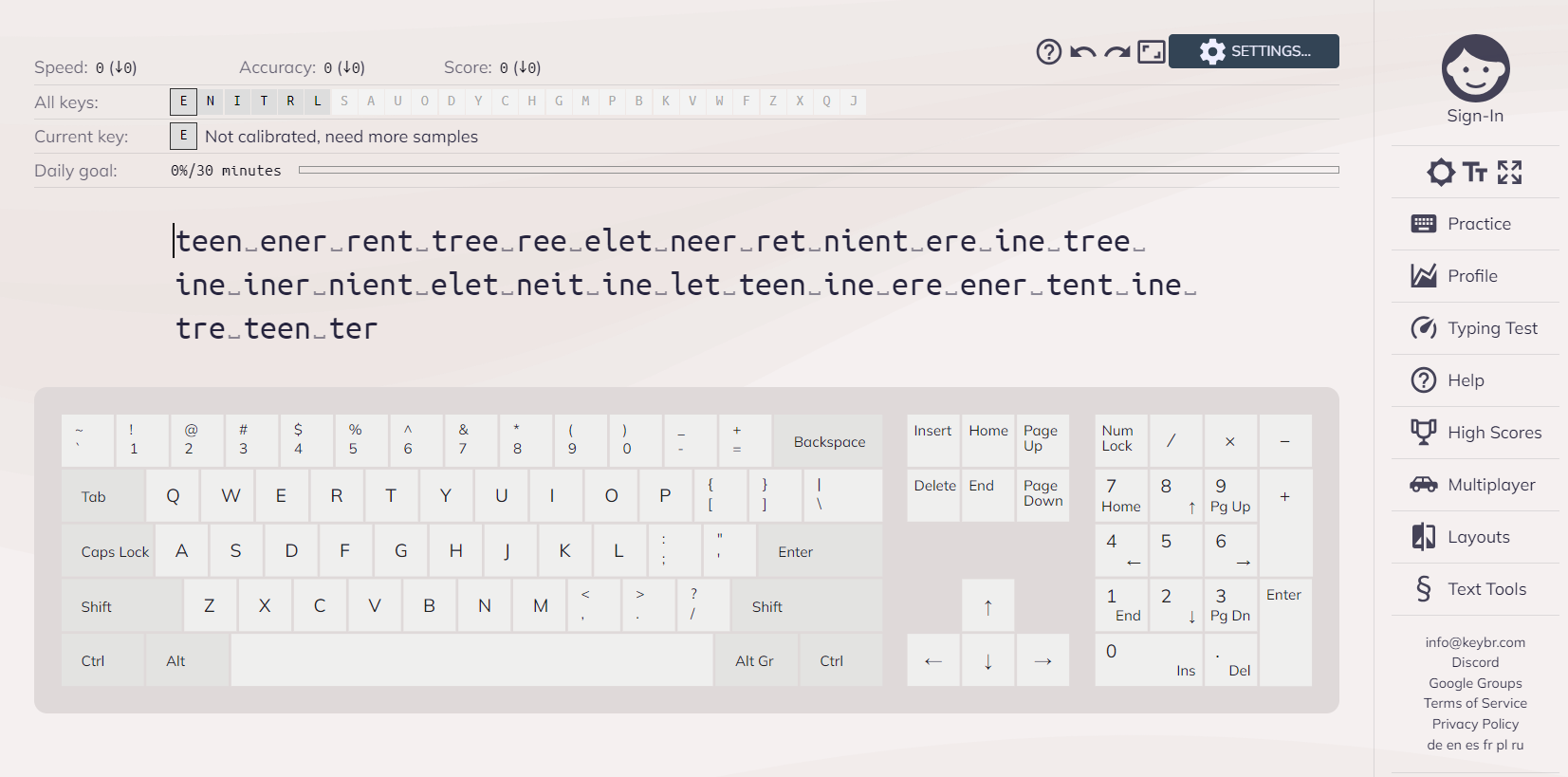
Keybrは、あなたのレベルに合わせた練習問題でタイピングの速さを練習できるオンラインサービスです。タイピングスキルレベルは、タイピングの速さと正確さで測定されます。練習が上達し、タイピングのスピードが上がると、キーボードのキーの知識を鍛え、キーを全く見ないでタイピングする上級レベルに進みます。
通常の単語ではなく、Keybrはランダムな単語や文字のセットを生成します。しかし、この方法を使えば、より良いトレーニングができます。トレーニングの過程で、Keybrはあなたの全体的な結果についての統計を収集します。
SpeedTypingOnline
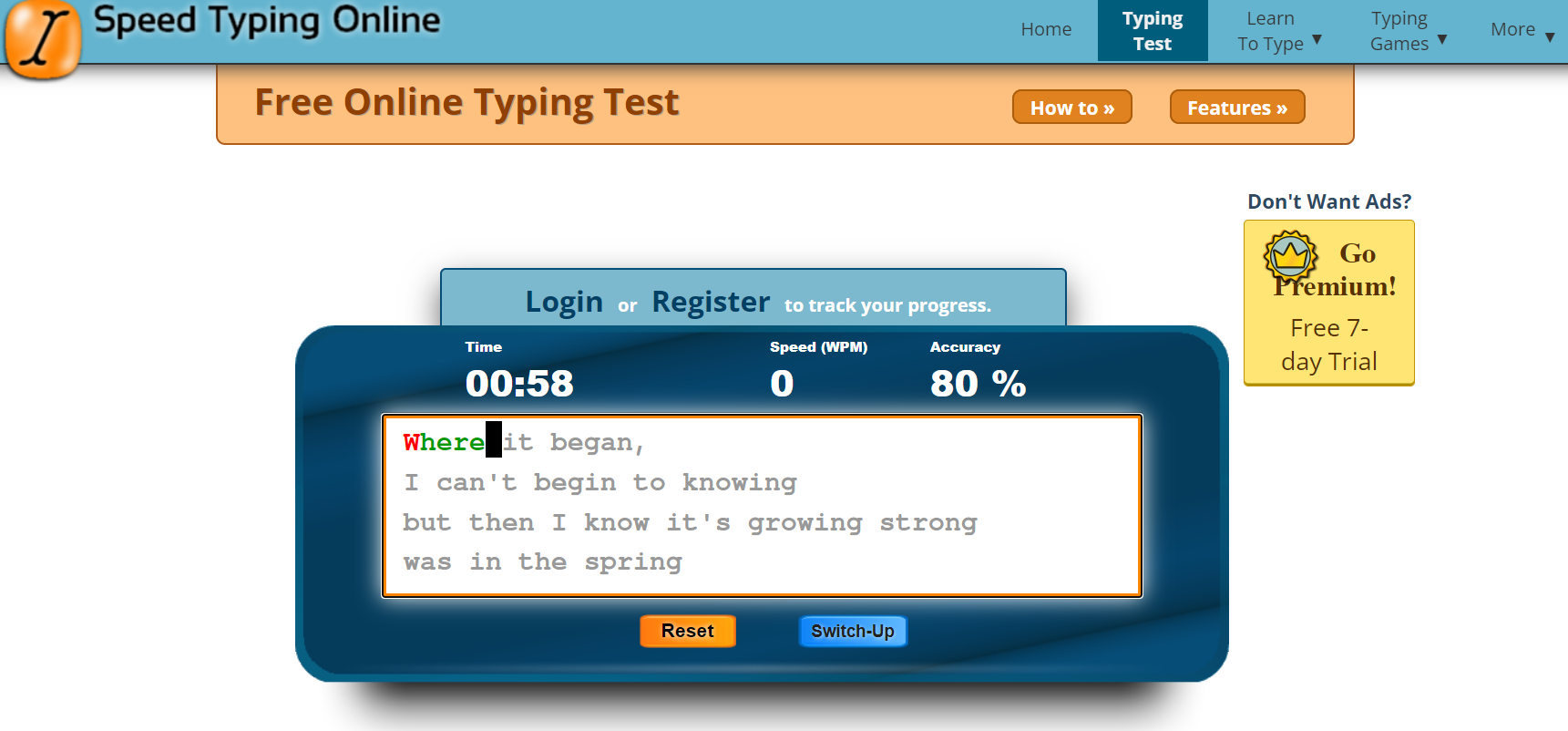
SpeedTypingOnlineは、自然なタイピングシステム、正確で完全な結果の統計、タイピングするテキストのカスタマイズ機能、トレーニング時間など、高速タイピングテストに必要な基本機能をすべて備えた無料のオンラインタイピングテストです。
このサービスは常に新しい機能で更新されているので、頻繁に利用するユーザーでも常に新しいことを学ぶ機会があります。
TypingAcademy
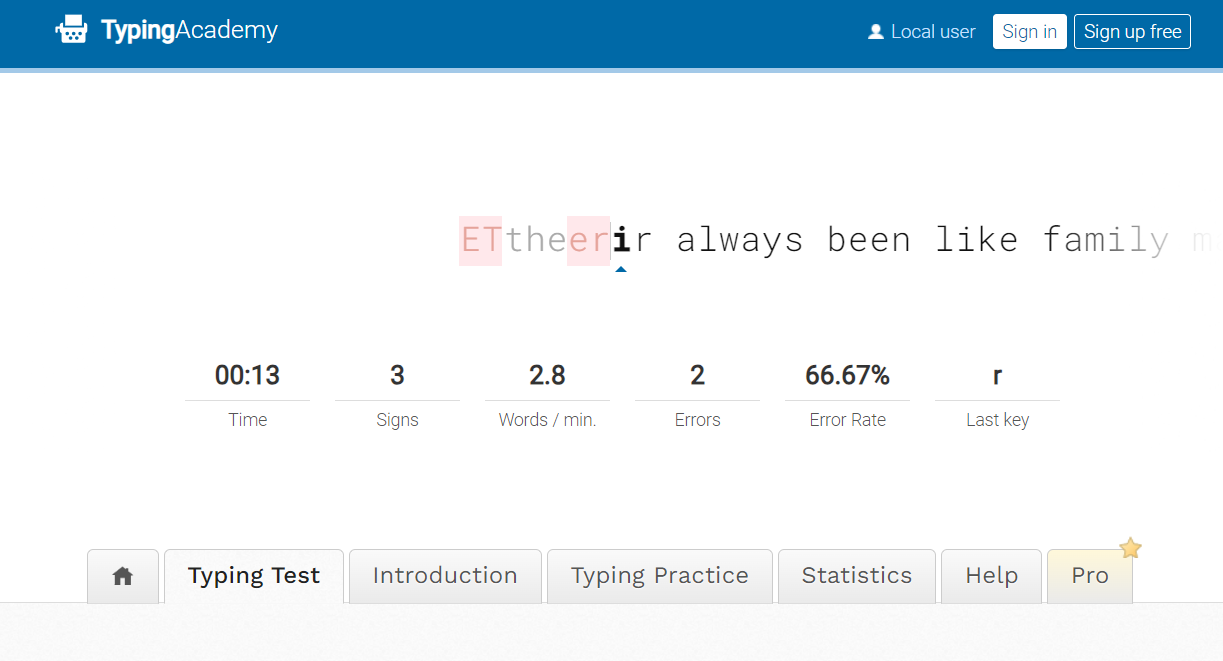
TypingAcademyは、文章を書くスピード、正確さ、生産性を向上させるオンラインサービスです。このアプリケーションはタッチキーボードを搭載しており、キーボードそのものを見ることなく、タイピングだけに集中することができます。画面上のキーボードが、手の位置の改善方法を教えてくれます。
低い難易度から始めることができます。タイピングの正確さとスピードが向上すると、プログラムは自動的に難易度を上げます。進捗管理機能は、週単位、日単位、月単位であなたの進捗状況を追跡します。
TypingClub
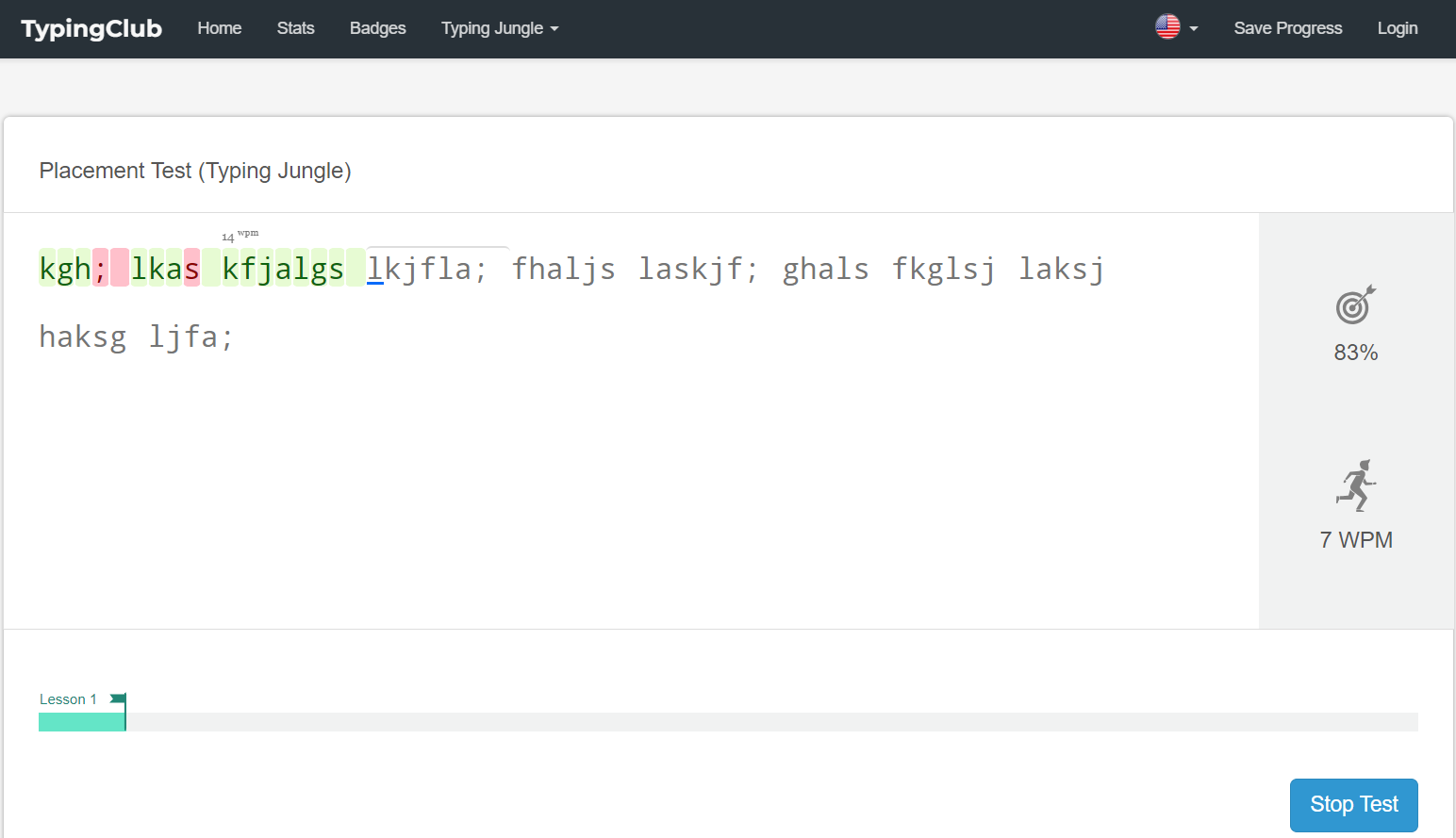
TypingClubは、カリキュラムを横断する効果的な内容で、基準に沿った学年別のスピードタイピングコースを提供します。レッスンは、長さからタイピング速度まで、各学年ごとに区別されています。各コースには800以上のレッスンがあり、生徒は学年レベルのタイピングスキルを練習する機会が十分にあります。
フォントサイズを大きくしたり、対照的なテーマを選んだり、片手でのタイピングを学んだり、音声プロンプトのボイスオーバーをオンにしたり、スクリーンリーダーを使用してタイピングを学んだりすることができます。
Ratatype
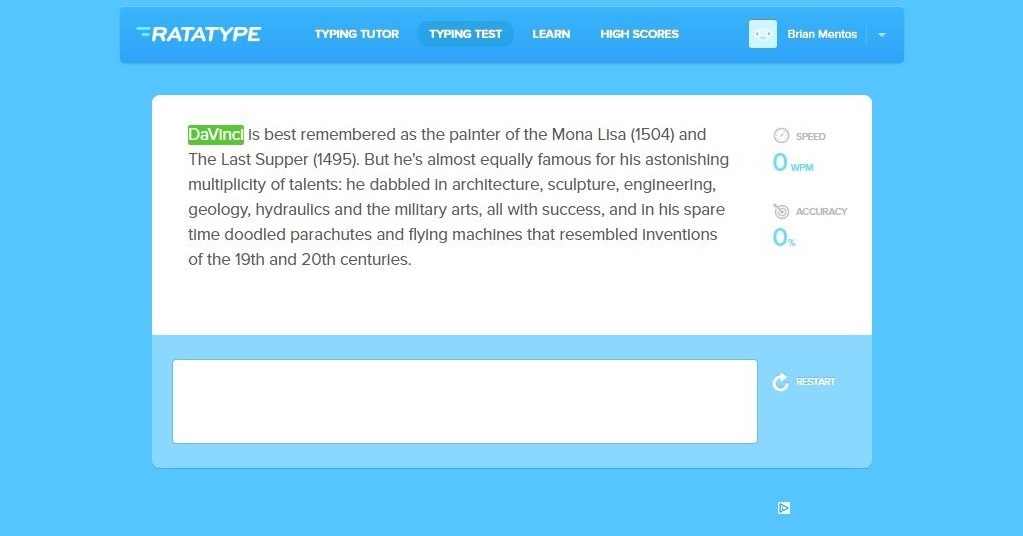
Ratatypeは総合的なタイピングテストサイトです。レッスンでより速く正確にタイピングする方法を教えてくれるチューターが特徴です。Ratatypeにはプログレッション機能があり、前のタスクをほぼノーミスで完了したユーザーだけが次のレッスンに進むことができます。
グループモードもあり、友人と競い合うことで、スピードタイピングの精神をさらに高めることができます。Ratatypeのもう一つの特徴は、無料の認定プログラムです。
テキストを速くフォーマットする方法
タイピングが速ければ時間は短縮されますが、その結果はテキストの品質にも表れるはずです。理想的なのは、短時間でエラーのない高品質の書式付きテキストを得ることです。
タイピングを終えたら、テキストを見栄えよく構造化するために書式を整える必要があるかもしれません。ONLYOFFICE ドキュメントエディターでテキストを素早くフォーマットする方法を見てみましょう。
書式スタイルを適用する
各書式スタイルは、定義済みの書式オプションのセットです(フォントサイズ、色、行間、整列など)。ドキュメントエディターのスタイルにより、毎回いくつかの書式オプションを個別に適用する代わりに、ドキュメントの異なる部分(見出し、小見出し、リスト、通常のテキスト、引用符)を素早く書式設定することができます。これにより、文書全体の一貫した外観も保証されます。
利用可能なテキスト書式スタイルのいずれかを適用するには、
- 必要な段落内にカーソルを置くか、複数の段落を選択します、
- 上部ツールバーの[ホーム]タブの右側にあるスタイルギャラリーから、必要なスタイルを選択します。
次の書式スタイルが利用できます: 通常、空白なし、見出し1~9、タイトル、サブタイトル、引用、強い引用、リスト段落、フッター、ヘッダー、脚注テキスト。
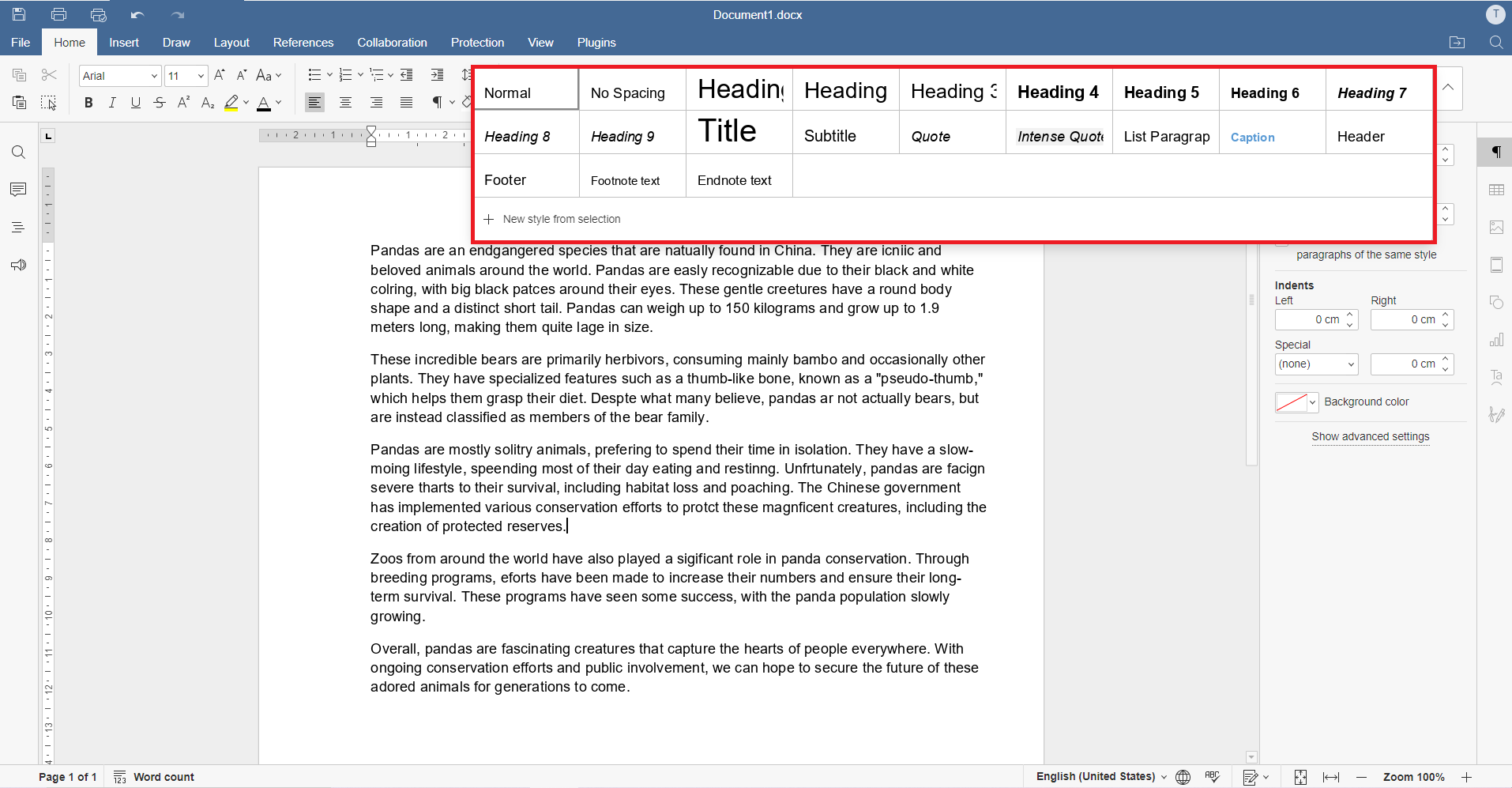
フォントの選択
デフォルトでは、テキストはArialフォントで入力されます。しかし、他のフォントを選択することもできます。例えば、標準的なテキストにはTimes New Romanが使用されますが、他のフォントを選択して独自のスタイルを与えることもできます。
これを行うには、変更したいテキストを選択し、[ホーム]タブの右上にあるドロップダウンリストをクリックし、利用可能なフォントのリストからあなたに合ったオプションを選択します。

組版的強調を使う
組版強調を使用すると、見出しがより見やすくなります。書式を設定したいテキストを選択し、オプションのいずれかをクリックします:
- 太字は、フォントを太字にし、重厚な外観を与えるために使用します。
- イタリックは、フォントを少し右に傾けるために使われます。
- 下線は、テキストに下線を引き、文字の下に線を引きます。

大文字小文字の変更
暗号キーを押しそびれて大文字になっていない文字があっても、手動で大文字小文字を変更する必要はありません。上部の自動大文字・小文字変更機能もご利用ください。以下の機能があります:
- 文の大文字と小文字。- 小文字 – すべての文字が小さい。大文字(UPPERCASE) – すべての文字が大文字になります。
- 各単語を大文字にする(Capitalize Each Word) – 各単語が大文字で始まります。
- tOGGLE cASE – 選択されたテキストまたはマウスカーソルが置かれている単語の大文字と小文字を逆にします。

キーボードショートカットを使う
マウスを使わずに、より速く簡単に機能にアクセスするには、キーボードショートカットを使用します。
Altキーを押して、エディタヘッダー、トップツールバー、左右のサイドバー、ステータスバーのすべてのキーヒントをオンにします。
次に、使用したい項目に対応する文字を押します。押したキーによって追加のキーヒントが表示されることがあります。追加のキーヒントが表示されると、最初のキーヒントは非表示になります。

手始めに、最も一般的なキーボードショートカットを使ってみましょう:
- Ctrl+Z: 最後に実行した操作を取り消します。
- Ctrl+Y: 最後に取り消した操作を繰り返します。
- Ctrl+C: 選択したテキストをコンピュータのクリップボードメモリに送ります。コピーされたテキストは、後で同じ文書の別の場所に挿入したり、別の文書に挿入したりすることができます。
- Ctrl+V: 先にコピーしたテキストを、コンピュータのクリップボードメモリから現在のカーソル位置に挿入します。
自動スペルチェッカーの適用
どのオフィススイートにもスペルチェッカーが内蔵されています。スペルチェッカーは、テキスト内の単語のスペルが正しいかどうかをチェックし、修正するための1つまたは複数のオプションを提供します。左下にあるスペルチェッカーのアイコンを見つけてクリックします。
ドキュメントの言語に基づいてエラーがハイライトされます。さらに、ユーザーはそれを変更したり、特定の通路のために別の言語を定義することができます。スペルチェッカーはエディターがサポートするすべての言語と方言で利用できます。

AIアシスタントの助けを借りる
文章をよりビジュアルで魅力的にするために、写真を挿入することができます。時間を節約するには、ChatGPTプラグインを通してONLYOFFICEエディターで利用できるAIアシスタントを使いましょう。テキストをもとに画像を生成したり、テキストを翻訳したり、インスピレーションに失敗した場合にテキストを生成することもできます。
プラグインタブからChatGPTを探すか、プラグインマネージャーからインストールしてください。そして、コンテキストメニューからAIアシスタントを使えるように準備しましょう。
さらに、このプラグインは、単語分析、テキスト要約、キーワード生成、翻訳など、より便利な機能を提供します。新しい機能を使ってどのように作業できるか、下記をチェックしてください:
ONLYOFFICEは、テキストを素早く入力・フォーマットし、高品質な結果を得るためのツール一式を提供します。ONLYOFFICEエディターとその機能を、オンラインまたはWindows、Linux、macOSのデスクトップアプリでお試しください:
まとめ
タイピングの速さは、今日不可欠なスキルであり、常に向上させることができます。一度にすべてのヒントを適用するか、徐々に習得し、どれがタイピング速度を向上させたかを記録しましょう。
文章が出来上がったら、誤字や脱字のチェックを怠らないでください。普段はなくても、タイピングのスピードが上がると起こりうるのです。
ONLYOFFICEの無料アカウントを登録する
オンラインでドキュメント、スプレッドシート、スライド、フォーム、PDFファイルの閲覧、編集、共同作業



