Introducing the QR Generator plugin: Seamlessly customize and insert QR codes in your documents
In today’s digital world, it’s crucial to have efficient and useful document tools. ONLYOFFICE shines as a standout solution, offering a comprehensive suite of features to meet diverse needs. The new useful tool is the QR Generator plugin, which lets you quickly add QR codes to your documents.
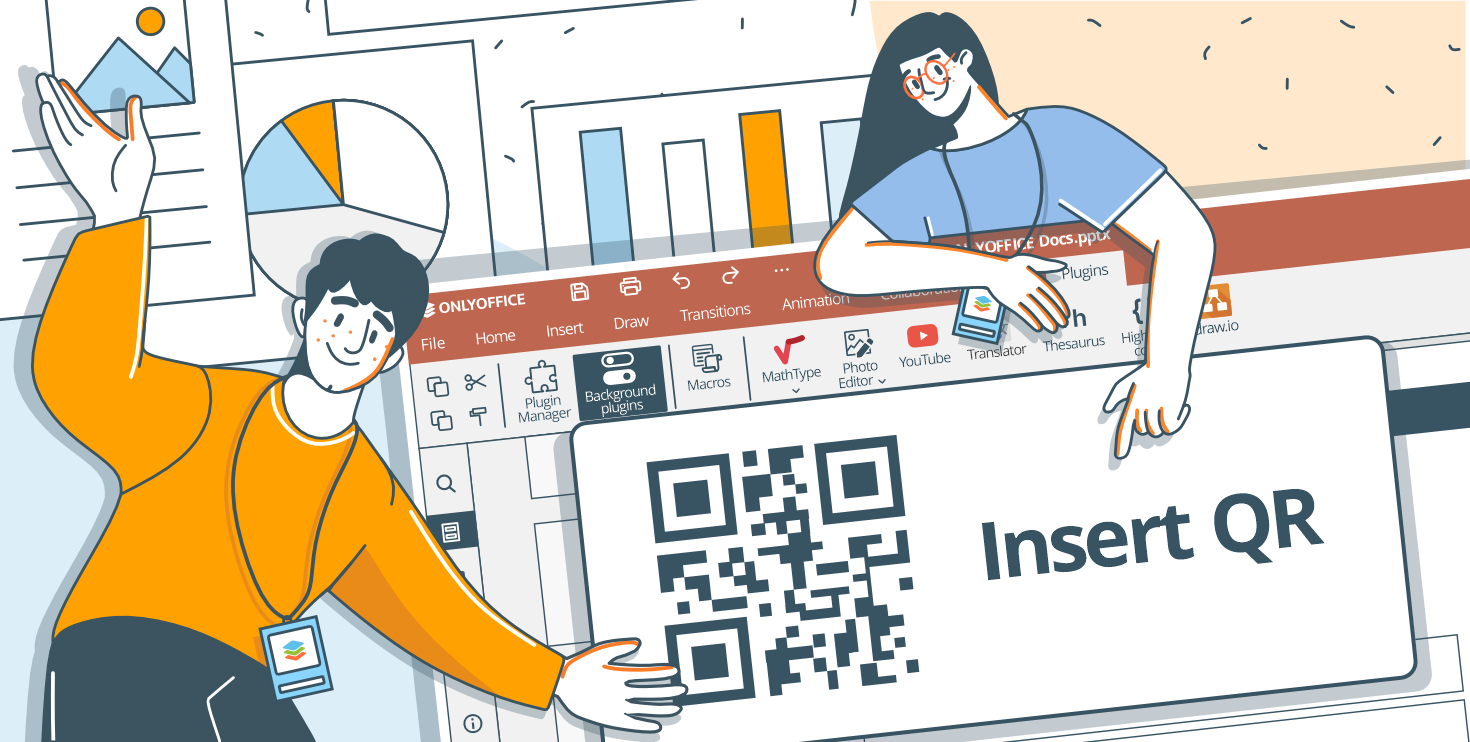
About the plugin
With the QR Generator plugin, available in both cloud and desktop versions, you can effortlessly generate personalized QR codes directly from selected text within the editors. Compatible with Presentation, Spreadsheet and Document editors, this plugin enhances efficiency and versatility, facilitating the generation of personalized QR codes tailored to your content.

A notable feature is its independence from internet connectivity. By leveraging local libraries, users can add QR codes without reliance on external servers. This ensures privacy, security, and uninterrupted workflow regardless of network availability.
The QR Generator plugin offers a wide variety of customization options. You can choose specific colors for both the QR code and its background using a built-in color picker and adjust the size of the QR code to fit your document layout and style.
You can also modify the inserted QR code by changing its color, background color, and dimensions.

How to install and use
Installation via Plugin Manager:
- Go to the Plugins tab and open the Plugin Manager.
- Go to the Marketplace tab.
- Search for the QR Generator plugin via the Search bar on the right. Click Install.
Manual installation:
- Find and download the QR Generator plugin from the ONLYOFFICE plugin repository.
- Archive the plugin files.
- Change the file extension to .plugin.
- Go to the Plugins tab, click Settings >> Add plugin, browse for the .plugin file.
Usage:
- Activate the QR Generator plugin in the Backround plugins tab.
- Right-click on the selected text.
- Select the Insert QR option form the context menu.
- Click the Set QR Color radiobutton and select the color in the color picker.
- Click the Set Background Color radiobutton and select the color in the color picker.
- Set QR width and height if necessary.
- Click the Insert QR button.

To modify the inserted QR:
- Right-click it on the inserted QR and select QR settings from the context menu.
- Click the Set QR Color radiobutton and change the color in the color picker.
- Click the Set Background Color radiobutton and change the color in the color picker.
- Set QR width and height if necessary.
- Click the Insert QR button.

What’s next
ONLYOFFICE Editors stands out as a powerful office suite offering a multitude of features. Notably, users can harness the potential of custom plugins tailored to specific tasks.
Stay tuned for forthcoming articles where we’ll illuminate the development journey of the QR Generator plugin, from a concept to a fully functional tool. Join us in crafting your own ONLYOFFICE plugins, customizing them to your precise needs. Best of luck in your exploratory endeavors!
Create your free ONLYOFFICE account
View, edit and collaborate on docs, sheets, slides, forms, and PDF files online.



