How to insert picture in PDF
Need to enrich your PDF with catchy or explicative images? Thankfully, there are several tools and methods available that make this task straightforward. In this guide, we will explore several solutions, both online and desktop-based, to help you insert pictures into PDFs easily.

Why insert pictures in a PDF?
Given the versatility of this format and the infinite areas of use, adding images to a PDF can be done for various reasons and purposes.
Images can make a document more visually appealing, breaking up text and making the content more engaging, but can also help explain complex concepts, data, or processes more clearly than text alone.
Here are a few examples:
- Manuals: Images in manuals help users understand complex instructions by providing visual guidance on assembly and information on how to use the product in general. They make the content more accessible and reduce of errors.
- Research Papers: In research documents, images such as charts, graphs, and photographs effectively illustrate data and findings, making complex information easier to understand and supporting the research’s credibility.
- Curriculum Vitae: Including images like professional headshots in your CV can make it more visually appealing, and help candidates stand out to potential employers.
- Business Proposals: Images in business proposals, such as product visuals, diagrams, or site photos, help convey ideas more persuasively, allowing to better visualize the proposed concepts and increasing the chances of approval.
Now, let’s explore some tools that can help us add images in our documents.
ONLYOFFICE (desktop / online)
ONLYOFFICE is a powerful and versatile office suite that allows you to create, edit, and manage your documents with ease. It includes a full-featured PDF editor, whose latest version 8.1 is an excellent choice for manipulating these files.
ONLYOFFICE PDF editor is available both online and as a desktop application. Regardless of which solution you will choose, you will find the same functions in both. Just choose the one you prefer and perform the following steps to start editing your PDF.
Open your document and allow editing. To do so, go to the Home tab and click Edit PDF.

Once you activated the editing mode, go to Insert tab and click Image. Here, you can select the source of the image you want to add: from a file, from a URL or from storage.

Now that the image has been added, you can adjust it according to your needs.

Right-click on it, or go to the vertical toolbar on the right, and click on Image settings.
Change size, position, wrapping style, rotate and flip the image or replace it with another one.

And that’s it. All you have to do is save your modified document!
ONLYOFFICE PDF editor offer this and more features to edit your files. Watch our webinar to discover all the updated features of the PDF editor:
If you need these and more advanced features, try the ONLYOFFICE suite and its editors, both online and in desktop versions for Windows, macOS and Linux. It’s free!
Adobe Acrobat (online / desktop)
Adobe Acrobat is a highly popular tool for editing PDFs, as it’s the native extension for this software. While it provides a range of advanced editing features, many of them come at a cost, including adding images.
- Launch Adobe Acrobat and open the PDF file where you want to insert an image.
- Click Edit in the left-hand pane to activate editing mode.
- From the Add content section in the Edit pane on the left, select Image.

- Browse for the image you want to insert and click Open.
- Click where you want the image to appear in the PDF. You can resize or move the image as needed.
- Right-click on the image to make the necessary adjustments.
- Once done, save the changes to your PDF file.
Preview (macOS)
For macOS users, Preview offers a built-in solution for basic PDF editing, including inserting images.
- Double-click the PDF to open it in Preview.
- Click on the Markup Toolbar icon in the toolbar.
- Drag the image file from your Finder into the PDF.
- Resize and position the image where you want it in the document.
- Go to File and select Save to apply the changes.
Smallpdf (online)
SmallPDF is an online platform that allows users to manipulate PDF files easily.
To insert an image in your document using this tool, follow these steps:
- Open the website and upload your file.
- In the toolbar on top, open the Mark up tab and click on Insert Image.
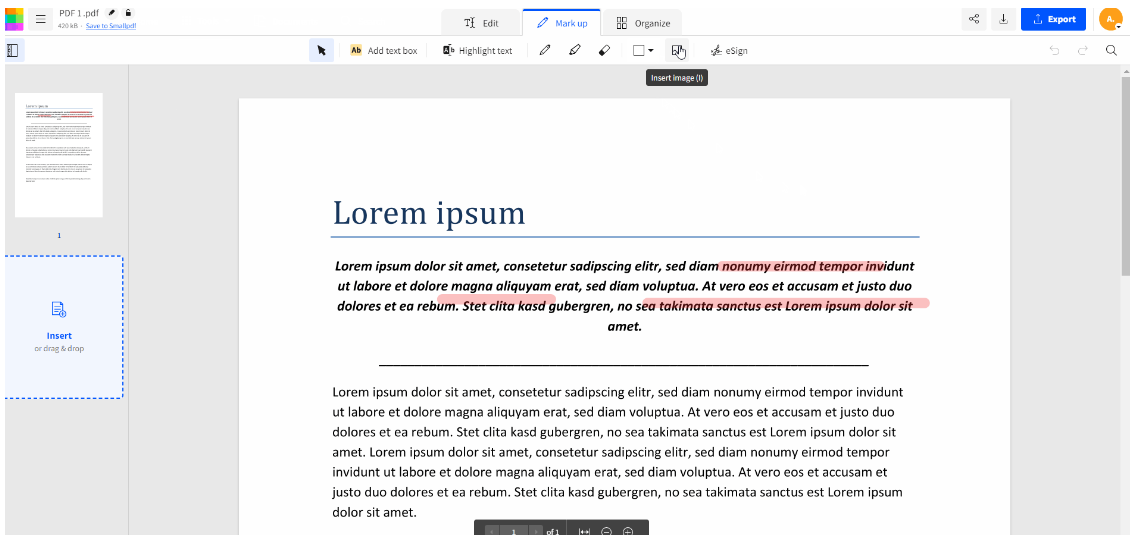
- Select the picture you want to add from your repository.
- Place and resize the image as needed.
- Download or share your completed file.
PDFescape (online)
This is another online solution that you can try. While the desktop solution of this tool offers most functions for a fee, the online version is free. However, it has few modification options, but may be sufficient for adding images that do not require any special editing.
- Open the website and click on Free Online, then drag the file or choose it from your repository.
- Use the Insert tab to add an image.

- Click on the image, then switch to Edit mode. Now you can move it to the desired position and change its sizes.
Conclusion
Incorporating images into PDFs is not just about making documents look nicer; it’s about improving communication, clarity, and ensuring that the information is conveyed effectively. By keeping these points in mind and understanding the tools, your documents will always be eye-catching, informative and professional.
Create your free ONLYOFFICE account
View, edit and collaborate on docs, sheets, slides, forms, and PDF files online.



