How to add audio to PowerPoint slides
Adding audio to PowerPoint presentations can enhance their content, making it more engaging and dynamic. Whether background music, sound effects, or voice narration, including audio elements, can help emphasize key points and keep your audience’s attention. In this guide, we’ll show you how to add audio on PowerPoint slides online or using desktop apps to make your presentations as effective as possible.

Why insert audio in PowerPoint presentation
Before diving into the technical steps, it’s worth understanding the benefits of adding audio to PPTX:
- Increased engagement: Audio helps maintain your audience’s attention and makes your presentation more engaging.
- Improved clarity: Voice narrations can explain complex points more clearly than text alone.
- Accessibility: Audio descriptions make slides accessible to people with visual impairments.
Preparing your audio files
Before you begin, check that you have the audio files you wish to use. These can be in formats such as MP3, WAV, or WMA. Ensure the audio quality and the file sizes are manageable to avoid slowing your presentation.
How to add audio to PowerPoint slides
ONLYOFFICE Desktop Editors (Windows, Linux)
In version 8.1, the ONLYOFFICE Presentation Editor includes a new media player that opens in a separate panel, ensuring smooth playback of audio and video files in your presentations.
To add audio to a PPTX on Windows or Linux, you can use free ONLYOFFICE Desktop Editors.
Step 1. Open your PowerPoint presentation in ONLYOFFICE or create a new one by clicking Presentation in the Start window.
Navigate to the slide where you want to add the audio.
Step 2. Go to the Insert tab on the top toolbar -> Audio.

Step 3. In the opened window, select the audio file stored on your PC. Click Open.
Step 4. After inserting the audio, an audio icon will appear on the slide. You can move this icon to any place on the slide where it will be least obtrusive.
![]()
Step 5. It’s crucial to test the audio to ensure it plays correctly. Go to slide show mode by clicking the Start Slideshow button in the Home tab and check if everything is correct.
To start playing the audio, click the Audio icon -> Play.

Along with audio files, you can also add videos to your presentations. Read this guide to learn all the details.
Download the free ONLYOFFICE Desktop Editors apps to bring sound to your presentation or try other editors’ functionality online by creating a DocSpace account:
GET DESKTOP EDITORS START ONLINE NOW
For macOS, this functionality will be available in the upcoming version 8.2 of the ONLYOFFICE editors.
Microsoft PowerPoint (Online, Windows, Mac)

Microsoft PowerPoint is a widely used presentation software that offers a vast array of features and tools to create professional presentations. Here’s how to insert audio in PPTX:
Step 1. Open your presentation in Microsoft PowerPoint and go to the desired slide.
Step 2. Go to the Insert tab and select Audio. In the Media group, click Audio.
Step 3. Choose Your Audio Source: Audio on My PC or Record Audio.
Audio on My PC: Browse and select your audio file, then click Insert.
Record Audio: A recording window will open where you can record audio and click OK.
Step 4. Move the audio icon to the desired location on the slide.
Step 5. Click on the audio icon to activate the Audio Tools tab and choose how the audio will play (automatically, on click, etc.).
Step 6. Test your audio.
Google Slides (Online)

Google Slides is a web-based presentation tool that allows easy file collaboration and sharing. Therefore, the service is great for inserting audio into PowerPoint slides online.
Step 1. Open your presentation in Google Slides and go to the desired slide.
Step 2. Click Insert -> Audio.
Step 3. When the window opens, choose an audio file saved in your Google Drive and click Insert.
Step 4. Move the sound icon to the desired position on the slide.
Step 5. Click the audio icon to open settings. In the right-hand settings panel, choose how the audio will play (automatically or on click, its volume). You can also hide the audio icon on the slide.
Keynote (Mac)
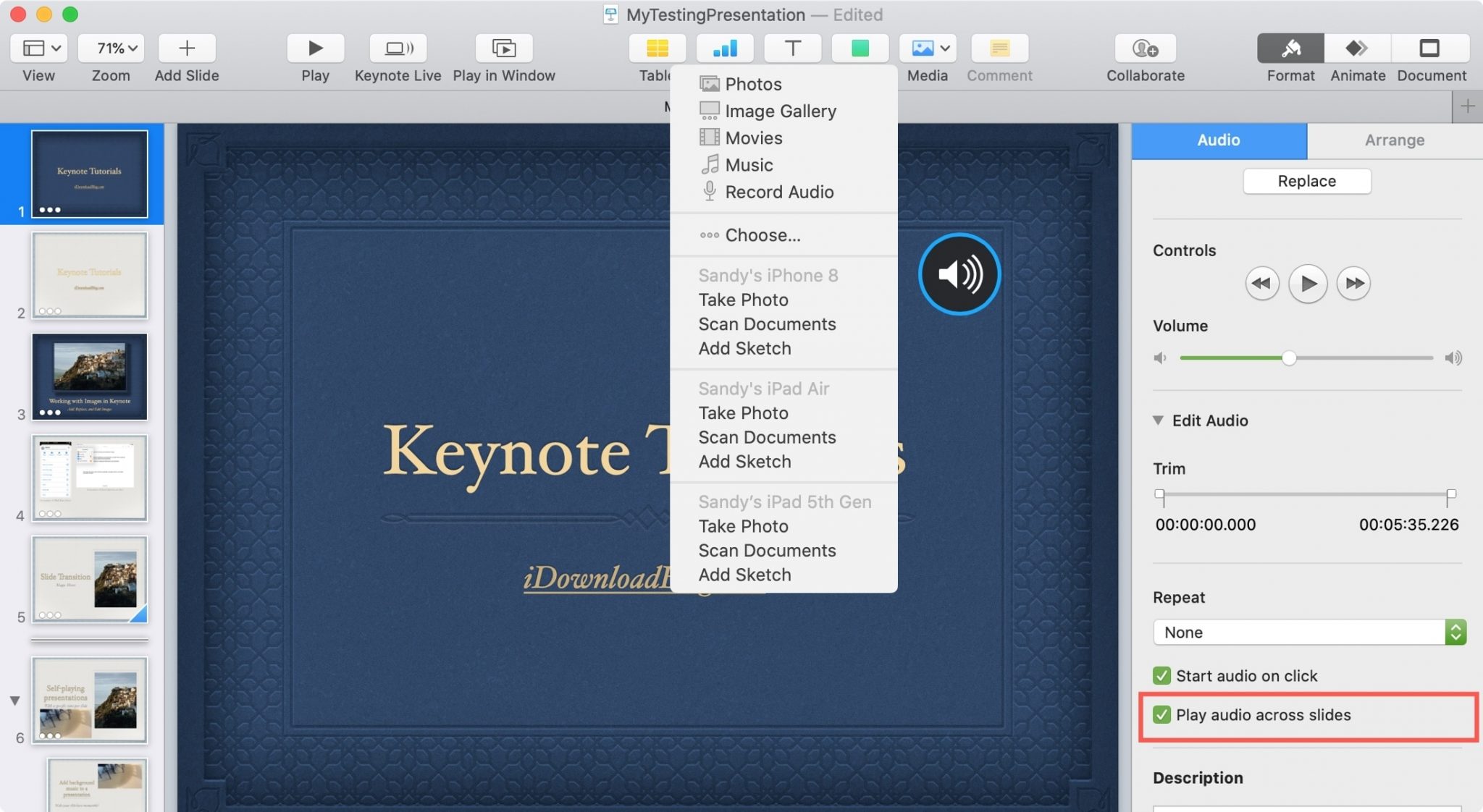
Keynote is a powerful presentation software for Mac users, known for its sleek design and intuitive interface. Keynote offers a range of multimedia features, making it easy to create visually appealing and dynamic presentations. To add an audio to your presentation, follow these steps:
Step 1. Open your presentation on your Mac and navigate to the desired slide.
Step 2. Click on the Insert menu at the top of the screen. Select Choose from the dropdown menu to open a file dialog.
Step 3. Select an audio file from your Mac.
Step 4. Position and configure the audio icon.
Tips for effective audio integration
Whichever tool you choose to use to create your presentations, there are general rules that will help you do so as efficiently as possible and not to the detriment of your presentation.
- Ensure that the audio enhances your presentation rather than distracts from it.
- Avoid lengthy audio clips that can bore your audience.
- Make sure your audio files are compatible with the devices you will be using for your presentation.
Following these steps, you can seamlessly add audio to PowerPoint slides in ONLYOFFICE, Microsoft Office, Google Slides, and Apple Keynote, making your presentations more engaging and effective. Happy presenting!
Create your free ONLYOFFICE account
View, edit and collaborate on docs, sheets, slides, forms, and PDF files online.



