How to add a page to a PDF
Adding a page to a PDF document is a common task that can be accomplished using various software tools and techniques. Read this article to find out what programs and online resources we have at our disposal.

ONLYOFFICE (online/desktop)
ONLYOFFICE is a powerful office suite that offers a range of editors for creating, editing, and managing documents, including PDFs.
The latest version 8.1 allows to easily add pages to a PDF. There are two methods to choose from, let’s see how they work.
First of all, open ONLYOFFICE PDF Editor and the file you need. In the Home tab, click on Edit PDF.

Now, from the left-side toolbar, click on Page Thumbnails to display all the pages that make up the document.

After that, right-click on a page, and choose whether to insert a blank page before or after the current one.

Your page will appear in the chosen place.

Otherwise, you can click Insert tab in the toolbar and then Blank Page. As per usual, choose whether to insert a blank page before or after the current one.

And there you have it, easier done than said. If you want to test the ONLYOFFICE PDF Editor, you can try it online by creating an account right now, or download the desktop version for Windows, macOS and Linux. It’s free!
Adobe Acrobat (desktop)
The PDF format is native to Adobe Acrobat, so this tool has everything you need to edit documents. However, most of the functions are chargeable.
Here’s how to add a page to a PDF using Adobe Acrobat:
- Launch Adobe Acrobat on your computer.
- Select the PDF file you want to edit.
- Click on the Organize Pages tool in the right pane (or in the left one, according to the version you are using).
- Choose Insert and select either From File to insert a page from another document or Blank Page to add a new blank page.
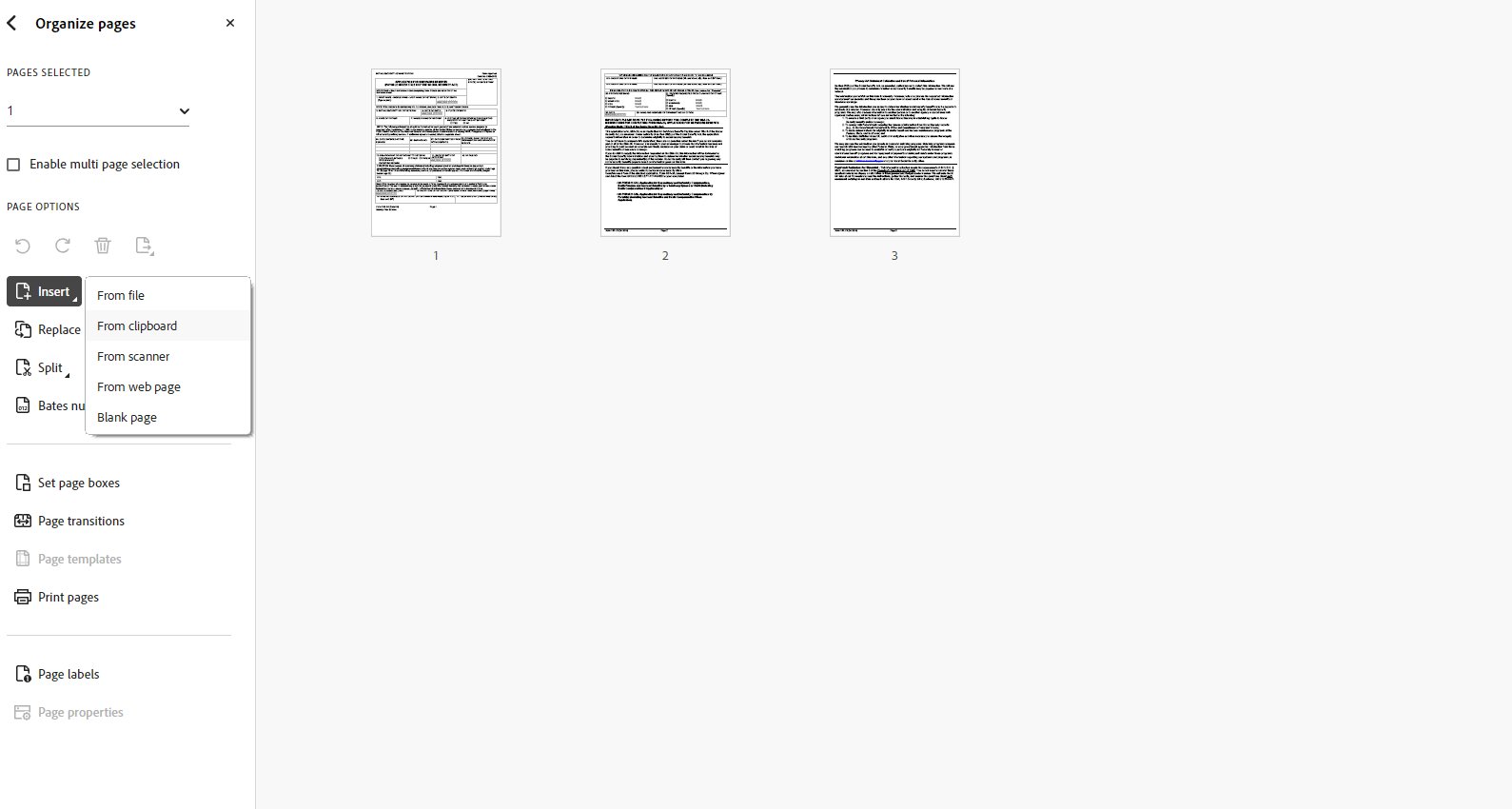
OrganizePDF (online)
For those who need a fast and no-frills online tool, ILovePDF offers the OrganizePDF tool to sort, add and delete pages.
Click Select PDF file and upload your document.
Now, click on the cross icon that appears between the pages to add a blank page.
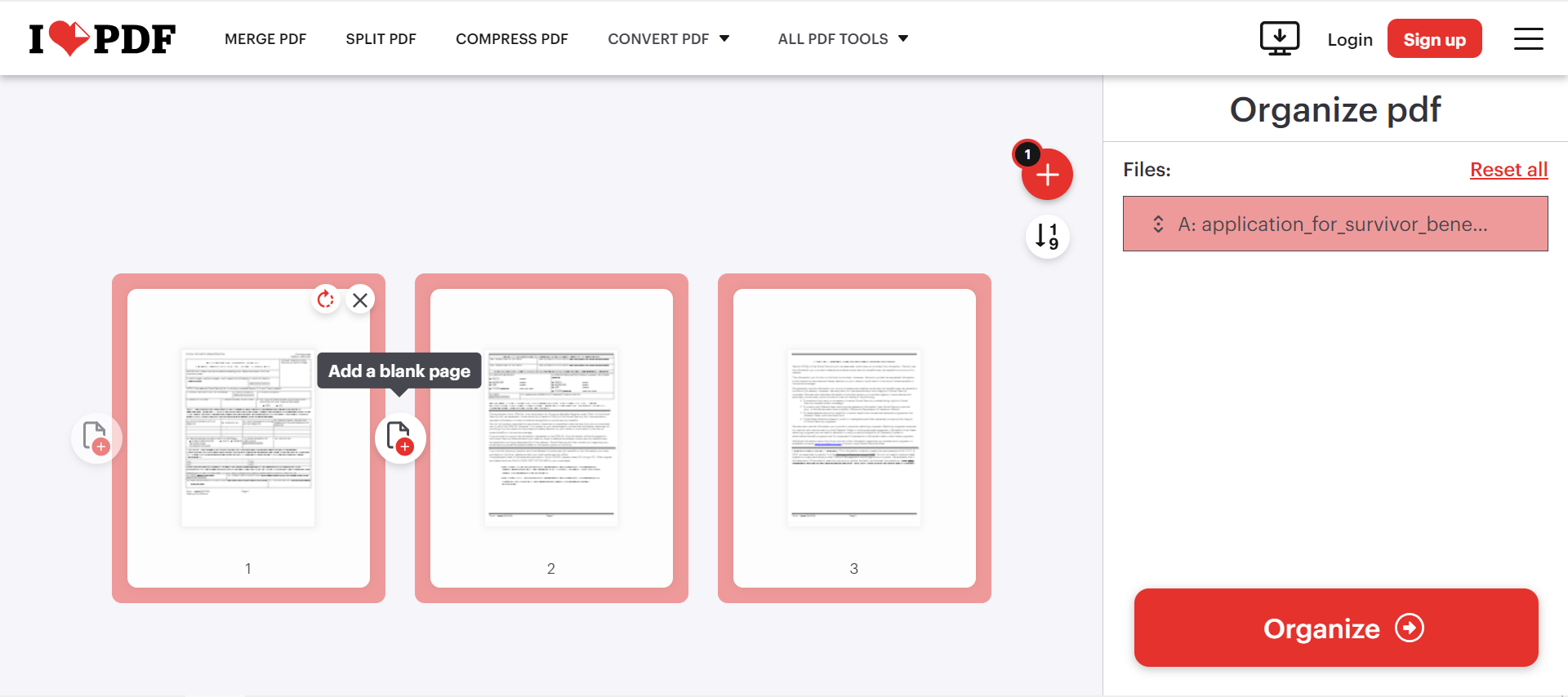
If you need to add an existing page, click on the red cross in the top right-hand corner.
Once you are done, click Organize in the bottom right pane and wait for a couple of seconds. After that, you will be able to download the new file.
Preview (desktop, for macOS)
MacOS users will find the Preview app installed on their computers. Although this may not be the ideal application for making more complex changes, it is still a good option for simpler tasks such as adding pages.
- Open the application and upload the PDF.
- Select a page, then click on Edit and choose Insert. You can choose whether to insert a blank page or a page from a file.
You can also click on View -> Add button at the bottom of the sidebar, then choose Insert from file or Insert blank page.
Create your free ONLYOFFICE account
View, edit and collaborate on docs, sheets, slides, forms, and PDF files online.



