How to annotate a PDF
The Portable Document Format (PDF) has become the standard for sharing and archiving documents. That’s why the ability to effectively annotate PDFs is a valuable skill. PDF annotation allows you to mark up, highlight, add comments to PDF, and extract key information from these documents, making it an indispensable tool for improving your understanding and productivity. Read this article to learn why to annotate a PDF and how to add a comment to a PDF using different tools.

Why to annotate a PDF
The benefits of annotating PDF files are numerous. By annotating PDF files, you can:
- Improved comprehension: Highlight key points, underline important passages, and add comments to PDF to make sure you fully understand the content of the book.
- Research and Study: PDF annotation is an important skill for students and researchers. It allows you to track references, record your thoughts, and create study guides.
- Collaboration: Collaborative annotation tools allow teams to work on the same document, facilitating the exchange of ideas and feedback.
- Quick information retrieval: Annotations serve as bookmarks for relevant information, helping you find the information you need faster when you revisit a document.
- Professional Communication: Annotated PDFs can be used for professional purposes, such as providing feedback on reports, proposals, and contracts.
- Paperless document flow: Reducing reliance on paper and optimizing document management through digital annotation.
Let’s explore step-by-step how to annotate PDF files using a variety of tools, from specialized software to built-in tools, to effectively annotate PDF files with digital document management and analysis capabilities.
How to annotate a PDF
1. ONLYOFFICE PDF annotator

ONLYOFFICE is a full-featured collaborative office suite to create and edit text documents, spreadsheets, presentations, and fillable forms as well as PDF files.
ONLYOFFICE can be used as a file converter. You can open a PDF file and convert it to another format. For example, you can turn PDF files into editable DOCX files. Other compatible formats include ODT, TXT, DOTX, OTT, RTF, HTML, FB2, and EPUB.
In the ONLYOFFICE PDF Editor, you can edit your PDF content, add images, delete or rotate pages,fill forms, etc. Among other things, you can also add annotations (including text highlight, underline, and strikethrough), comments, callouts, and drawing.
How to annotate a PDF in ONLYOFFICE
To add comments to a PDF in ONLYOFFICE, follow the next steps:
- Open your PDF file in ONLYOFFICE.
- Select a text passage where you think there is an error or problem.
- Go to the Comment tab of the top toolbar and click the Comment button, or select text passage and select the Add Сomment option from the mini-toolbar.

- Enter the required text in the comment field.

- Click the Add button.
The comment will appear in the comment panel on the left. In addition, an icon will appear on the page, which you can move to a suitable place.

Any other user can reply to the added comment by asking questions or reporting back. To do this, click the Add reply link below the comment, enter your reply in the input field, and click the Reply button.
Once your comment is added, you can edit it by clicking the Stylo icon.

In addition, you can add callout or text comments, which will be visible in a separate form on the page.
Go to the Comments tab -> Text Callout -> choose Insert text comment or Insert text callout.

Once the object appears, you can enter your text. Then, right-click and drag it to a proper place if necessary.

How to manage comments
You can sort the added comments using the icons in the comment balloon or on the Comments on the left-side panel:
- by date: Newest or Oldest. This is the default sorting order.
- by author: Author from A to Z or Author from Z to A.

While revising comments, you can close the selected discussion by clicking on the icon if the problem or issue specified in the comment has been resolved, and the discussion opened with your comment becomes resolved. To open it again, click the Checkmark icon.

To delete a comment, click on the Trash icon.

Once you have added all the comments to the PDF file, don’t forget to save it. Go to the File tab -> Save.
If you want to take another look at the document without comments, all you have to do is check the Show comments checkbox.

Annotate PDF files on Windows, Linux, and macOS with ONLYOFFICE Desktop Editors or view them online using a free ONLYOFFICE DocSpace account:
FREE DESKTOP APP TRY ONLINE EDITORS
2. Adobe Acrobat Reader
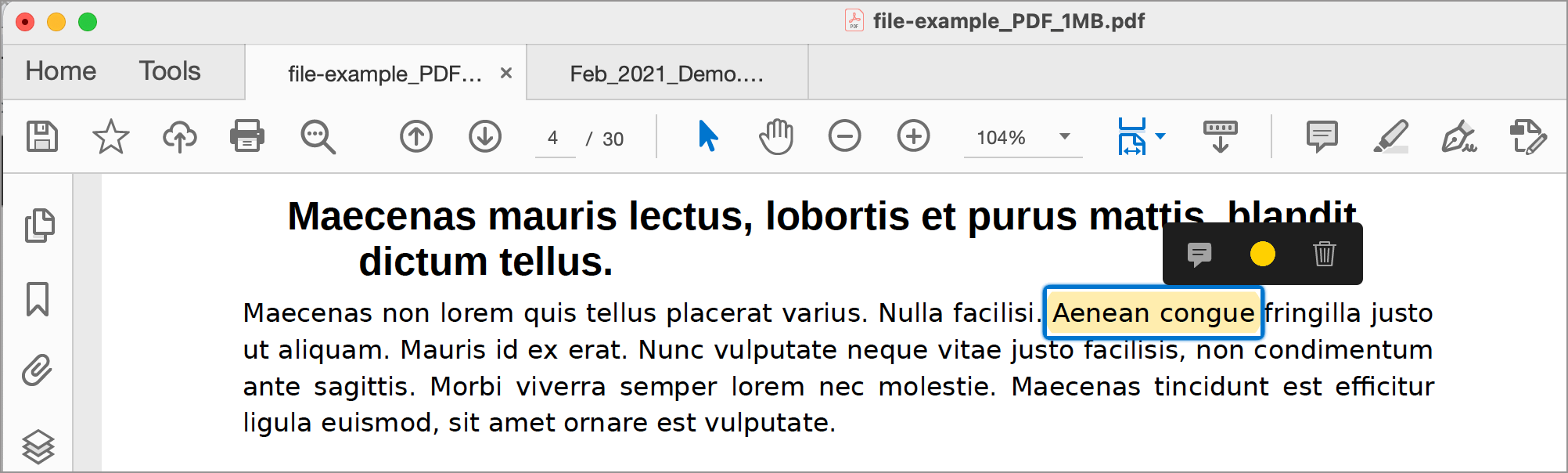
Adobe Acrobat Reader is a widely used PDF viewer that offers annotation tools. It offers a range of annotation tools to help you highlight, comment, and mark up your PDF documents. Here’s how to annotate a PDF in Adobe Acrobat Reader:
- Open your PDF document with Adobe Acrobat Reader.
- Click on the Comment or Review tab on the right side of the window.
- Select the annotation tool you want to use (e.g., highlight, underline, text comment, sticky note).
- Click or drag your mouse to annotate the text or area of the PDF where you want to add the annotation.
- You can also add shapes, lines, and other annotations using the toolbar.
- Save your annotated PDF.
- Share or print your PDF file.
3. Microsoft Edge
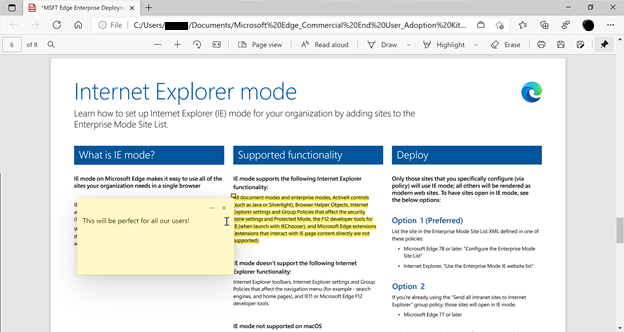
For Windows users, Microsoft Edge allows basic PDF annotation capabilities in its built-in PDF viewer. Here’s how to annotate a PDF in Microsoft Edge:
- Double-click the PDF file or open it directly from a website within the Microsoft Edge browser.
- Access the Annotation Tools. In the top menu bar of the PDF viewer, you should see a toolbar with annotation tools. The tools may include a Pen icon and a Comment icon. Click on the Pen icon to access the annotation tools.
- Annotate the PDF using different tools:
Highlight Text: Click the Highlight tool, then select and drag your cursor to highlight text in the document.
Add Notes: Click the Comment tool, then click where you want to add a comment or note. Type your comment in the pop-up box.
- Save the Annotated PDF.
4. PDFelement
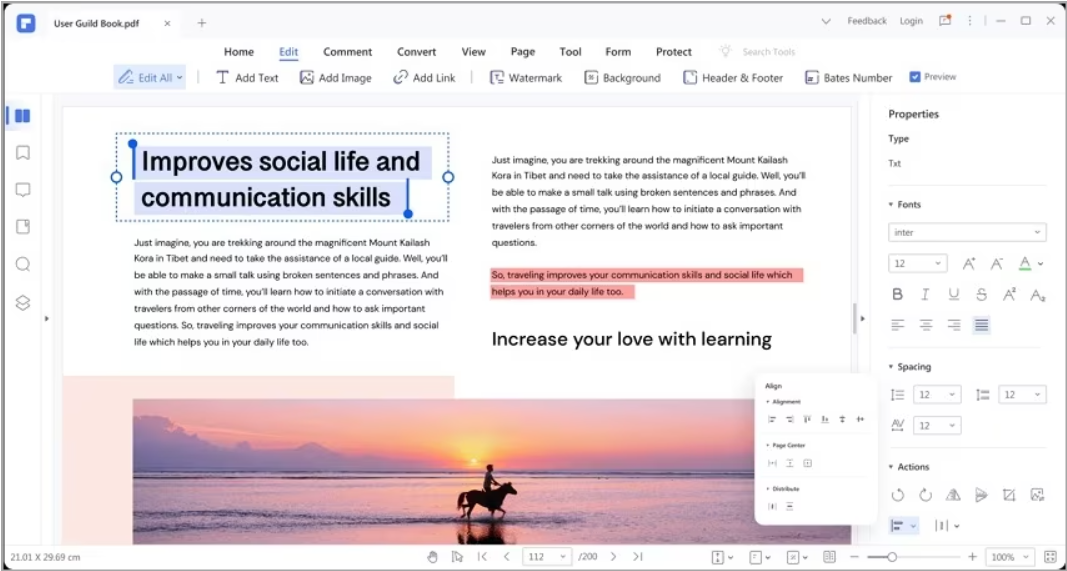
PDFelement is a popular PDF editor that offers a wide range of annotation tools to mark up and annotate PDF documents for Windows and Mac. With PDFelement, you can add text marks including underline, strikethrough, area selection, tilde, and caret to your PDF file. You can add comments to PDF documents and easily edit the comment properties according to your needs.
To annotate a PDF file:
- Open the PDF document you want to annotate.
- After opening a PDF file, a toolbar will appear at the top containing various annotation tools. These include Comments, Text, Pictures, Shapes, and Stamps. Choose the option to your taste.
- Click or drag your mouse to annotate the text or area of the PDF where you want to add the annotation. If you’re adding a text comment, simply click on the document and start typing.
- Customize Annotations: After adding an annotation, you can typically customize it. Right-click on the annotation to access options for changing the color, thickness, opacity, or other settings depending on the type of annotation.
- Save your document.
5. Foxit Reader
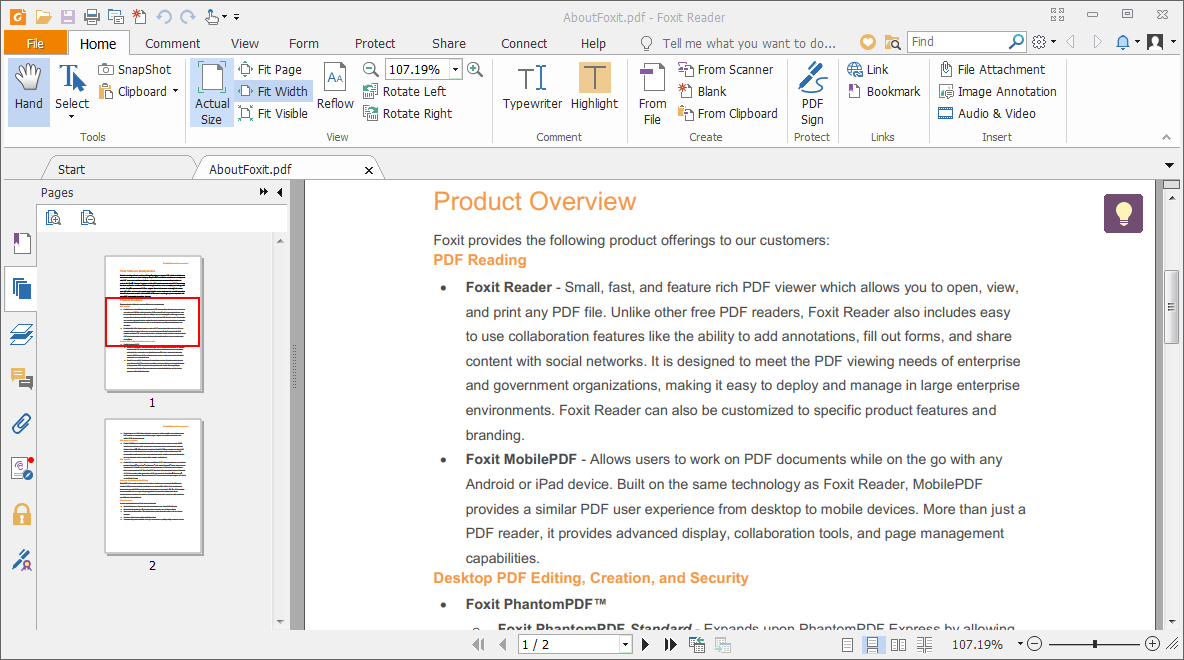
Foxit Reader provides a user-friendly platform for annotating PDFs, making it suitable for various purposes, from study and research to document review and collaboration.
It gives you a note that expands to a speech bubble containing personal details such as name and date. Foxit Reader also supports annotation with shapes. Users can add desired shapes to the target PDF content.
- Open the PDF document you want to annotate by clicking File -> Open and selecting the PDF file from your computer.
- Once your PDF is open, you’ll see a toolbar on the top with various annotation tools. Click on the annotation tool that matches the type of annotation: Comment, Text, Highlight, Underline, Strikeout, Shapes, and Drawing.
- Click or drag the mouse to select the text or area of the PDF file where you want to add the annotation. If you are using the Text tool, click on the document and start typing text.
- Once an annotation is added, it can be customized frequently. Right-click on the annotation to access options to change the color, thickness, opacity, or other settings depending on the annotation type.
- Save your comments in PDF.
6. zipBoard
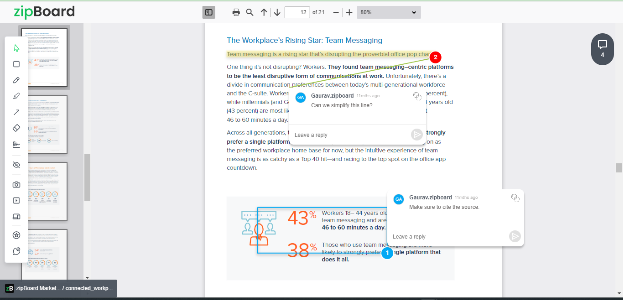
zipBoard is a centralized PDF annotation tool that allows internal and external stakeholders to collaborate on PDF documents and leave contextual feedback.
Among zipBoard’s visual review and annotation tools, you’ll find a pencil, comment, rectangle, arrow, highlighter, screenshot, and slideshow. This helps streamline the document review and approval process, without shared calls, long email threads, and lack of clarity when reviewing PDFs.
The annotation tools in zipBoard include rectangle, arrow, pencil, highlighter, text annotation, and many more. What’s more, annotations and comments are automatically converted into actionable tasks in zipBoard.
To annotate a PDF document in zipBoard:
- Sign in to your zipBoard account and create a project for review.
- Click on “Add Content” at the top right corner and select PDF from the list of file types.
- Follow the prompts and once your PDF is up, click on it to open the review board.
- Once in the review board, you’ll find the annotation tools rail on the left side of the board. Click on any of the tools and annotate, as well as leave a comment where necessary.
- You can also share the content with your external stakeholders like clients. Do this by clicking the 3 vertical dots on the file from where you added the document.
Conclusion
Whether you’re studying for an exam, working on a project, or simply looking for a more organized way to handle documents, mastering PDF annotation is a valuable skill that can increase your efficiency and productivity. As you can see, this task is not that difficult and can be done with any tool available to you, no matter what platform you use.
Create your free ONLYOFFICE account
View, edit and collaborate on docs, sheets, slides, forms, and PDF files online.



