How to type faster?
Fast typing reduces typing time and task fulfillment and, as a result, increases your productivity. In this article, we have compiled tips on how to type faster and how to format text quickly for those who are just starting to master the skill or want to upgrade it.

In today’s world of technology, typing fast is a skill that comes by default. Everyone is presumed to be able to type at a sufficient speed. Children and students are not taught how to type faster in schools because they already know how to do it, often even faster than adults.
Many people learn to type faster intuitively, practicing only when necessary. However, some methods can help you increase your typing speed and get quality text without errors and typos. Let’s review them below.
Before you start, you can find out how fast you can type. To do this, take an online test. These tests determine how many words per minute you can type listening to a recording or looking at text in a picture, and the number of typos you make.
The optimum average typing speed for a non-professional user is 60 WPM (words per minute). It’s a good combination of speed and accuracy, i.e. number of typos. However, even if your level is average or above average, there is always room for improvement.
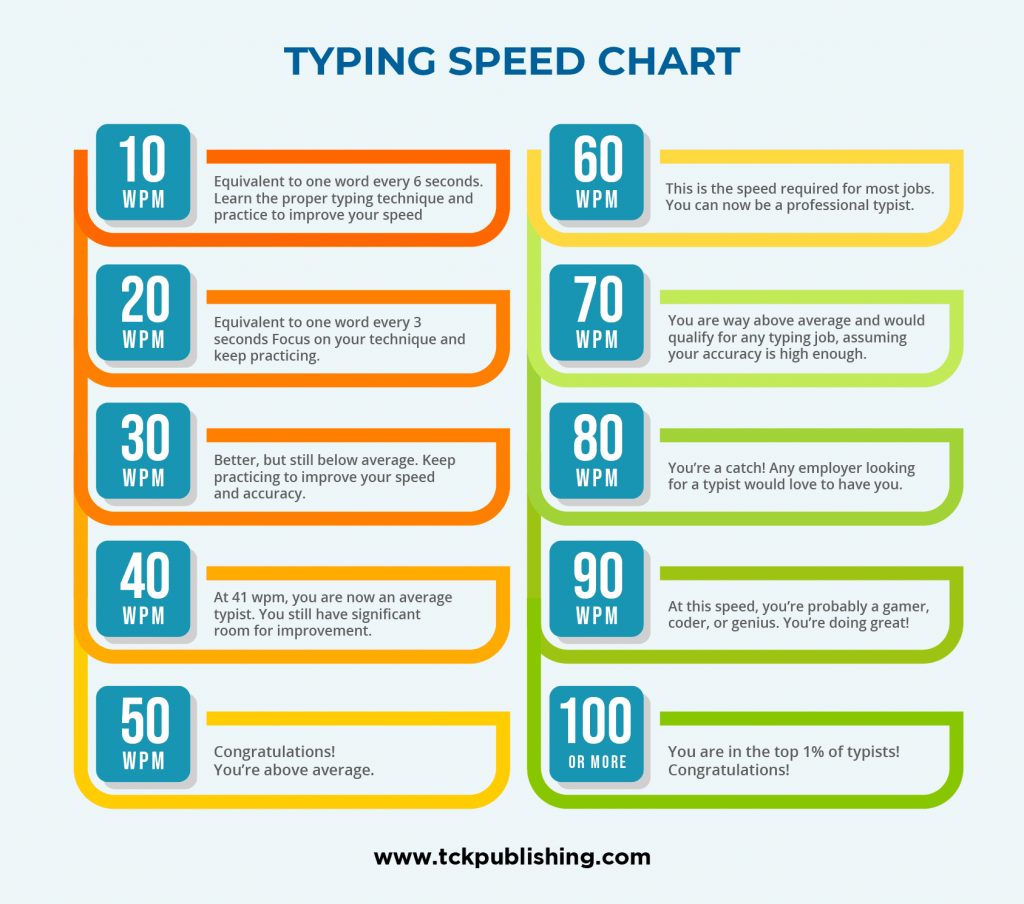
How to type faster
The most advanced and convenient method of typing is touch typing. It means you touch the keys but do not look at the keyboard. With this method, the user intuitively feels where the key with the required character or sign is located. Of course, mastering this method takes time and practice. However, it allows you to type faster, increasing your speed by 1.5 to 2 times.
Here are some tips to help you master touch typing and improve your typing skills:
1. Assume the correct hand and finger position
Position your hands in a way that is comfortable for you. Your wrists should rest on a straight surface, this will help to reduce tension and get rid of quick fatigue. Your fingers should be directly above the keys. The shorter the distance, the less time you will spend typing.
In the starting position, place your fingers over the keys of the beginning row (left hand over the A, S, D, and F keys, right hand over the J, K, L, and ; keys), with your thumbs over the space bar. From this position, you will be able to reach all other keys.

In the picture above, you can see that in touch typing, each finger is responsible for one diagonal row on the keyboard, except for the thumbs, which are only responsible for the space bar, and the index fingers, which are responsible for two columns. The boundary between the area of the left and right index fingers is between 5 and 6 and runs diagonally downward. Try to move each finger only up and down.
2. Get to know to keyboard and special signs
Most keyboards use the QWERTY layout, but AZERTY and QWERTZ are common.
Practice memorizing the arrangement of letter keys and common punctuation marks. Pay attention to signs that are rarely used (/, \, <,>, {,}, [,], &) and try to remember their position. In the process, you may lose a lot of time looking for them. As a rule, knowledge of the keys comes with time, when you are constantly typing without looking at the keyboard.
3. Don’t look at the keyboard
When typing, try not to look at the keyboard and focus on the screen. This may be difficult at first, especially if you have not yet mastered the exact placement of the keys. However, looking at the screen will help improve your accuracy and precision, as you will notice typos right away. In addition, you will begin to memorize the key placement, which will allow you to type faster as you practice.
4. Ensure good lighting
If you are typing in low light or in the dark, your typing speed may slow down. Working in the dark creates a high contrast between the light in the room and the brightness of the screen. Because the contrast of the monitor can change dramatically, your eyes have to strain to readjust to any changes. This can lead to eye strain and discomfort.
Turn on the lights in the room and adjust the brightness of the screen. If the lighting cannot be changed, use a dark screen theme.
5. Practice and take fast typing tests
The skill comes with practice. You can find many free typing trainers on the Internet. In them, you can measure your current speed, practice on texts of different levels, and complete exercises. Check your typing speed regularly, track your best WPM score from three runs, and watch your accuracy and pace increase over time.
Top 5 online services to practice fast typing
Keybr
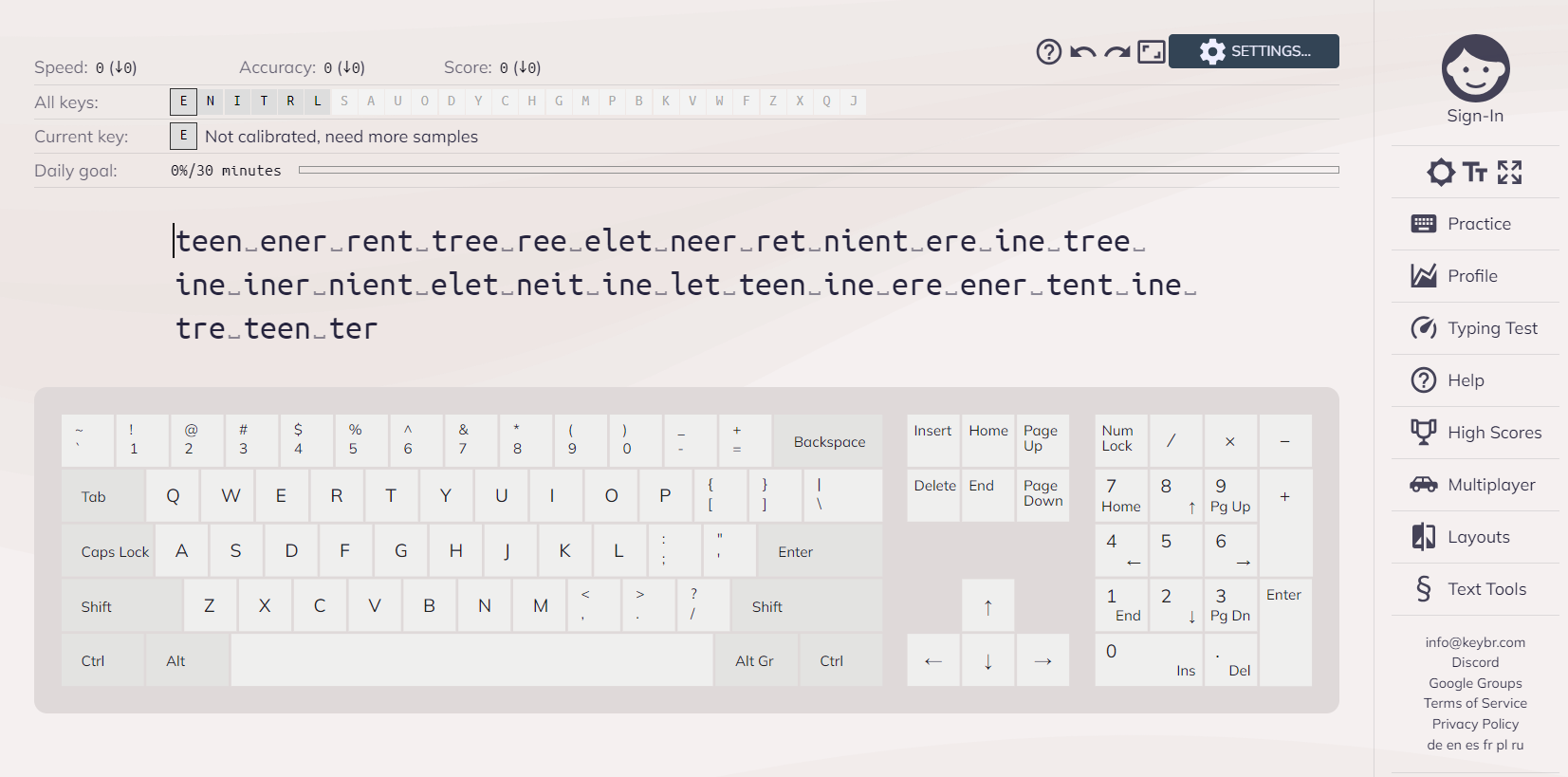
Keybr is an online service to practice fast typing via exercises adapted to your level. Your typing skill level is measured by the speed and accuracy of your typing. As your practice improves and your typing speed increases, you move to an advanced level where you train your knowledge of the keyboard keys and type without looking at them at all.
Instead of the usual words, Keybr generates random words or even a set of letters. However, you have the opportunity to train better using this method. In the process of training, the service collects statistics about your overall results, which are available in your personal account.
SpeedTypingOnline
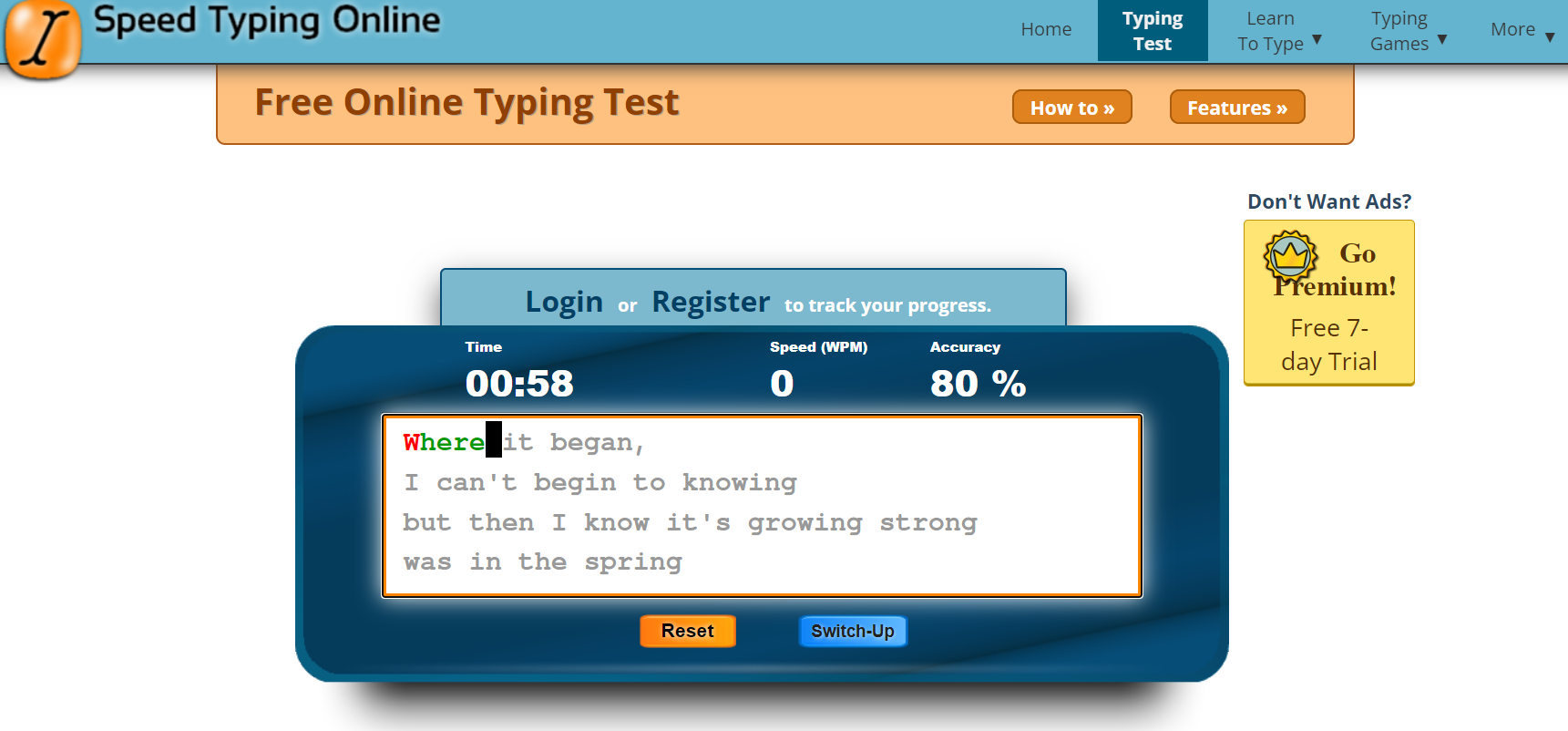
SpeedTypingOnline is a free online typing test that contains all the necessary basic features for any fast typing test – a natural typing system, correct and complete statistics of the results, the ability to customize the text to be typed, and the duration of the training.
The service is constantly updated with new features, so even those users who use it frequently will always have the opportunity to learn something new.
TypingAcademy
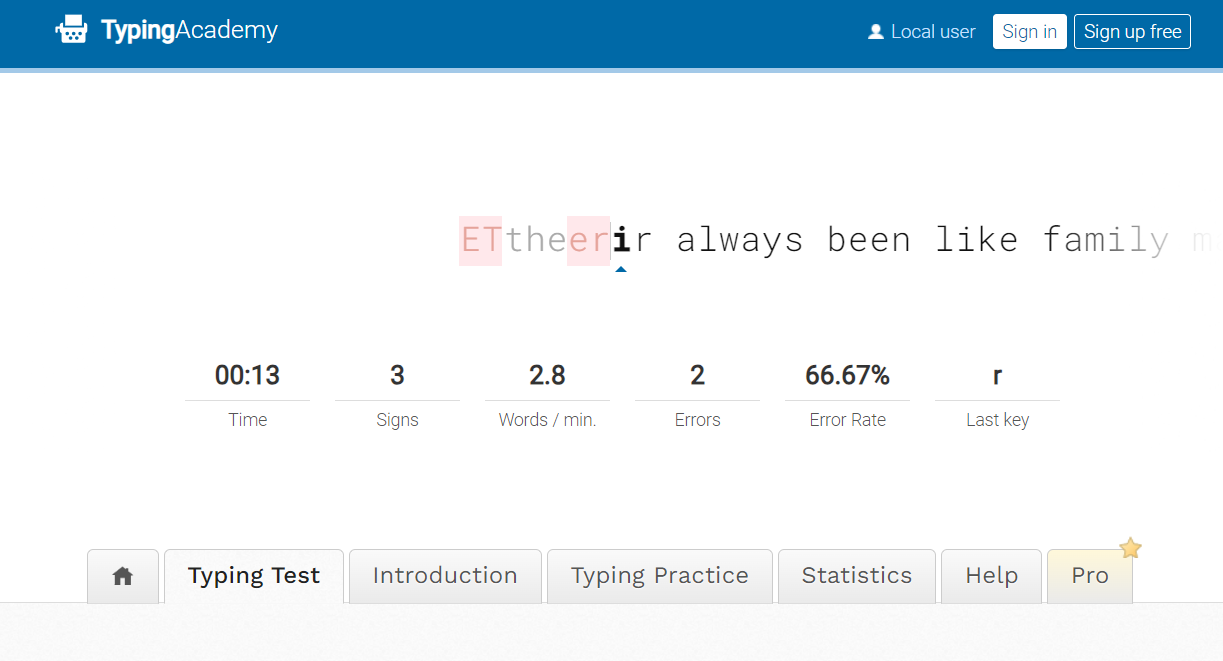
Typing Academy is an online service to improve writing speed, accuracy, and productivity. The application features a touch keyboard that allows you to type without looking at the keyboard itself and focusing solely on typing. The on-screen keyboard shows you how to improve your hand position.
You can start at a low difficulty level. When your typing accuracy and speed improve, the program will automatically increase the difficulty level. The progress tracking feature tracks your progress on a weekly, daily, or monthly basis.
TypingClub
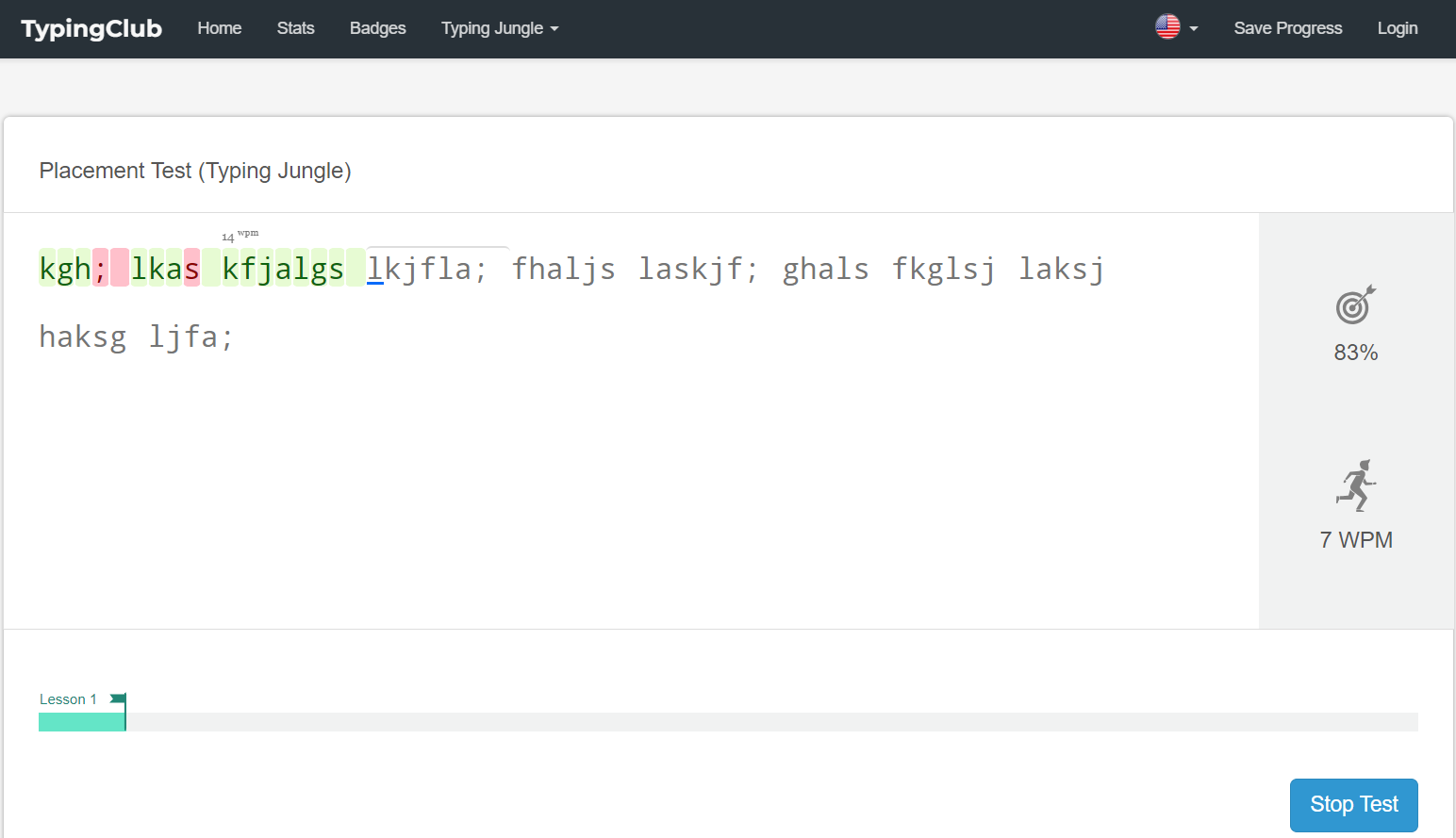
TypingClub offers standards-aligned, grade-specific speed typing courses with effective cross-curricular content. Lessons are differentiated for each grade level, ranging from length, to typing speed requirements. With over 800 lessons in each course, there is ample opportunity for students to practice skills in grade-level typing.
Students can increase the font size, choose a contrasting theme, learn to type one-handed, turn on voice-over for audio prompts, or use a screen reader of their choice to learn to type.
Ratatype
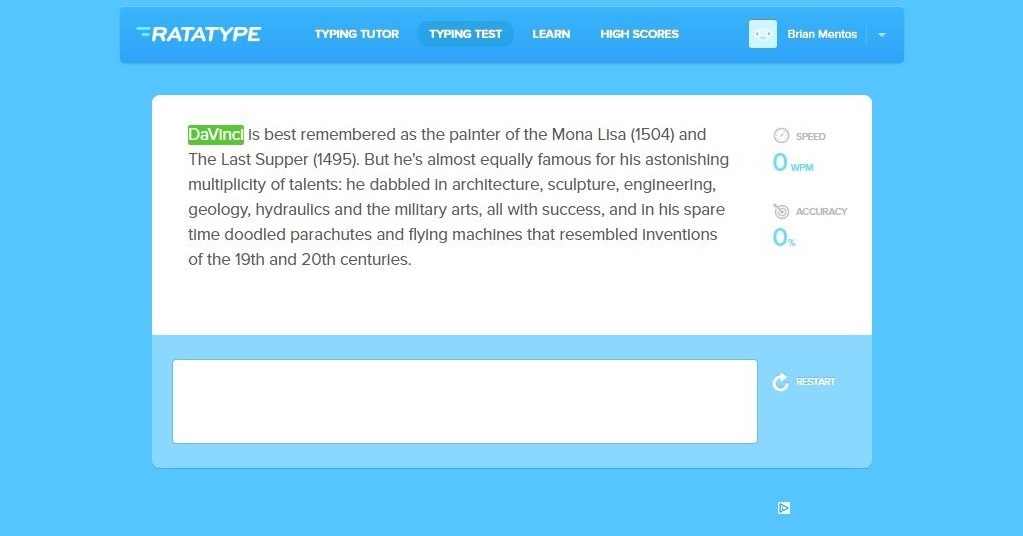
Ratatype is a comprehensive typing testing site. It features a tutor that will teach you how to type faster and more accurately with lessons. Ratatype has a progression feature that allows you to move on to the next lesson only after the user completes the previous task with almost no errors.
There is a group mode where you can compete with friends to further boost your speed typing spirit. Another feature of Ratatype is the free certification program.
How to format text faster
Fast typing reduces time, but the result should also be represented in the quality of the text. Ideally, you can get high-quality, formatted text without errors in a short time.
After you finish typing, you may need to format your text to make it look nice and structured. Let’s take a look at how to fast format text in the ONLYOFFICE Document editor.
Apply formatting styles
Each formatting style is a set of predefined formatting options: (font size, color, line spacing, alignment, etc.). The styles in the Document editor allow you to quickly format different parts of the document (headings, subheadings, lists, normal text, quotes) instead of applying several formatting options individually each time. This also ensures the consistent appearance of the whole document.
To apply one of the available text formatting styles:
- Place the cursor within the required paragraph, or select several paragraphs.
- Select the required style from the style gallery on the right on the Home tab of the top toolbar.
The following formatting styles are available: normal, no spacing, heading 1-9, title, subtitle, quote, intense quote, list paragraph, footer, header, and footnote text.
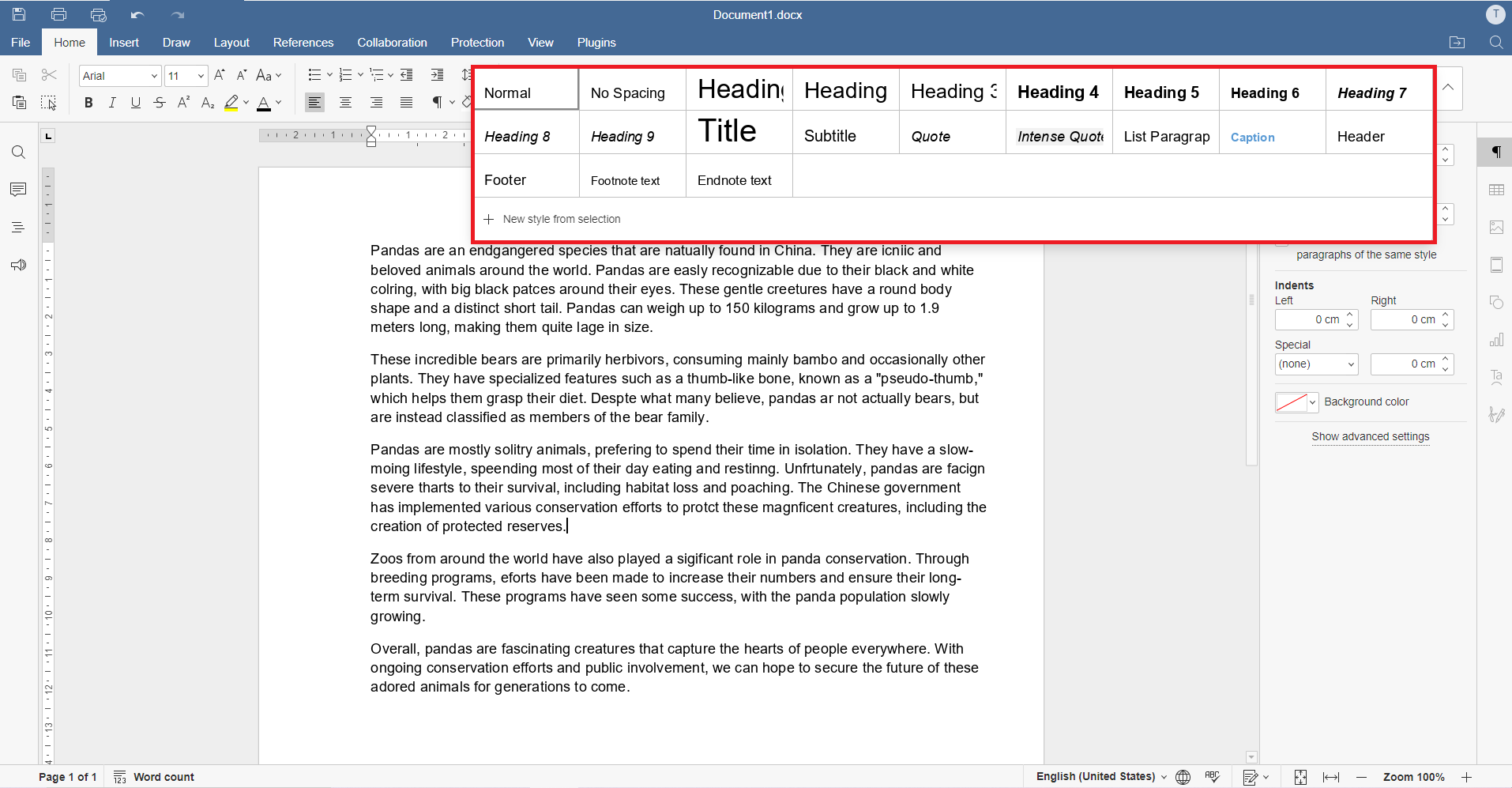
Choose the font
By default, text is entered in Arial font. But you can choose any other font. For example, Times New Roman is used for standard texts or you can give your own style by choosing another one.
To do this, select the text you want to change, click on the drop-down list at the top right of the Home tab, and select the option that suits you from the list of available fonts.

Use a typographical emphasis
Use typographic emphasis to make headings more visible. Select the text you want to format and click on one of the options:
- Bold is used to make the font bold giving it a heavier appearance.
- Italic is used to make the font slightly slanted to the right.
- Underline is used to make the text underlined with a line going under the letters.

Change case
If you missed pressing the cipher key and some letters are not capitalized, there is no need to change the case manually. Use the automatic case change function on the top too. It offers:
- Sentence case. – the case matches that of a common sentence. lowercase – all letters are small.
- UPPERCASE – all letters are capitalized.
- Capitalize Each Word – each word starts with a capital letter.
- tOGGLE cASE – reverse the case of the selected text or the word where the mouse cursor is positioned.

Use keyboard shortcuts
Use keyboard shortcuts for faster and easier access to the features without using a mouse.
Press the Alt key to turn on all key tips for the editor header, the top toolbar, the right and left sidebars, and the status bar.
Then, press the letter that corresponds to the item you wish to use. The additional key tips may appear depending on the key you press. The first key tips hide when additional key tips appear.

To start, you can use the most common keyboard shortcuts:
- Ctrl+Z: Reverse the latest performed action.
- Ctrl+Y: Repeat the latest undone action.
- Ctrl+C: Send the selected text fragment to the computer clipboard memory. The copied text can be later inserted into another place in the same document, or into another document.
- Ctrl+V: Insert the previously copied text fragment from the computer clipboard memory to the current cursor position.
Apply automatic spell checker
Every office suite has a built-in spell checker. It checks the words in your text for correct spelling and offers one or more options for fixing them. In the lower-left corner, find the spell checker icon and click it.
Errors will be highlighted based on the language of the document. In addition, users can change it or define a different language for a particular passage. The spell checker is available for all languages and dialects that the editor supports.

Take help from the AI assistant
To make the text more visual and attractive, you can insert pictures. To save time, use the AI assistant, which is available in the ONLYOFFICE editors through the ChatGPT plugin. It can generate pictures based on your text, translate text, and even generate text if inspiration fails you.
Go to the Plugins tab and find ChatGPT or install it from the Plugin Manager. And be ready to work with the AI assistant right in the context menu.
Besides, the plugin provides more useful features such as word analysis, text summarization, keyword generation, translation, etc. Check below how it can work using the new functionality:
ONLYOFFICE provides a complete set of tools to fast type and format text and get high-quality results. Try ONLYOFFICE editors and their functionality yourself online or in desktop apps for Windows, Linux, or macOS:
GET DESKTOP EDITORS TRY IN THE CLOUD
Conclusion
Fast typing is an essential skill today and can always be improved. Apply all the tips at once or learn them gradually, keeping track of which one has increased your typing speed.
Once your text is ready, don’t ignore checking it for typos and errors. Even if you don’t normally make them, they can happen when you type faster.
Create your free ONLYOFFICE account
View, edit and collaborate on docs, sheets, slides, forms, and PDF files online.



