How to combine Word documents
The recently introduced version 7.4 of ONLYOFFICE Docs comes with a new document combining feature. It can be useful for those who have to compare several versions of the document. Let’s see how this works and how to combine two Word documents into one.
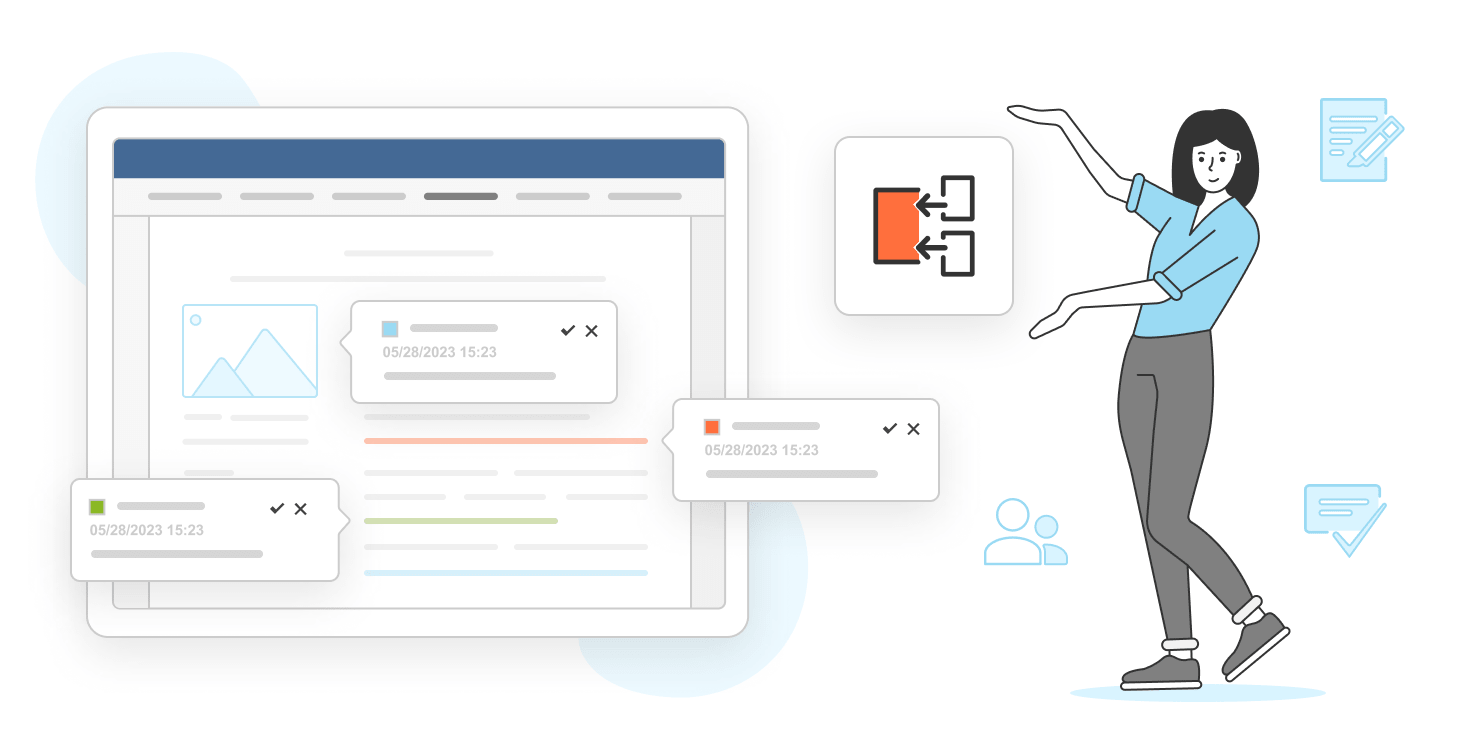
Document comparison vs document combination
First, let’s understand the difference between the two functions – document comparison and document combination. It seems that these functions are very similar because they both compare two documents, but there is a noticeable difference.
Imagine you have a version of the document with various revisions from your colleagues. You need to merge it with another version of the same file into one.
With the document comparison feature, the differences in the documents will be highlighted in color. As for your colleagues’ modifications, they will be automatically accepted in the final version even if you have not done it.
Watch how to compare documents in this video:
Using the document combination feature, you can combine two versions of a document into one, while unresolvable modifications remain available to be approved or rejected.
This way, you can combine two versions of a document at once and work on revisions instead of first accepting changes and then comparing documents.
Now let’s see how to compare two versions of the document in the ONLYOFFICE Document editor.
How to combine Word documents
Step 1. First of all, log in to your ONLYOFFICE or create a new account.
Step 2. Open your original document in the editor.
Step 3. Go to the Collaboration tab on the top toolbar and click Combine.
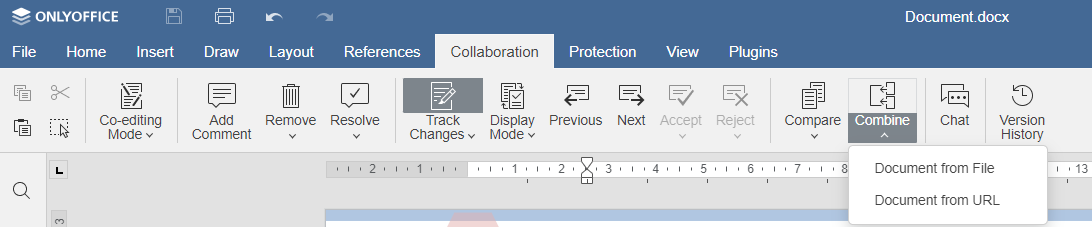
Then, choose the file to combine with your document from your local storage or insert the URL.
Once the process is complete, you will see the result in your document. All differences in the document will be highlighted, and unapproved changes will remain available unresolved.
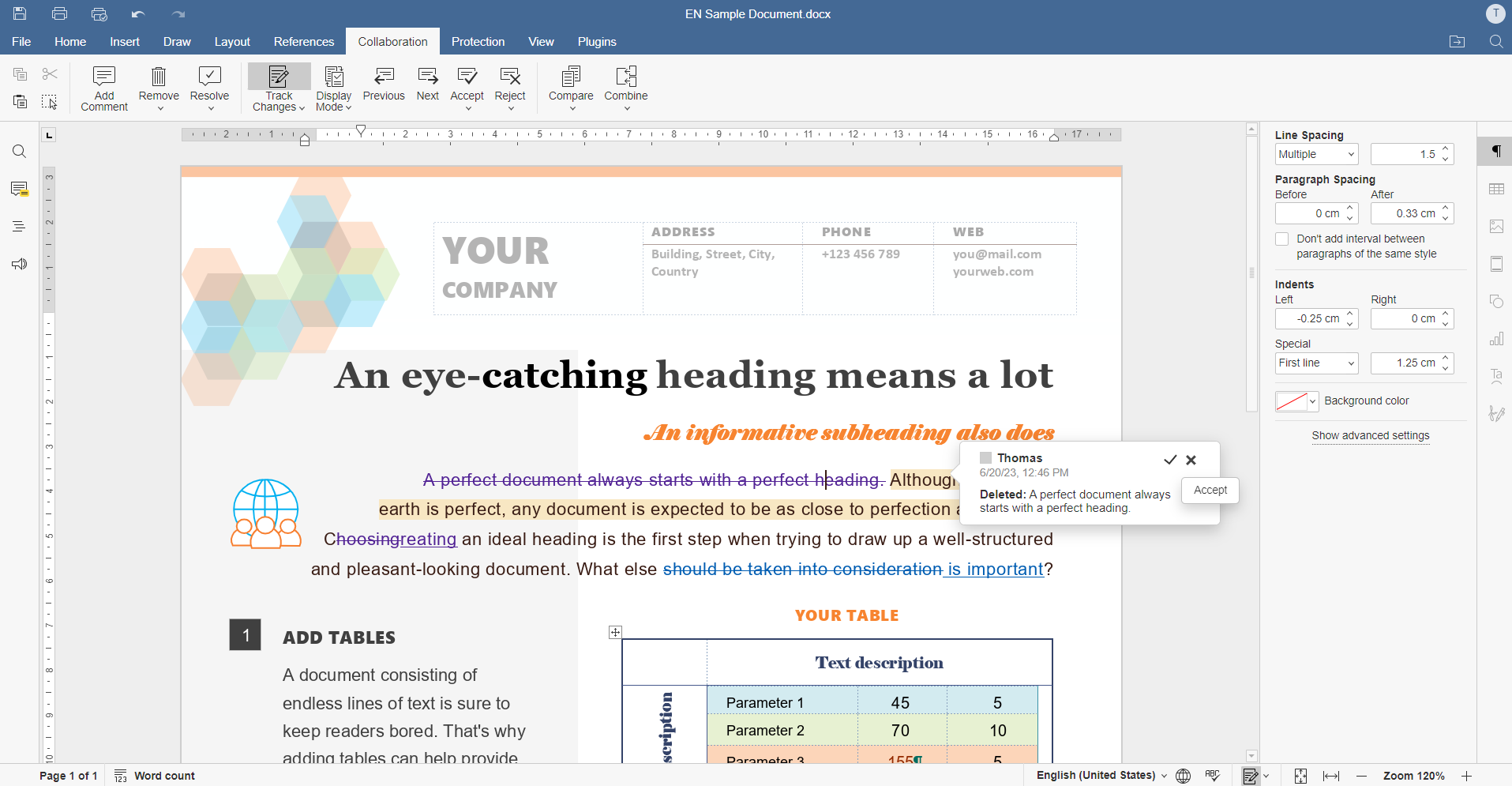
Step 4. Now, you can review the combined document. To navigate between changes and not accidentally skip any, use the Next and Previous buttons on the same tab.

Accept or reject changes by clicking the corresponding buttons. You can also do it all at once by choosing the options Accept all changes or Reject all changes.
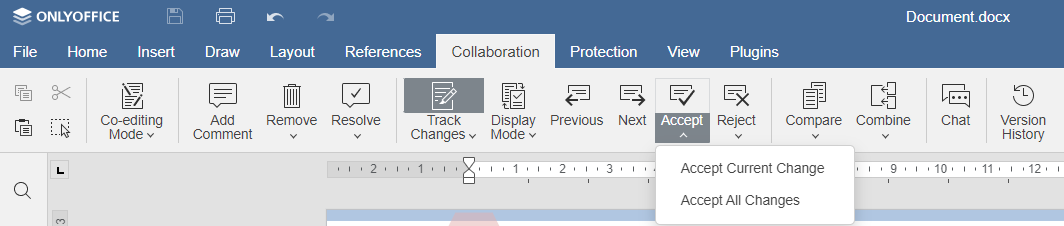
Step 5. To consult the final version of the document, go to Display Mode -> Final. You can also choose Original to preview the initial file version, or Markup to resume working with changes.

As you can see, combining documents is easy, and will help you save time on working with document versions.
Combine documents in ONLYOFFICE
Use ONLYOFFICE Desktop Editors for Windows, Linux, or macOS or create a free DocSpace account in the cloud to combine two Word documents into one:
GET DESKTOP APP START IN THE CLOUD
You can also get the on-premises version of ONLYOFFICE Docs.
Watch this video to discover more details about the new version of ONLYOFFICE Docs:
Create your free ONLYOFFICE account
View, edit and collaborate on docs, sheets, slides, forms, and PDF files online.


