How to make a Venn diagram in Word documents
Need to quickly draw a Venn diagram in a Word file and format the overlapping pieces? Learn how to do it easy and free.

In ONLYOFFICE Docs, you can insert diagrams in Word documents without paying anything. Just install it and proceed to the guides below.
Alternatively, use a free ONLYOFFICE Personal account or free desktop app for Windows, Linux, and Mac.
1. Creating a Venn diagram in Word docs using shapes
The most obvious way is to insert shapes and show relations between them. A Venn diagram usually consists of circles.
Step 1. Go to Insert → Shape → Charts and select a circle.
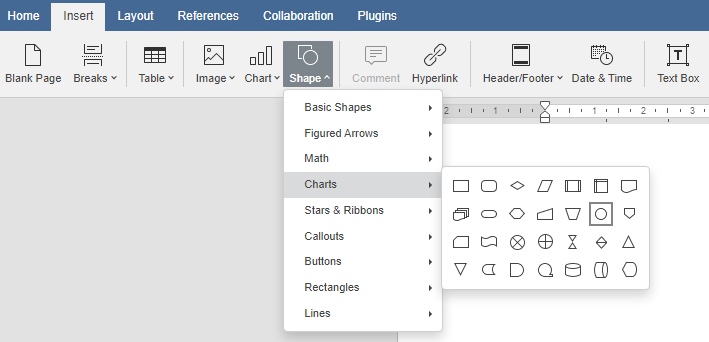
Step 2. Select a shape and go to the right-side toolbar to configure it.

Empty the color fill — choose the No Fill option from the dropdown list. Now you can clearly see where the shapes have common space.
Experiment with color, size, and type of the line.
Step 3. Copy and paste the element to add as many circles as you need.

Remember that too many overlapping elements will confuse the audience. A Venn diagram in Word often contains up to 4 pieces.
Step 4. Format the appearance of new shapes.
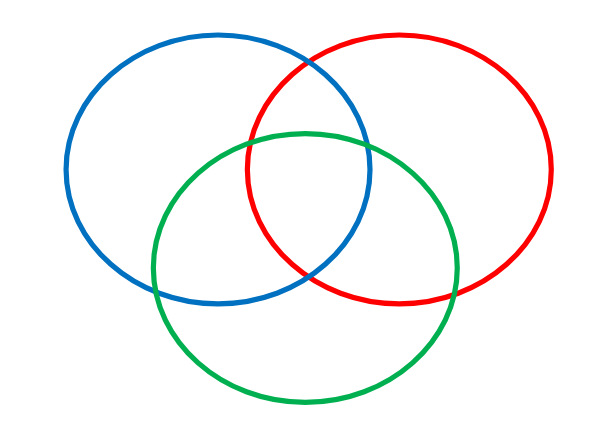
Step 5. Add text boxes to the shapes. Go to Insert, click on Text Box, and place it to any circle.
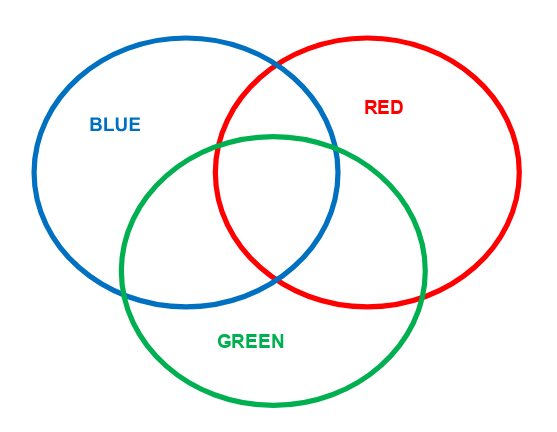
By default, a text box would be framed. To remove this frame, select it, go to the right-side toolbar and set the line size as No Line.
Intersections are usually too small for text boxes. In this case, you can add lines or arrows:

- Go to Insert → Shape → Lines. Choose the desired line or arrow.
- Fit the line to your Venn diagram.
- Insert a text box next to the line.
Step 6. The Venn diagram is ready. You can save the document, print it out, or share to somebody.
2. How to draw a Venn diagram in Word docs using Draw.io
ONLYOFFICE has integrated free open-source service Draw.io to enable creating different types of diagrams.
In this method, you need to install the plugin using instructions and then follow the steps below.
Step 1. Go to Plugins and select draw.io.
Step 2. In the opened working area, pick a circle from the left-side menu.
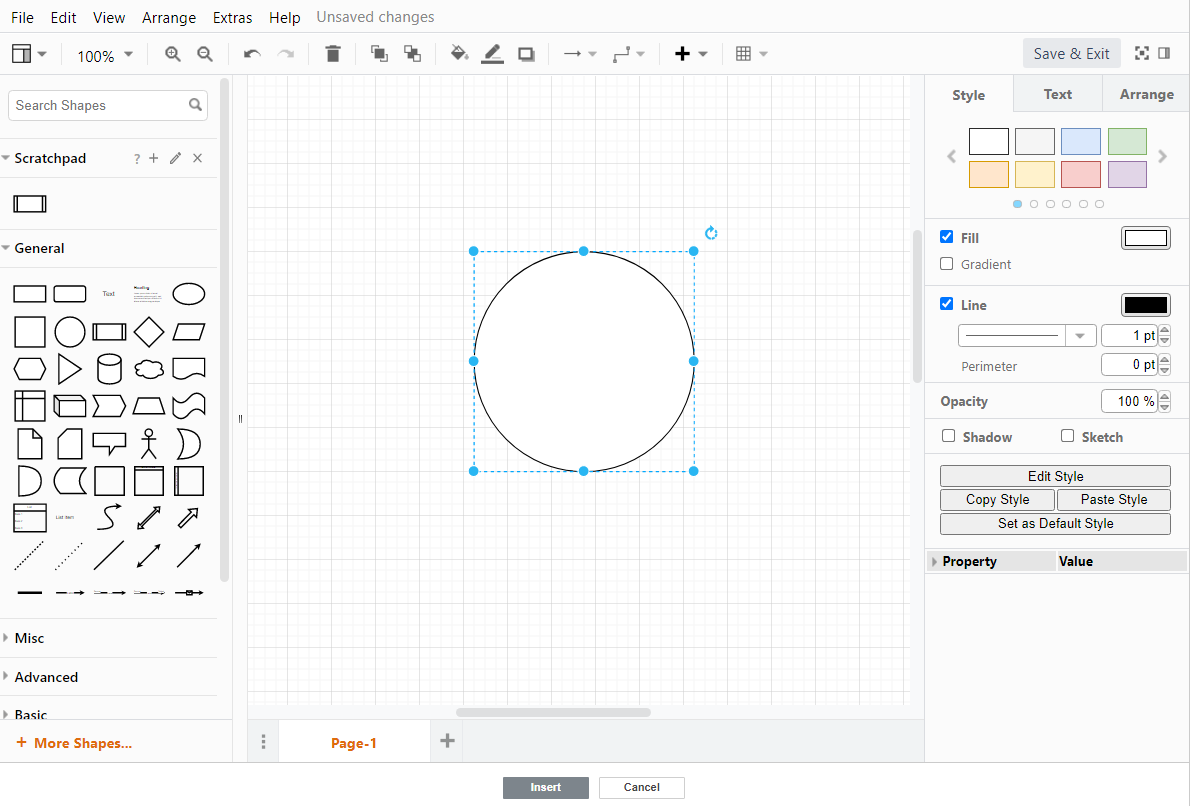
Step 3. Apply custom color and line style to the circle. Uncheck the Fill option.
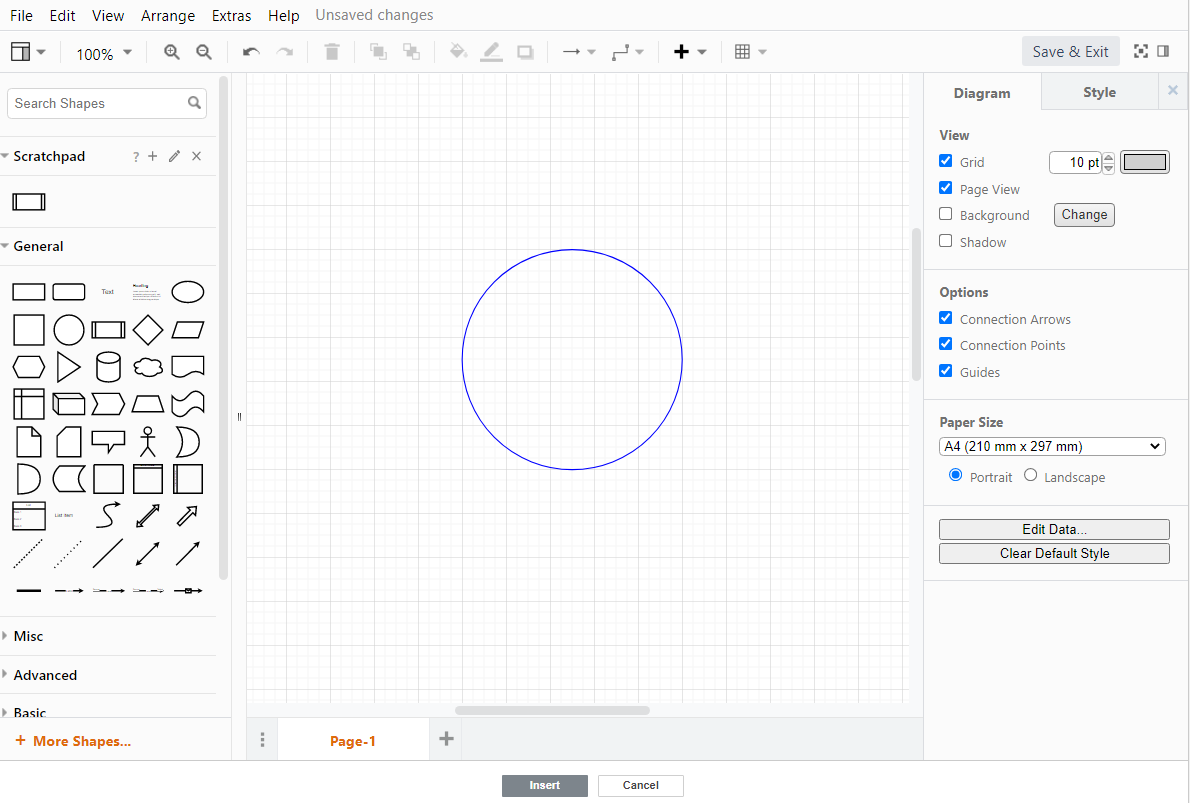
Step 4. Copy and paste the element to add as many circles as you need.
Step 5. In the menu on the left, go to General and choose Text. Enter your caption and place the element to any circle.

Step 6. To point at the area shared by the circles, you can use lines and arrows from the General section.
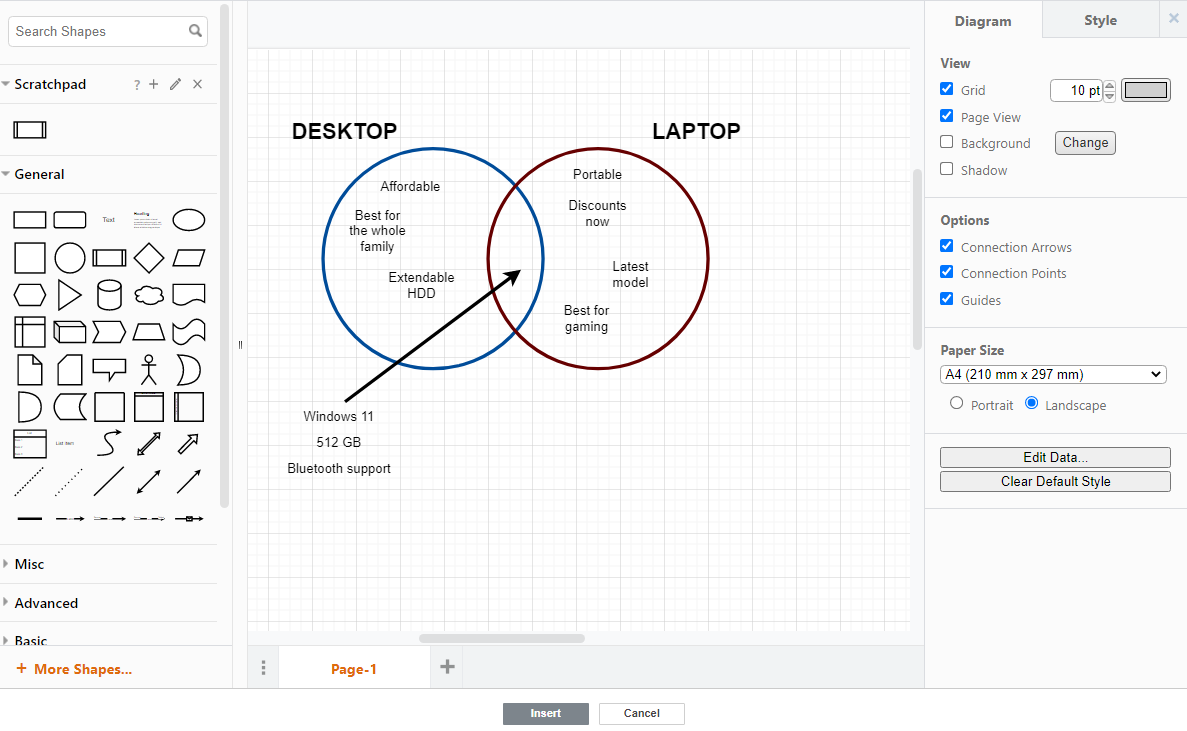
Step 7. Click Insert to add the Venn diagram to a Word document.
You can also export it as a PDF or image (PNG, JPEG, SVG).
3. Fillable Venn diagram in ONLYOFFICE forms
ONLYOFFICE forms are similar to text documents but allow creating fillable fields. The method below is suitable for creating a template of a Venn diagram.
Step 1. Create a new DOCXF file — this format is used for new forms in ONLYOFFICE.
Step 2. Draw a Venn diagram as in any Word document — refer to the instructions from option 1.
Step 3. Select any circle, go to the Forms tab, and insert a text field into your diagram.
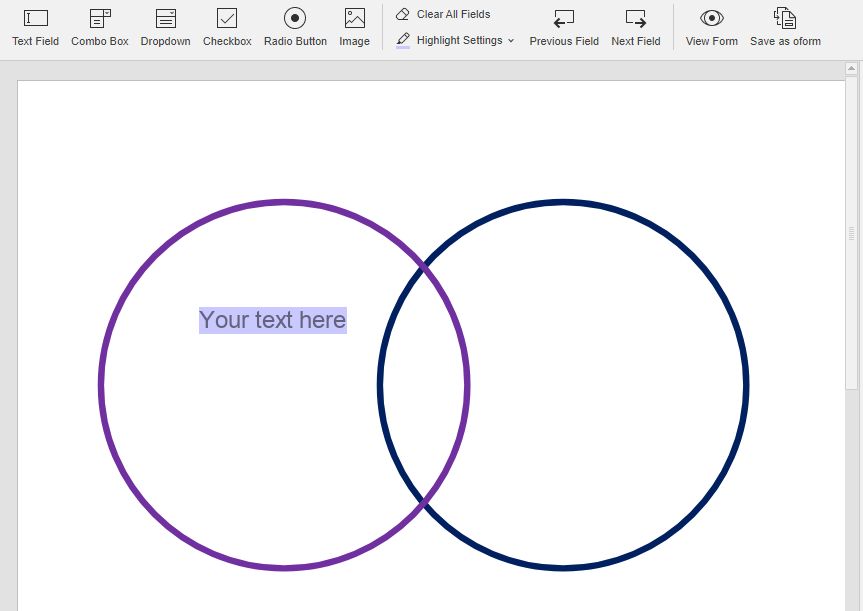
Step 4. Apply necessary form settings on the right-side menu. You can do the following to text fields:
- Set character limit
- Make a field obligatory
- Activate fixed size for a field
- Change border and background color

Step 5. Add new text fields where you need them.
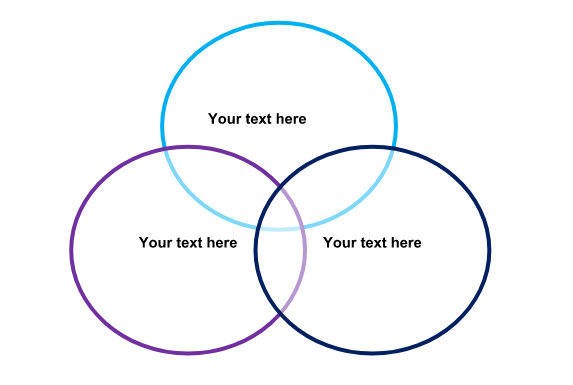
Step 6. Save the form as OFORM. This extension lets sharing the document, so that recipients could fill in the blank Venn diagram.
Want to learn more about OFORMs in ONLYOFFICE? Explore our free forms library.
These three ways above describe how to create a Venn diagram in Word documents. Let’s now explore some important things to remember when drawing one.
When you need a Venn diagram
What is a Venn diagram anyway? Introduced by an English logician John Venn in the 19th century, it is a great practice of showing commonalities and differences between two or more concepts.
Here’s an example by HowStuffWorks for comparing tomatoes to apples:
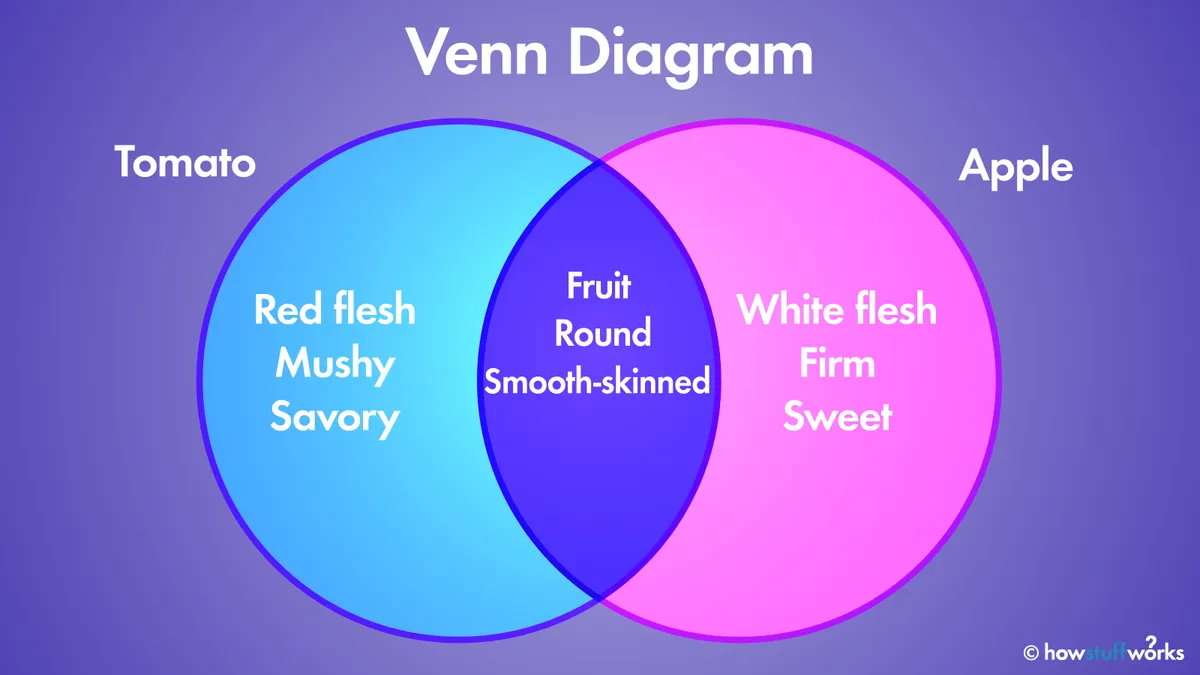
While the shared space in the center describes common features of a tomato and an apple, the rest areas contain specific aspects.
The simple and customizable nature of a diagram makes it handy in literally any explanation. These are probably the most common use cases:
- School and university
- Presenting A/B testing results
- Visualizing competitor analysis
- Course books
- Modelling complex structures
Relevant terminology
These terms may be good to know when working with Venn diagrams regularly.
Intersection is exactly the shared space of two or more circles.
Union describes all circles combined.
Symmetric difference are non-overlapping areas of a Venn diagram.
Relative complement is a part of any circle with individual traits only.
Best practices
The layout of your diagram is entirely up to you. These are just some common tips for creating one:
- Use circles as diagram pieces
- Use different colors for circles that describe competing things
- Make your text legible
- Add lines and arrows where needed
- Consider using images, for example logos
Finally, always bear in mind the key takeaway you want to show with a Venn diagram. The message should be clear to the audience in a flash.
Useful links
ONLYOFFICE Docs: Enterprise / Community / Developer
Create your free ONLYOFFICE account
View, edit and collaborate on docs, sheets, slides, forms, and PDF files online.



