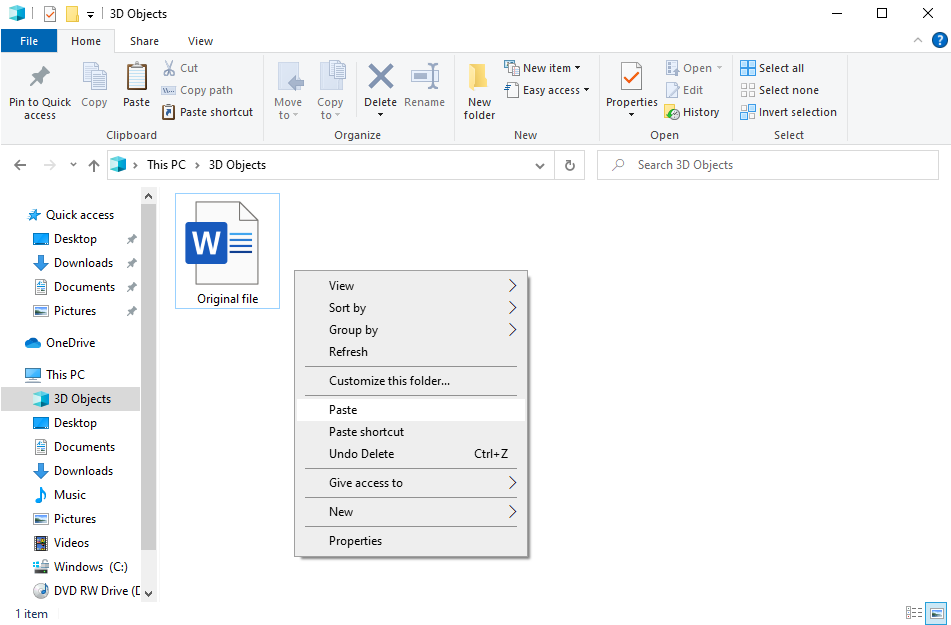How to make a copy of a Word document
Some documents are not created from scratch — you can just duplicate them from similar files used before. In this article you will learn how to copy a Word document using ONLYOFFICE.

Why make a copy of a Word document?
There are many reasons why you may need to make a clone of a Word document:
- To save a backup copy of a file. In this case, you‘ll be able to restore at least some content, if the original file is deleted permanently.
- To make a copy and share it with someone for co-editing without changing the original version.
- To edit a document yourself without damage to the original content.
- To use a file as a template for similar files.
In ONLYOFFICE Docs, Personal, and Desktop Editors you can make Word document clones for every occasion.
How to make a copy of Word document online?
Online editing is more convenient than copying documents manually and saving each copy locally on a computer. Here are some common reasons why:
- Sharing links to documents online is faster and easier than sending bulky files per email;
- Today all big companies improve team productivity by collaborating online instead of merging multiple local copies;
- Documents stored online will not disappear accidentally, which sometimes happens on personal computers after system upgrades or executing malware.
With the online version of ONLYOFFICE editors, you can make a copy of a Word document anytime when you have an Internet connection. Make sure to install ONLYOFFICE Docs, or sign up for Workspace or Personal first.
To copy a document in the word processor of ONLYOFFICE, just go to File and click on Save copy as:
Choose the necessary format from the list and find the new copy in your storage.
Note: All changes in documents are saved automatically if you have ONLYOFFICE Workspace. You can configure autosave to cloud from ONLYOFFICE Docs to the integrated accounts on ownCloud, Nextcloud, Seafile, etc. All integrations
How to save a copy of a Word document on your desktop or laptop?
This way is probably the most simple one. You can just save and access file copies on your desktop. Choose Download as… in the File tab:
The copy of an original file will be saved on your computer.
Likewise, you can save a Word document in ONLYOFFICE Desktop Editors on Windows, Linux or Mac. When you drafted a file, choose Save as and select the format from the dropdown list:
Important: Make sure to give the copy a new name. Saving the copy and the original document under the same name will result in one overwritten file.
How to duplicate Word documents on Windows, Linux, and Mac?
Whether you initially worked on your Word file on desktop or downloaded it from the online editors, any operating system can copy them.
How to duplicate on Windows
On Windows, we call it copy-paste. Right-click the original file and choose Copy (Ctrl+C).
Put the mouse cursor on wherever you want a copy to appear, right-click this area and choose Paste (Ctrl+V).
Done! Your new Word document is saved and marked as a copy.
How to duplicate on Linux
Linux allows copypaste as on Windows. Right-click the file, choose Copy and paste it to the destination directory.
Linux also lets you copy Word files using the cp command in a terminal and specify the destination folder in a command.
Here is the example on Ubuntu 20.04.
Open the Terminal (Ctrl+Alt+T), go to the directory with your Word document using cd:
$ cd dir
In this example dir is the path to the folder with an original file.
Now input the following command:
$ cp name.docx name-copy.docx
Do not forget to change name and name-copy to your options.
Open the directory to find a new Word document.
How to duplicate on Mac
Copy-paste on Mac is pretty much similar to what we have on Windows.
Select a Word document in Finder. Press and hold the Command key to choose multiple files.
Right-click your file(s) and click on Copy. Then just put the cursor on a destination area, right-click and choose Paste.
Here we go!
Now you know how to make a copy of a Word document on Windows, Linux, Mac, and online!
How to avoid a mess of copies?
Sometimes users make copies to save intermediate progress in documents. As a result, about ten versions of the same file occupy the whole desktop.
To avoid such a mess of copies, use version history in ONLYOFFICE Docs. This functionality saves intermediate versions of your documents, names of authors who made changes in a file, time and date when changes were applied. You can also restore previous versions.
Watch this video to learn more about version history in ONLYOFFICE Docs:
For detailed information, refer to our Help Center.
Useful links
How to protect an Excel file with a password. Read post
How to digitally sign Word documents. Read post
How to convert Word to PDF. Read post
Learn more about ONLYOFFICE features. Choose courses
Create your free ONLYOFFICE account
View, edit and collaborate on docs, sheets, slides, forms, and PDF files online.