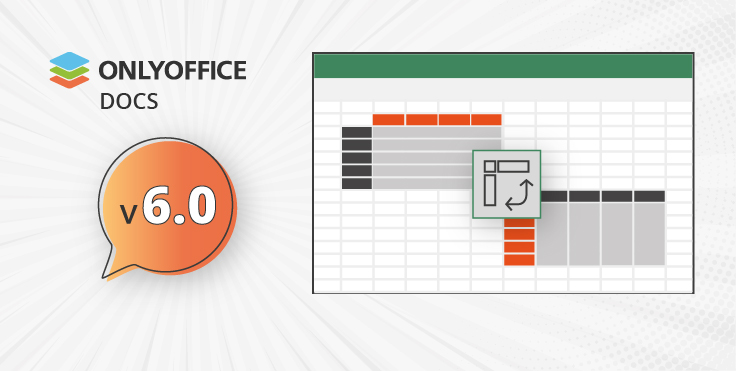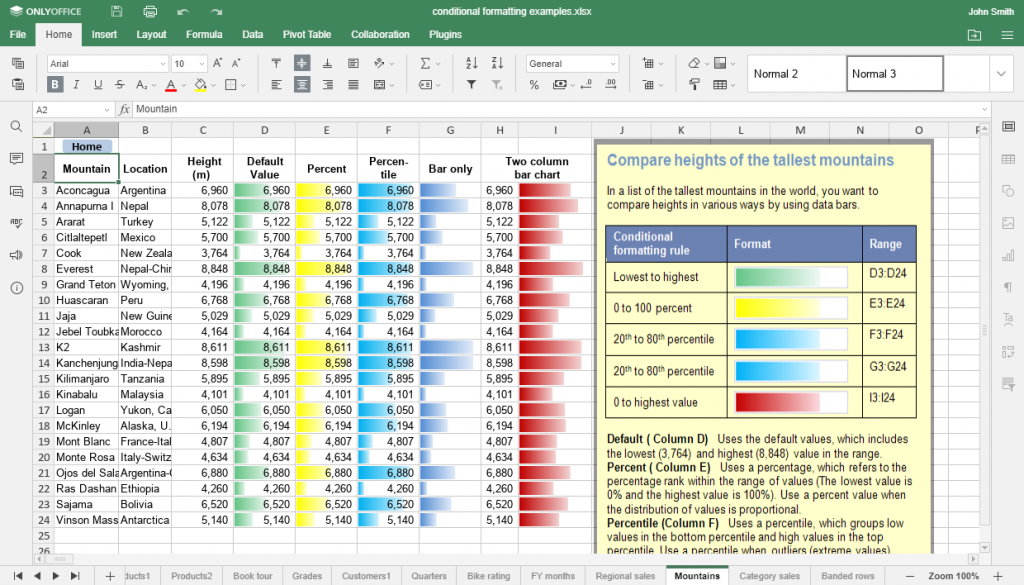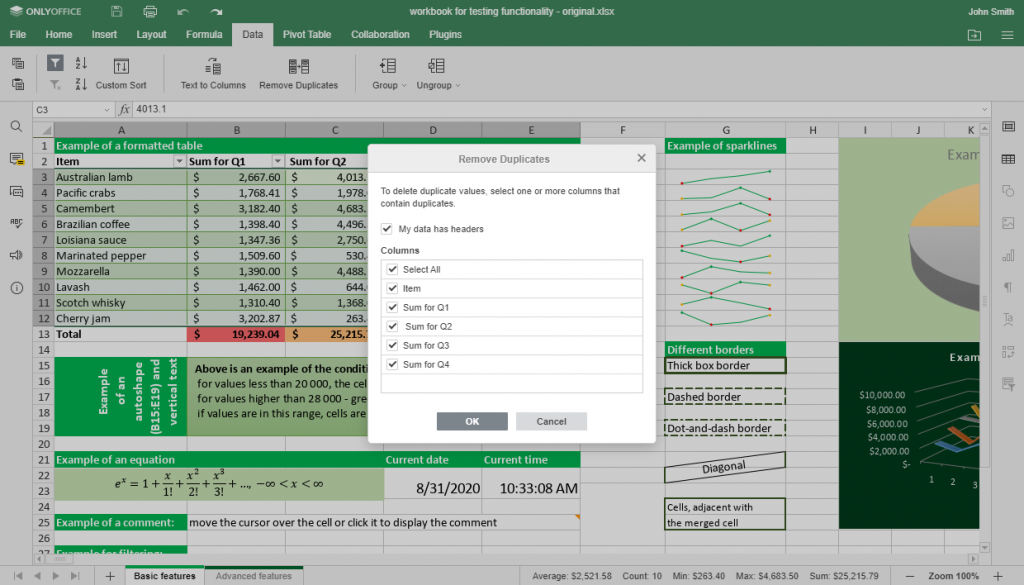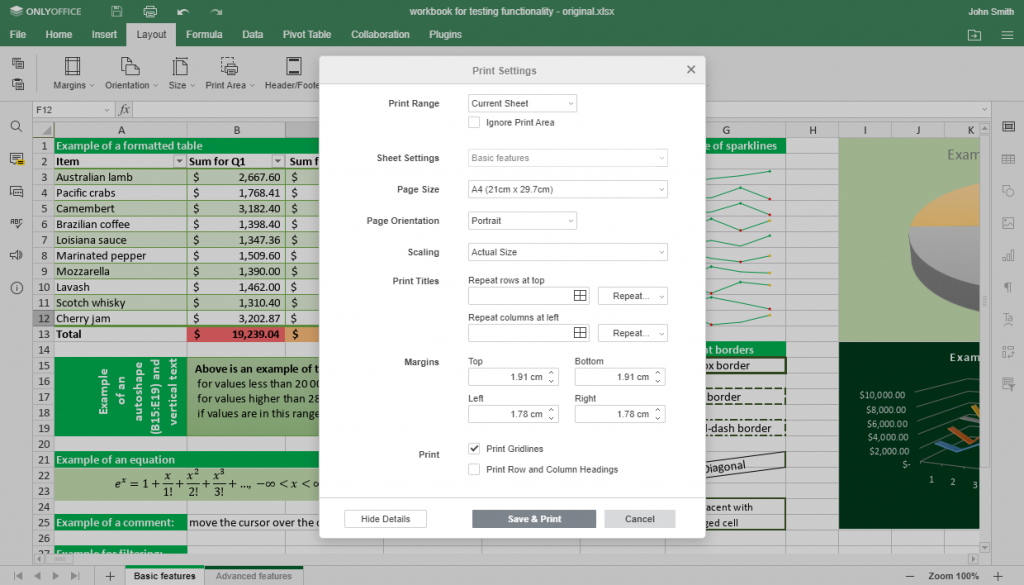- Blog /
- ONLYOFFICE /
- What's new
ONLYOFFICE Docs v6.0 with big updates for spreadsheets
Welcome the major update with long-awaited features in spreadsheets and productivity enhancements in ONLYOFFICE online editors.
Pivot tables: easily analyze data
The long-awaited functionality arrived to the spreadsheet editor.
Pivot tables help you analyze data and find patterns summarizing and reorganizing it. After you create a pivot table, you can add and move data, add filters, and more. You can find this functionality in the eponymous tab in ONLYOFFICE spreadsheets.
Pivot charts are also coming in future releases.
Read more about using pivot tables in our Help Center.
Conditional formatting for viewing
Conditional formatting allows users to visually explore data, detect issues, and identify trends. In version 6.0 we added support for all the conditions and gradients.
Applying conditional formatting will be added in the next versions of ONLYOFFICE Docs.
Slicers for formatted tables: visualize your filtering
Starting from this version, you can apply slicers to formatted tables. This functionality brings quick filtering and helps you indicate the filtering state to understand what data is currently displayed.
You can find slicers in the Insert tab in ONLYOFFICE spreadsheets.
More information about slicers is available in our Help Center.
Remove duplicates: permanently delete unnecessary values
As your spreadsheet grows, you can face a problem of getting duplicate values and rows. This can make your calculations inaccurate. To avoid this, you can use the Remove duplicates functionality available in version 6.0. Just open the Data tab, select the range of cells that has duplicate values you want to remove, and click Remove duplicates.
Remove duplicates instructions in our Help Center
New hotkeys: work quicker
We added new shortcuts to make your work more comfortable:
Ctrl+Shift++(plus) and Ctrl+Shift+-(minus) allow you to quickly insert and delete cells, columns, and rows.
Ctrl+; shortcut inserts the today date in a cell.
Ctrl+Shift+;(semi-colon) shortcut inserts the current time. To enter the current date, press Ctrl+;(semi-colon). To add the time as well, press the Space key, and then Ctrl+Shift +;(semi-colon).
Shift+F3 to quickly open the Insert function window.
Ctrl+0 to reset scaling. This shortcut works in all three editors. In documents and spreadsheets, it resets scaling to 100%, in presentations — to the slide size.
You can find the full list of available shortcuts in our Help Center: for spreadsheets, for documents, and for presentations.
Other improvements in spreadsheets
Quick operations with sheets. We added drag and drop to move worksheets from one workbook to another. Note that the worksheet will be removed from the initial workbook.
Everything you need to know about the operations with sheets can be found in our Help Center.
Internal links. You can now add internal links to named ranges and then share them with your teammates. If the file itself is shared with them, they will be able to open it on the specific list with the specific range selected. More in our Help Center
New cell properties. We added vertical text to the text orientation settings and text controls Wrap text and Shrink to fit to the cell settings on the right panel.
Swift work with functions. Apart from shortcut Shift+F3 for inserting functions, we added:
- Quick search via function name in the Insert Function window.
- Editing functions by setting arguments. In the Formula tab, select any function. The dialog with editing capabilities will be opened automatically.

Print titles. You can now print titles and headings on each page when you print your spreadsheets.
To find new printing settings, go to the File tab and click Print. In the Printing settings window, click Show details. You can also use the Print Titles button in the Layout tab.
Paste special enhancement. Now, when you paste data, you can not only set the formatting but also perform calculating operations.
Insert date and view endnotes in documents
We added some useful features you’ve asked for on social networks:
- Inserting the current date and time. Find this feature in the Insert tab.

- Viewing endnotes. Adding this type of reference is coming in future releases.
- Inserting adaptive quotes for different languages.
Improvements in all three editors
- Running macros automatically (but only if you want to). You can enable it in the Advanced settings in the File tab.
- Autocorrect settings for equations. You can find the list of math Autocorrect options in the File tab >> Advanced settings >> Proofing. In future releases, we will add the ability to edit them.

- Inserting special characters such as em dash, en dash, quotes, etc. You can find them in the Insert tab (click the Symbol button and select Special characters).
- Using images from storage as picture/texture for filling shapes, slides, etc.
- Changing size and position for chart elements — titles, legends, etc.
- AutoFit settings for shapes. Adding text and other objects to shapes is much comfortable now!
Learn more about ONLYOFFICE Docs and other updates
We are happy to invite you to ONLYOFFICE WebWeek 2020 — a series of online presentations, workshops, and social media activities to introduce big updates in the ONLYOFFICE product line on October 15 – 22. Learn about the event
On October 19, you can take part in a workshop on how to use the new features in ONLYOFFICE Docs. Subscribe to our YouTube channel and click the bell to get notified about the event.
The video presentation of ONLYOFFICE Docs is already available.
Useful links
The source code of ONLYOFFICE Docs is available on GitHub.
Detailed changelog in our Help Center.
Information on the reorganized product portfolio of ONLYOFFICE is here.
ONLYOFFICE Groups v11.0 in our blog.
ONLYOFFICE Workspace in our blog.
Create your free ONLYOFFICE account
View, edit and collaborate on docs, sheets, slides, forms, and PDF files online.