如何在 PPT 幻灯片中添加音频
在演示文稿中添加音频可以使其更具吸引力和动态性。无论是背景音乐、音效还是语音旁白(包括音频元素),都有助于强调关键点并保持观众的注意力。在本文中,我们会展示如何在幻灯片中,在线或使用桌面应用程序添加音频。

为什么要在 PPT 演示文稿中插入音频
在深入研究技术步骤之前,有必要了解向 PPTX 添加音频的好处:
- 提高参与度:音频有助于保持观众的注意力,并使演示文稿更具吸引力
- 提高清晰度:语音旁白比单独的文本更清楚地解释复杂的观点
- 可及性: 音频描述使有视力障碍的人可以了解幻灯片
准备音频文件
在开始之前,请检查您是否具有要使用的音频文件。这些格式可以是 MP3、WAV 或 WMA 等格式。确保音频质量和文件大小可控,以避免减慢演示文稿的速度。
如何向 PPT 幻灯片添加音频
ONLYOFFICE 桌面编辑器(Windows、Linux)
在版本8.1中,ONLYOFFICE 演示文稿编辑器包含一个新的媒体播放器,该播放器在单独的面板中打开,确保演示文稿中的音频和视频文件流畅播放。
要在 Windows 或 Linux 上向 PPTX 添加音频,您可以使用免费的 ONLYOFFICE 桌面编辑器。
第 1 步:在 ONLYOFFICE 中打开 PPT 文件,或通过“开始”窗口中的“演示文稿”创建一个新演示文稿。
导航到要添加音频的幻灯片。
第 2 步:转到顶部工具栏上的“插入”选项卡 -> 音频。

第 3 步:在打开的窗口中,选择存储在 PC 上的音频文件。单击“打开”。
第 4 步:插入音频后,幻灯片上将出现一个音频图标。您可以将此图标移动到幻灯片上最不显眼的任何地方。

第 5 步:测试音频以确保其正确播放。单击转到幻灯片放映模式 -> 开始幻灯片放映,并检查是否一切正确。
要开始播放音频,请单击音频图标 -> 播放。

除了音频文件,您还可以将视频添加到演示文稿中。
下载免费的 ONLYOFFICE 桌面编辑器应用程序,为您的演示文稿添加音频,或创建 ONLYOFFICE 协作空间账户,在线使用其他编辑器的功能:
对于 macOS,此功能将在即将推出的 ONLYOFFICE 编辑器 8.2 版本中提供。
Microsoft PowerPoint(在线、Windows、Mac)

Microsoft PowerPoint 是一款广泛使用的演示软件,它提供了大量功能和工具来创建专业演示文稿。以下是在 PPTX 中插入音频的方法:
第 1 步:在 Microsoft PowerPoint 中打开您的演示文稿,然后转到所需的幻灯片。
第 2 步:转到“插入”选项卡,然后选择“音频”。在“媒体”组中,单击“音频”。
第 3 步:选择您的音频源:“我的电脑上的音频”或“录制音频”。
我的电脑上的音频:浏览并选择您的音频文件,然后点按“插入”。
录制音频:将打开一个录制窗口,您可以在其中录制音频,然后单击“确定”。
第 4 步:将音频图标移动到幻灯片上的所需位置。
第 5 步:单击音频图标以激活“音频工具”选项卡,并选择音频的播放方式(自动、单击等)。
第 6 步:测试您的音频。
谷歌幻灯片(在线)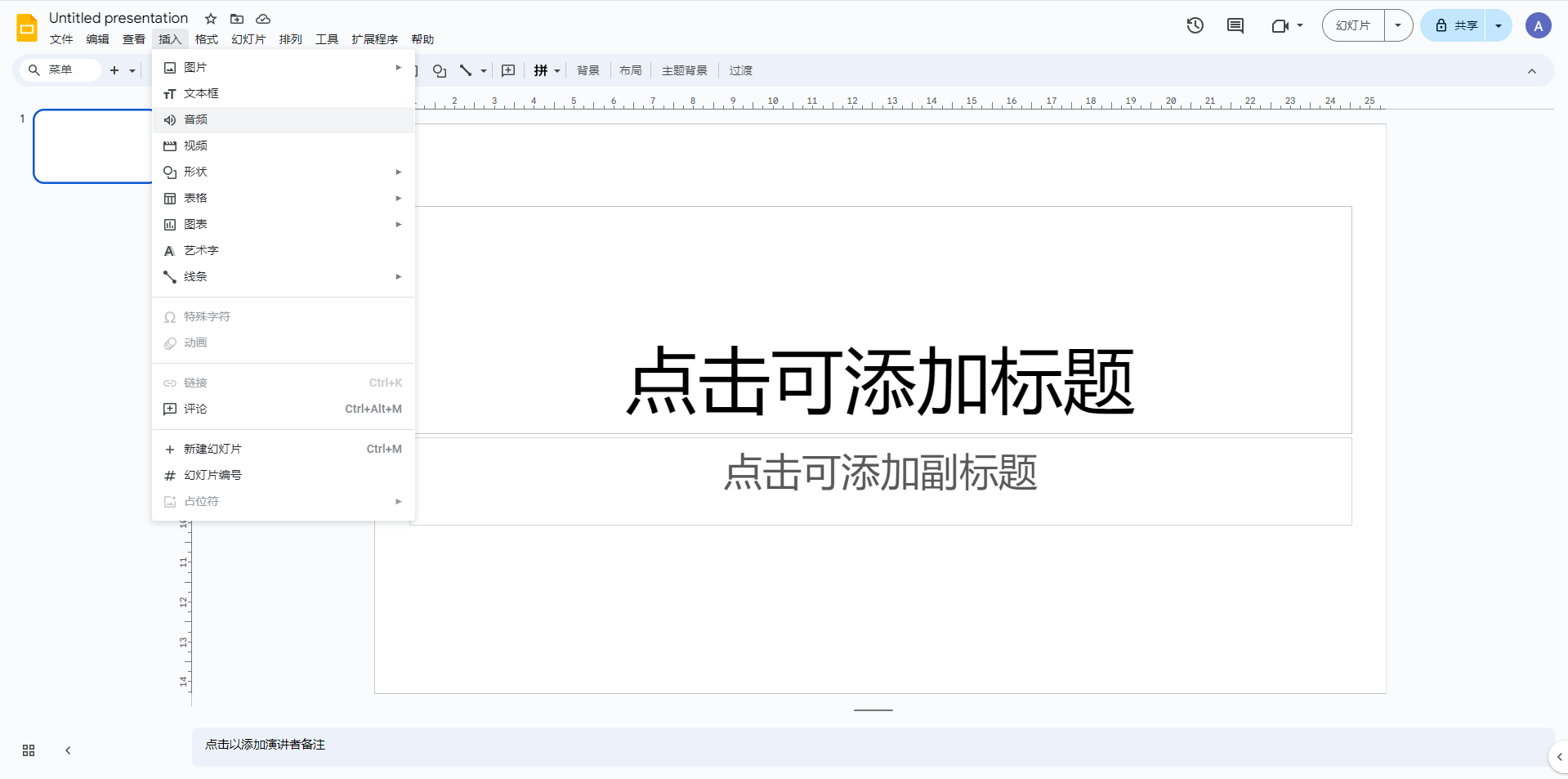
谷歌幻灯片是一种基于网络的演示工具,可让您轻松进行文件协作和共享。因此,该服务非常适合将音频插入在线 PowerPoint 幻灯片中。
第 1 步:在谷歌幻灯片中打开您的演示文稿,然后转到所需的幻灯片。
第 2 步:单击“插入”->音频。
第 3 步:当窗口打开时,选择保存在 Google Drive 中的音频文件,然后点击插入。
第 4 步:将声音图标移动到幻灯片上的所需位置。
第 5 步:单击音频图标以打开设置。在右侧设置面板中,选择音频的播放方式(自动或单击时选择其音量)。您还可以隐藏幻灯片上的音频图标。
Keynote(Mac)
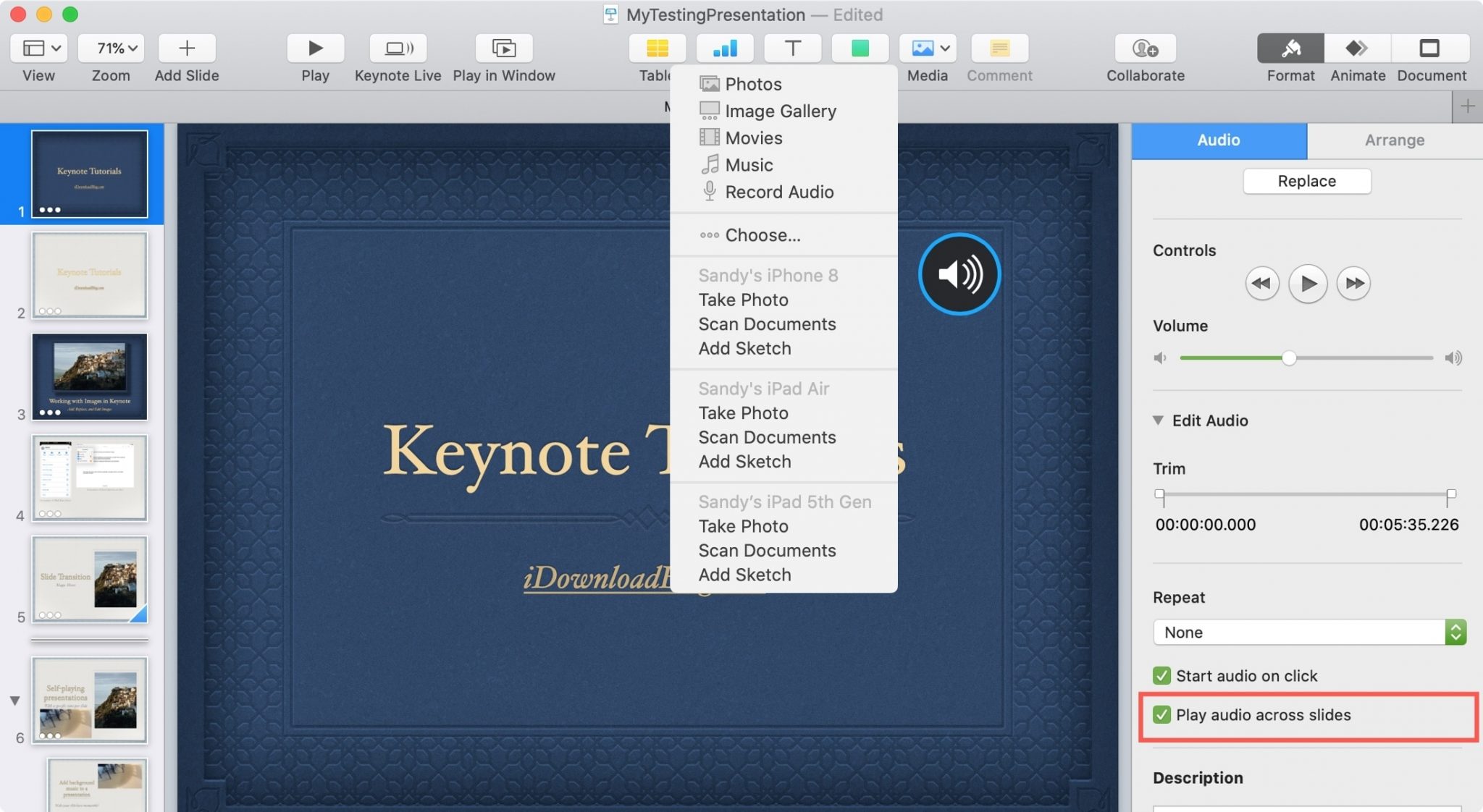
Keynote 是一款功能强大的 Mac 用户演示软件,以其时尚的设计和直观的界面而闻名。Keynote 讲演提供了一系列多媒体功能,使创建具有视觉吸引力和动态的演示文稿变得容易。若要将音频添加到演示文稿中,请按照下列步骤操作:
第 1 步:在 Mac 上打开演示文稿,然后导航到所需的幻灯片。
第 2 步:单击屏幕顶部的“插入”菜单。从下拉菜单中选择“选择”以打开文件对话框。
第 3 步:从 Mac 中选择一个音频文件。
第 4 步:定位和配置音频图标。
添加音频的小提示
无论您选择使用哪种工具来创建演示文稿,都有一些一般规则可以帮助您尽可能高效地执行此操作,而不会损害您的演示文稿。
- 确保音频增强了演示文稿效果,而不是分散注意力
- 避免冗长的音频剪辑,以免让观众感到厌烦
- 确保音频文件与演示的设备兼容
按照这些步骤,您可以在 ONLYOFFICE、Microsoft Office、谷歌幻灯片和 Apple Keynote 中无缝向 PPT 幻灯片中添加音频,使演示文稿更具吸引力和效果。
创建免费的 ONLYOFFICE 账户
在线查看并协作编辑文本文档、电子表格、幻灯片、表单和 PDF 文件。



