通过全新的 ONLYOFFICE 模板应用在 Odoo 中使用可填写的表单模板
对 Odoo 用户的好消息!
我们的团队发布了 ONLYOFFICE Templates(模板),这是一款用于 Odoo 平台的新应用程序,旨在简化创建、填写和打印各种业务表单模板。阅读本文了解详情。

ONLYOFFICE 模板:快速概览
各种规模的企业每天都要处理文件——合同、发票、协议、报告、登陆单、问卷、表单、会议纪要等。从头开始创建会影响团队的生产力,使用现成的可填写表单模板可以节省大量时间和精力。
通过 ONLYOFFICE 模板应用,在您的 Odoo 平台中创建一个新模块,使用可填写的表单模板。Odoo 为团队和公司提供了大量的商业应用程序,使用此类模板也可以作为该平台的宝贵补充。
使用新应用程序,您可以执行以下操作:
- 为任何 Odoo 模块创建新的表单模板
- 编辑、下载和删除现有的表单模板
- 设置访问角色(用户和管理员),以实现高效的模板管理
- 根据 Odoo 中的可用数据和字段打印已完成的表单模板
在官方应用市场,可免费获取新的 ONLYOFFICE 应用程序,适用于 Odoo 16 和 Odoo 17。
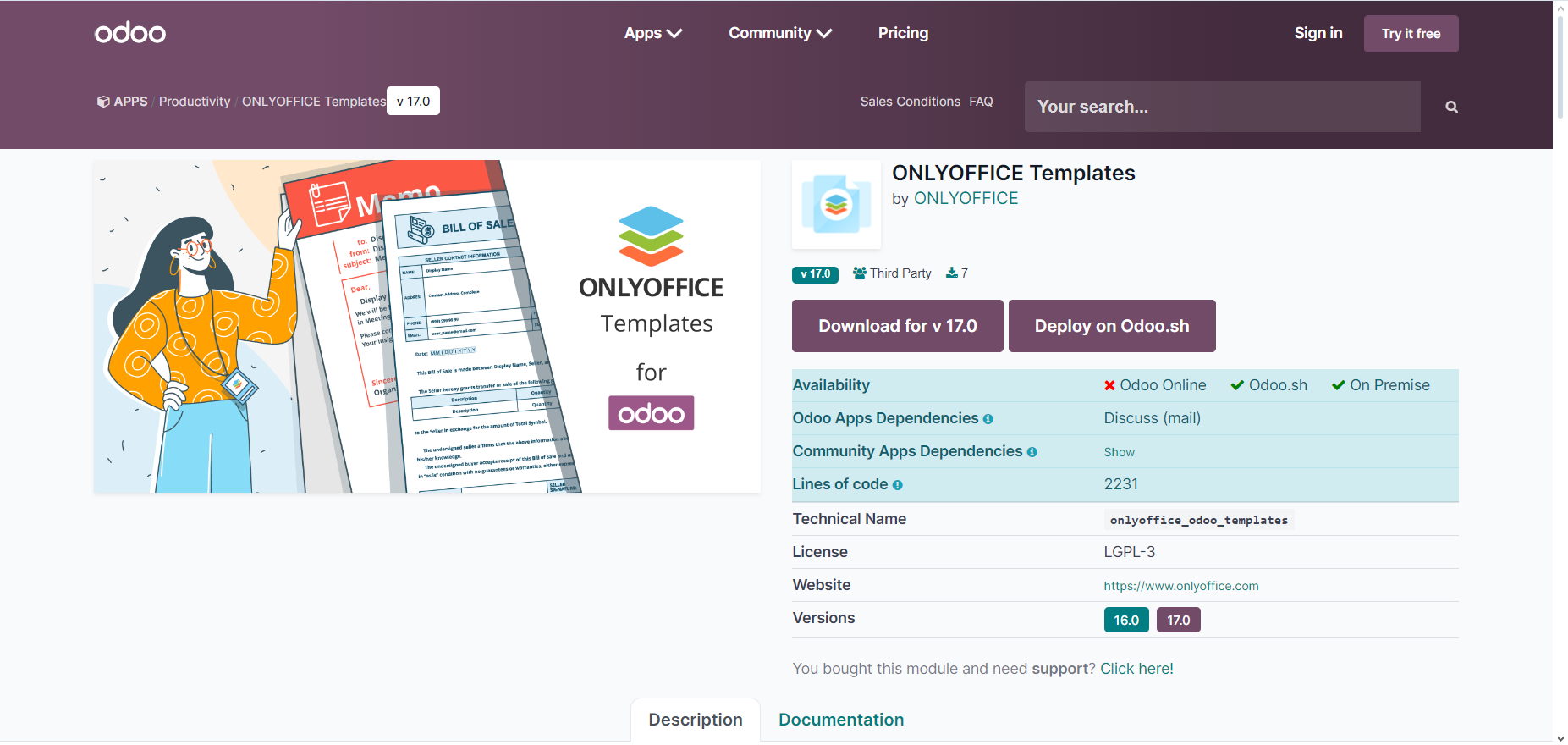
下面让我们更深入了解如何使用 ONLYOFFICE 模板应用。
访问和管理表单模板
首先要登录 Odoo 平台,并单击图标启动 ONLYOFFICE 应用程序。
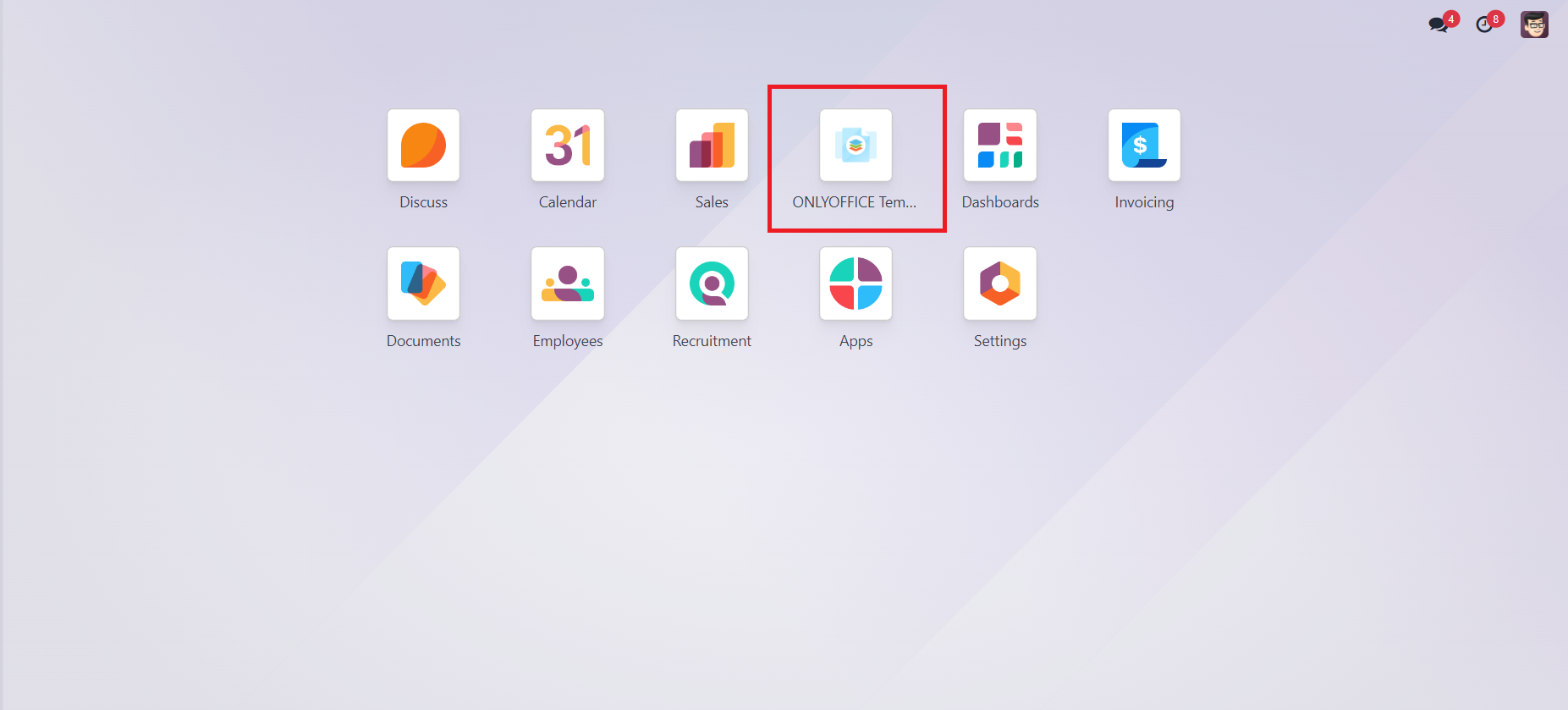
然后就能看到一个新页面,包含全部的现有表单模板。可以使用上下文菜单中的相应选项来编辑、下载和删除它们。要选择其中一个,只需单击模板右上角的三点按钮。
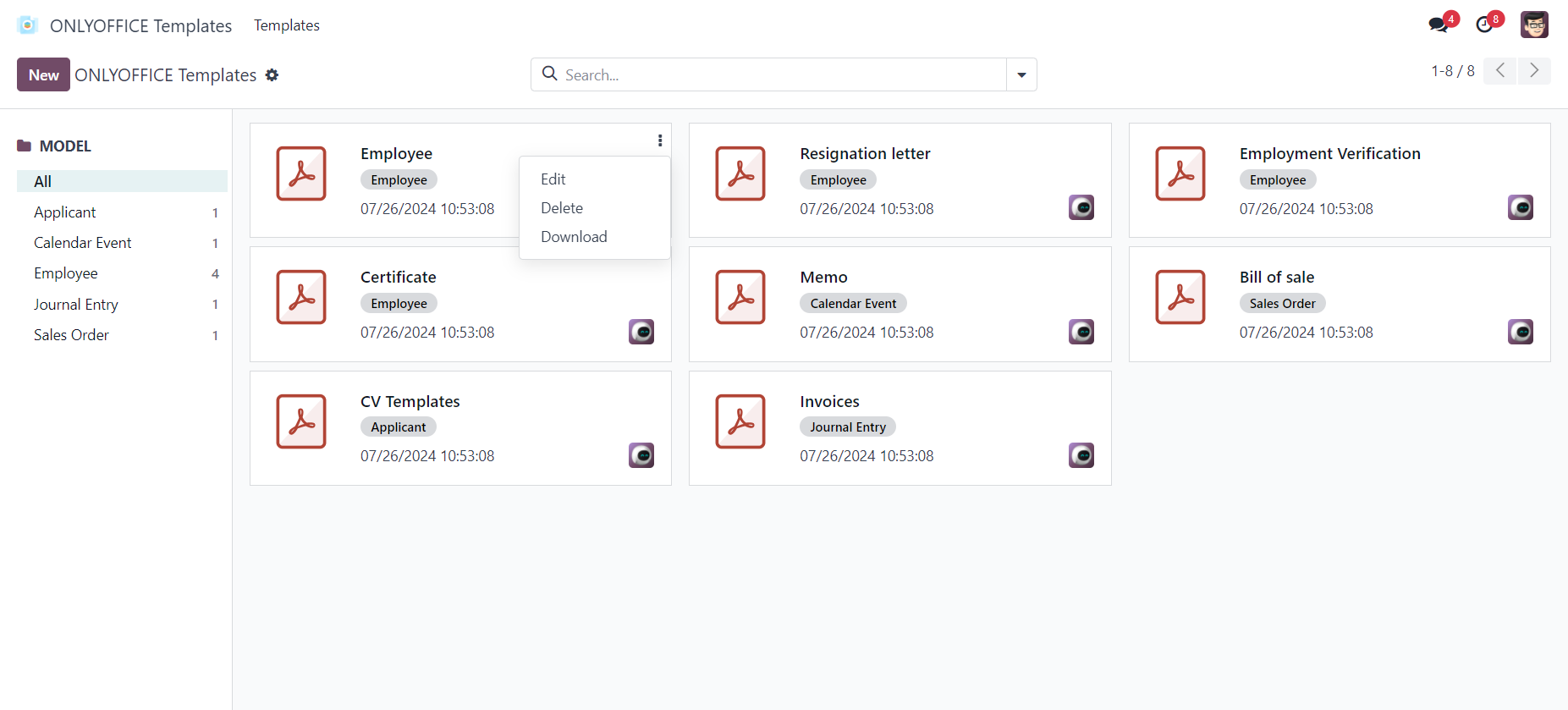
每个模板会有一个标签,显示此模板是为哪个 Odoo 模块创建的。 ONLYOFFICE 应用程序已集成到所有 Oddo 板块和模块中,因此您可以为各种业务创建和管理模板。
请注意:“编辑”按钮只可更改模板名称及其所属的模块,但无法更改模板内容。
编辑现有表单模板
使用 ONLYOFFICE 应用程序,您可以轻松编辑任何表单模板。只需单击要编辑的模板,将其在 ONLYOFFICE 编辑器中打开。左侧面板会显示 Odoo 中的字段,这些字段可以链接到 ONLYOFFICE 表单字段。在右侧面板中,您可以找到 Odoo 字段 ID。
使用 ONLYOFFICE 编辑器的功能,您可以编辑模板并添加新字段,例如文本框、组合框、下拉列表、图像、单选按钮、复杂字段、电子邮件地址、邮政编码等。如有必要,也可以指定可以输入到添加字段中的符号,并选择格式:无、数字、字母、任意掩码和正则表达式。
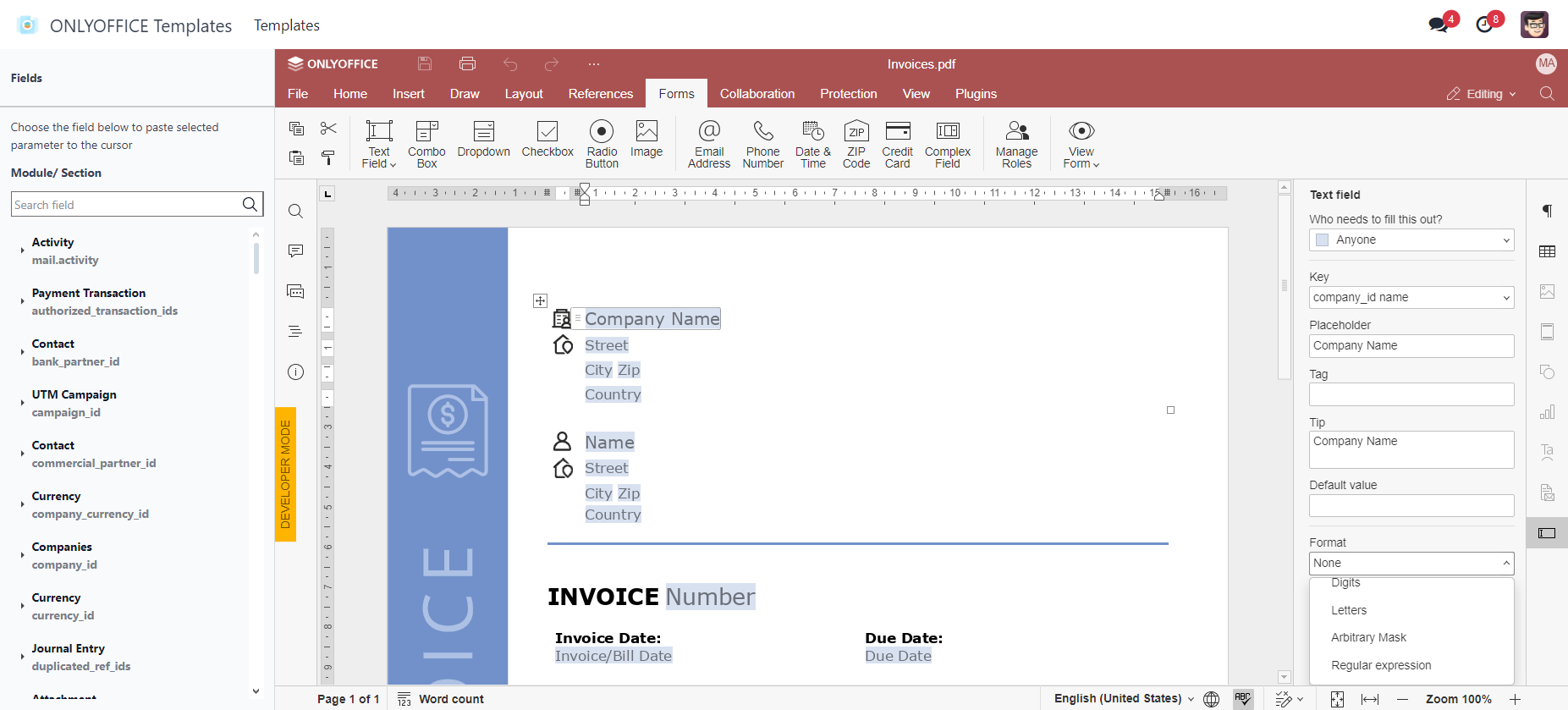
在 ONLYOFFICE 编辑器中打开的 PDF 模板
新建表单模板
要创建新的表单模板,只需单击模块左上角的 New 按钮,然后指定模板名称并选择相应的 Odoo 模块。或者,您可以使用 Upload your file 按钮从本地驱动器上传文件。新创建的表单模板将显示在模块中。
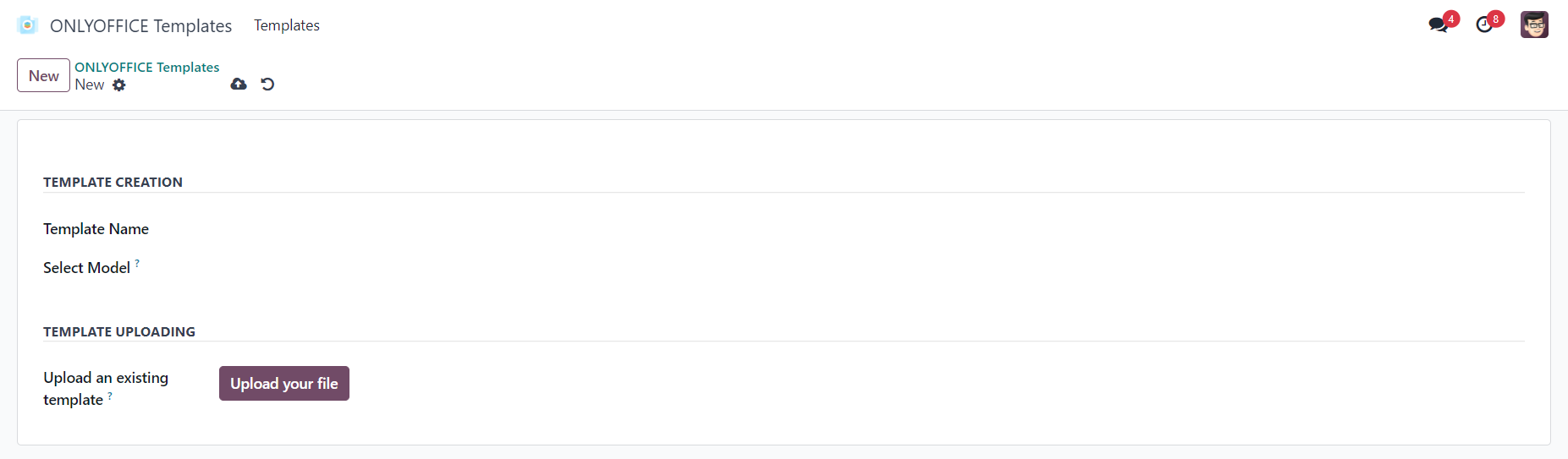
打印完成的表单模板
最后,新的 ONLYOFFICE 应用程序还支持打印已完成的字段的模板,因为它与所有Odoo 板块和模块集成。这样,您可以快速生成文档,而无需手动输入数据和填写每个字段。
只需转到所需模块,然后单击 Action 菜单中的 Print with ONLYOFFICE 按钮来打印 ONLYOFFICE 表单。
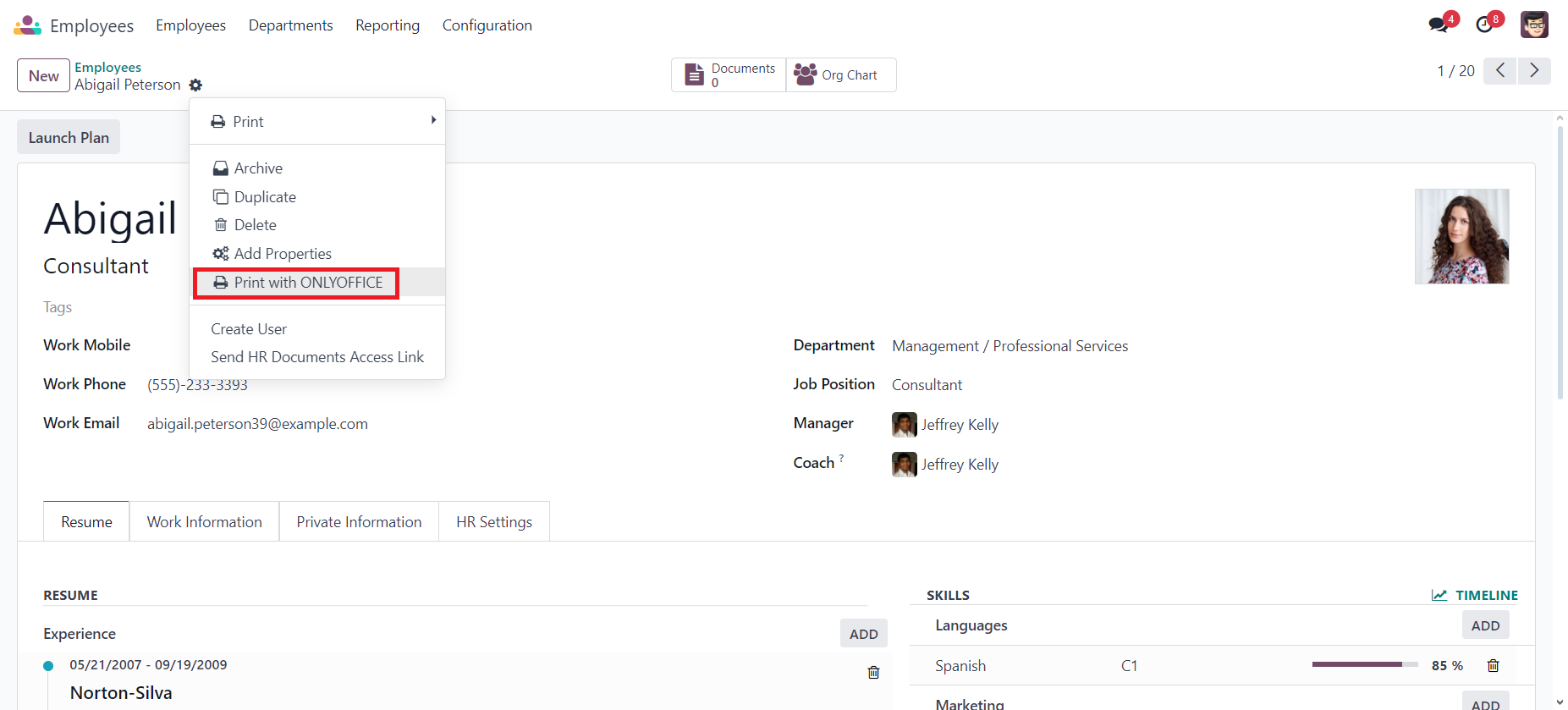
选择您需要打印的表单,然后单击左下角的 Print 按钮。
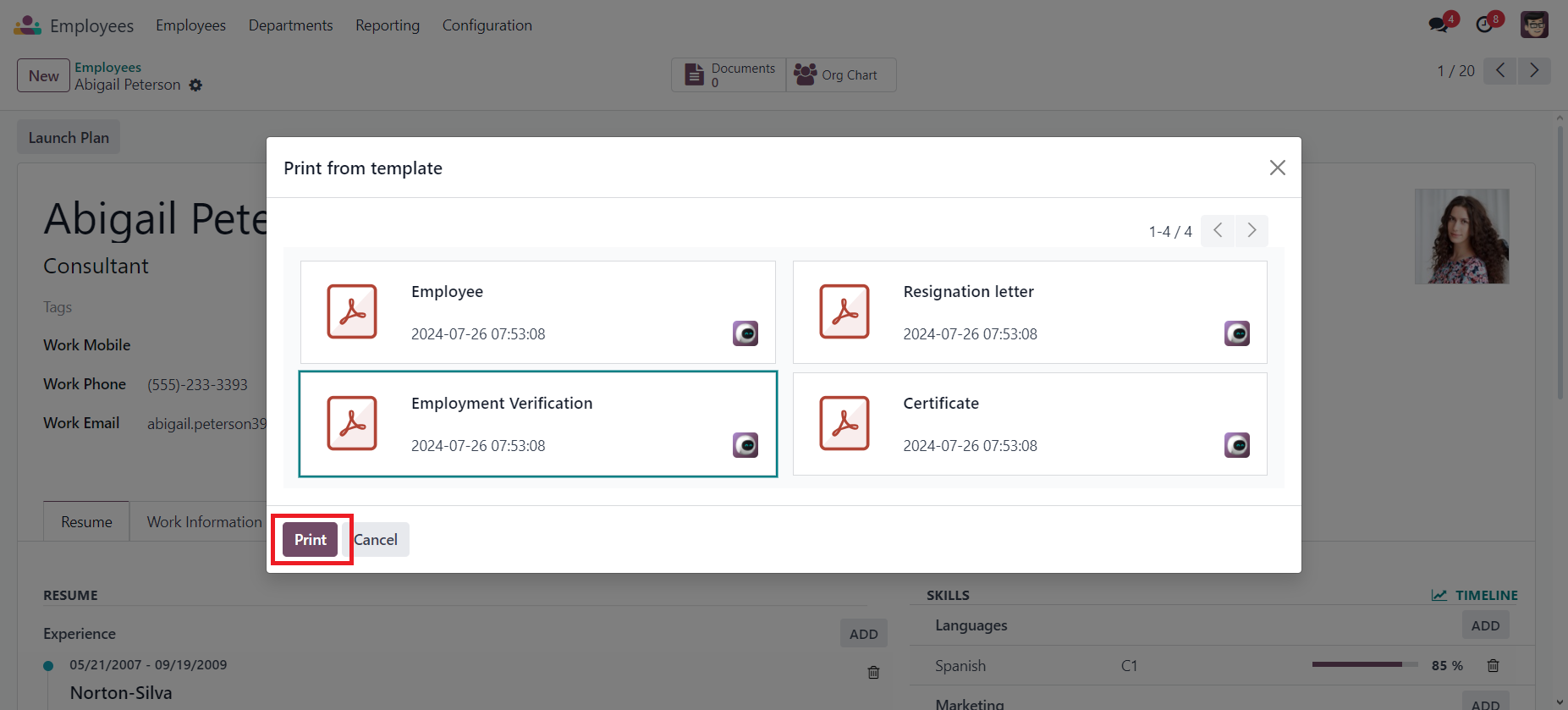
这样就完成了。 ONLYOFFICE 应用程序会根据 Odoo 数据自动填写所有字段,并提醒您将完成的表单保存到设备中。
如果您的 ONLYOFFICE 模板的字段与 Odoo 字段正确链接,那么所有操作就完成了。
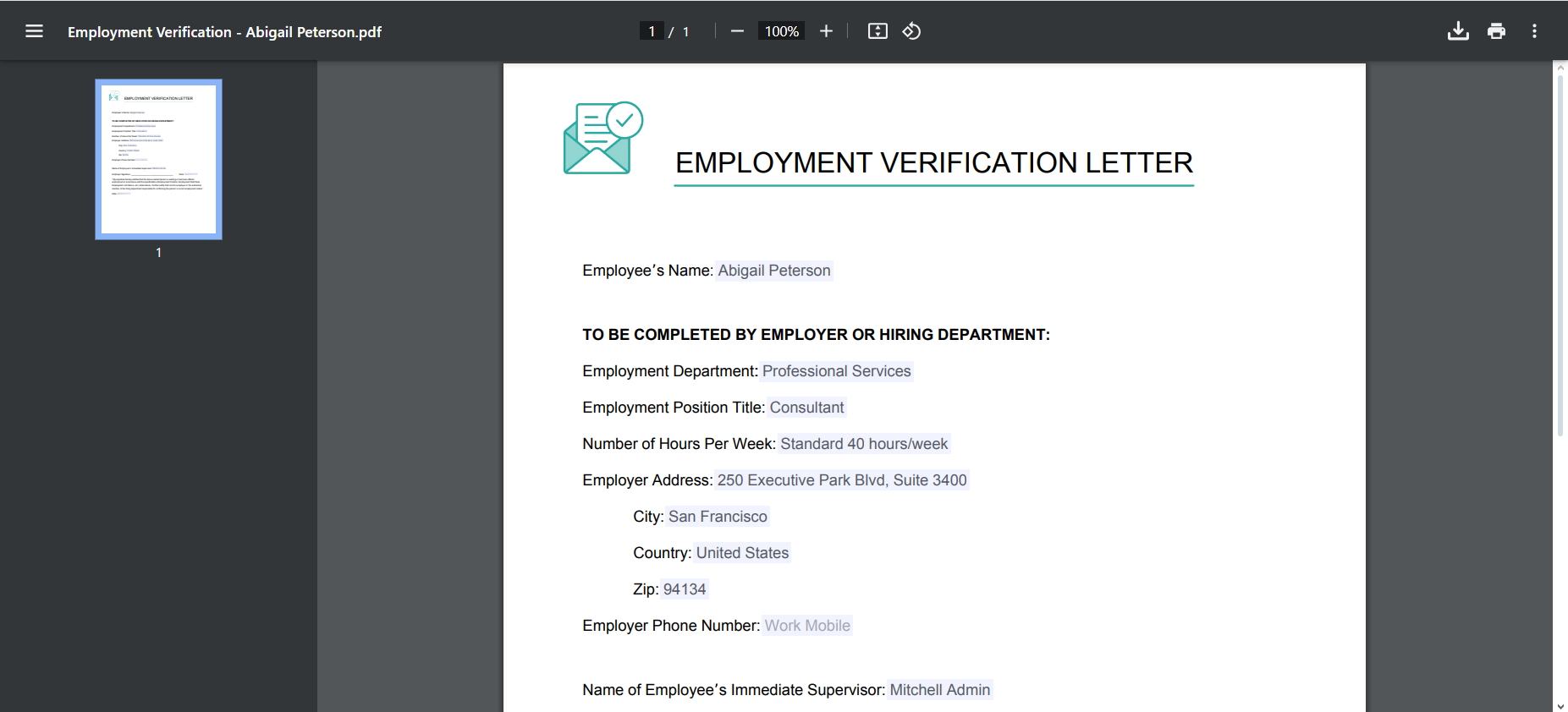
使用 ONLYOFFICE 模板应用程序,您可以自动执行文档创建过程,并只需单击几下即可生成所需的发票、协议和其他文档。
如何开始
执行一下操作,便能够使用 ONLYOFFICE 模板应用程序创建表单模板和生成文档:
1. 登录您的 Odoo 账户
2. 转到 Apps,如果您使用适合不同目的的现成模板,请在 Odoo 平台中安装发票、销售、招聘、员工和日历模块。此步骤为非必选项
3. 在 Apps 的目录中搜索 ONLYOFFICE Templates
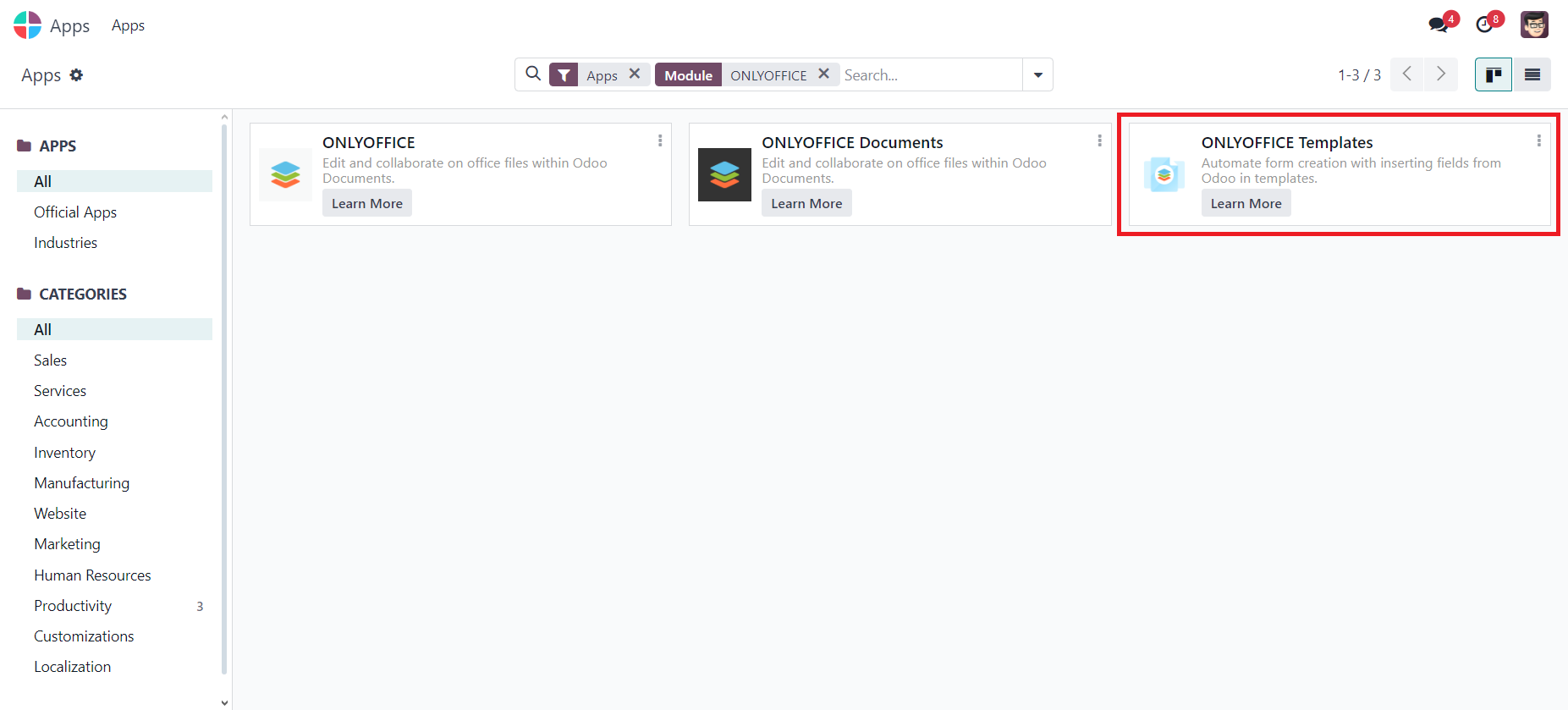
4. 单击 Install 按钮。如果您尚未安装 ONLYOFFICE 模块,它也将自动安装。你可以在上面的屏幕截图中看到它。
5. 根据本指南配置 ONLYOFFICE 模块。
6. ONLYOFFICE 模板应用程序无需配置,因为在上一步中,所有必要的设置都在 ONLYOFFICE 主模块中配置。
在 Odoo 应用市场获取新的 ONLYOFFICE 应用,改善团队中的电子文档工作流程:
重要提示:您需要通过 ONLYOFFICE 模板应用支持,获取特殊的 ONLYOFFICE 文档许可证。要了解详情,请邮件联系我们的销售团队:sales@onlyoffice.com.
创建免费的 ONLYOFFICE 账户
在线查看并协作编辑文本文档、电子表格、幻灯片、表单和 PDF 文件。



