用于 Drupal 的 ONLYOFFICE 协作空间 app 现已发布:让网站用户轻松访问文档
我们发布了新的集成:ONLYOFFICE 协作空间与 Drupal。协作空间的模块可将含有办公文件的房间嵌入您的 Drupal 页面中,这样您的网站用户能够轻松访问它们。请阅读下文了解详情。

主要功能
- 将协作空间的房间、或单独的文件添加到 Drupal 页面。这样,您网站访客无需下载即可直接在网页上查看办公文档并与之交互。
- 通过 Drupal 界面的协作空间,存储和管理文档、工作表、幻灯片、表单和PDF。
- 通过 Drupal 界面的协作空间,与其他用户一起编辑和协作处理Office文件。
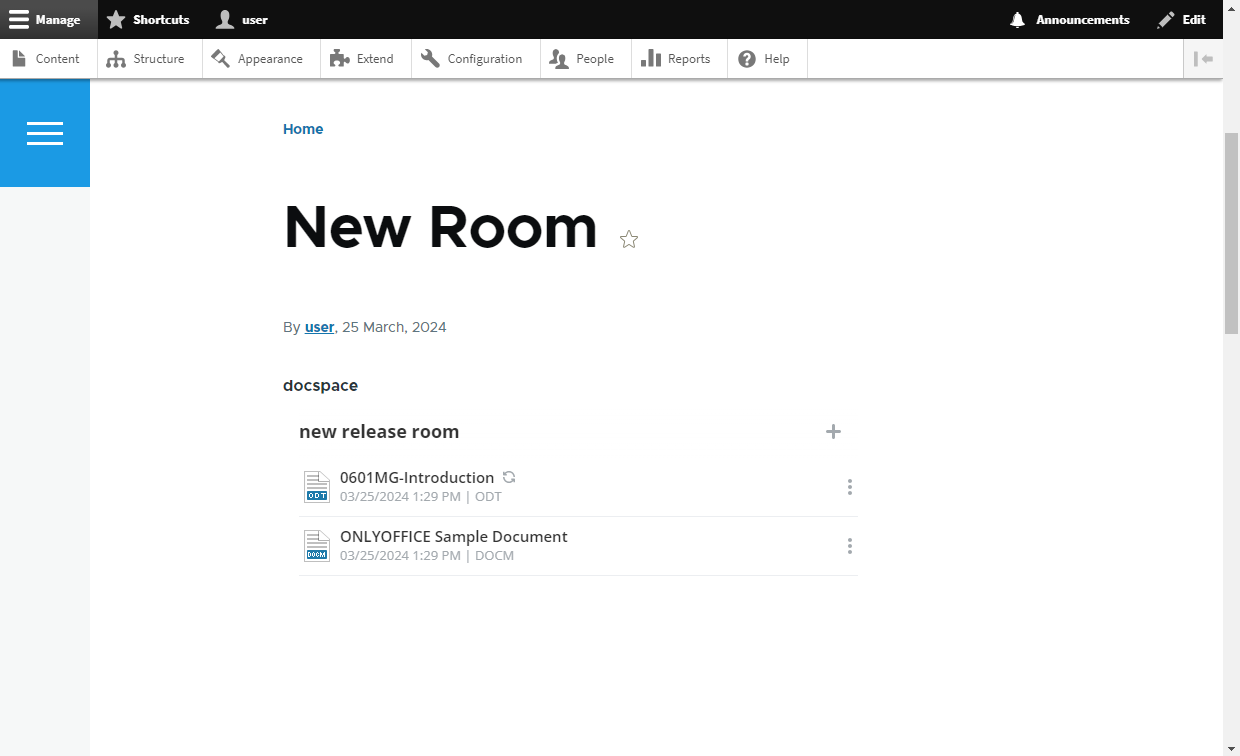
安装和配置
- 如果您不熟悉 ONLYOFFICE 协作空间,请创建一个免费在线帐户或本地部署。
- 切换到 Drupal 管理设置中的“扩展”,然后单击“添加新模块”。上传协作空间应用程序存档,然后单击”继续“。当上传的协作空间模块出现时,选择它并单击“安装”。
- 转到配置 –> MEDIA –> ONLYOFFICE 协作空间连接器设置,然后填写协作空间的地址、管理员登录名和密码。
- 当您点击“保存”时,将在ONLYOFFICE 协作空间中创建一个房间管理员用户,其数据与当前 Drupal 用户相同。公共用户(Drupal 访客)也将被添加到协作空间中,具有“仅查看”的访问权限。
- 在 ONLYOFFICE 协作空间中转到设置->开发人员工具->JavaScript SDK,在嵌入协作空间板块,输入 Drupal 地址。
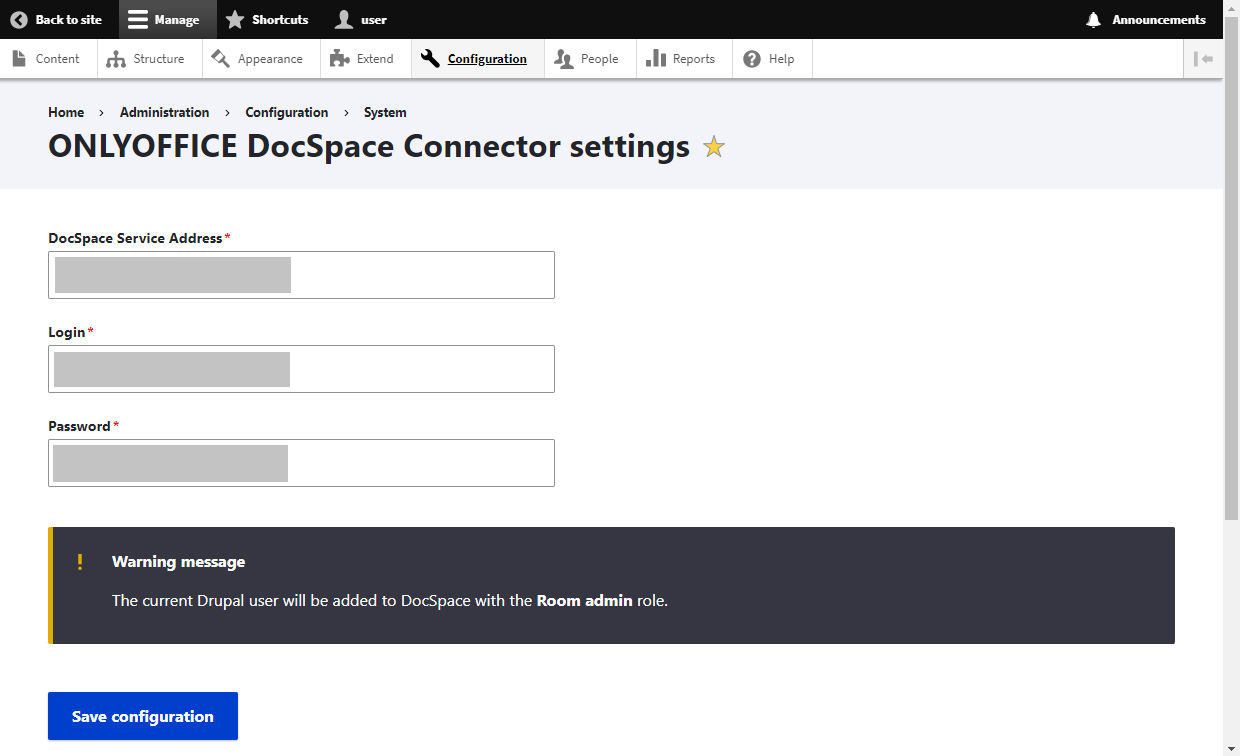
您可以从 GitHub 或 Drupal 项目页面下载 Drupal 的 ONLYOFFICE 协作空间应用程序。
导出用户
安装并配置协作空间模块后,您需要从 Drupal 中导出用户。单击“立即导出”,然后会出现一个页面,显示了 Drupal 用户列表,他们的个人资料包括自己的电子邮件。
要将一个或多个用户添加到协作空间,请在列表中选中这些用户,选择“邀请加入协作空间”,然后单击“应用于所选项目”。
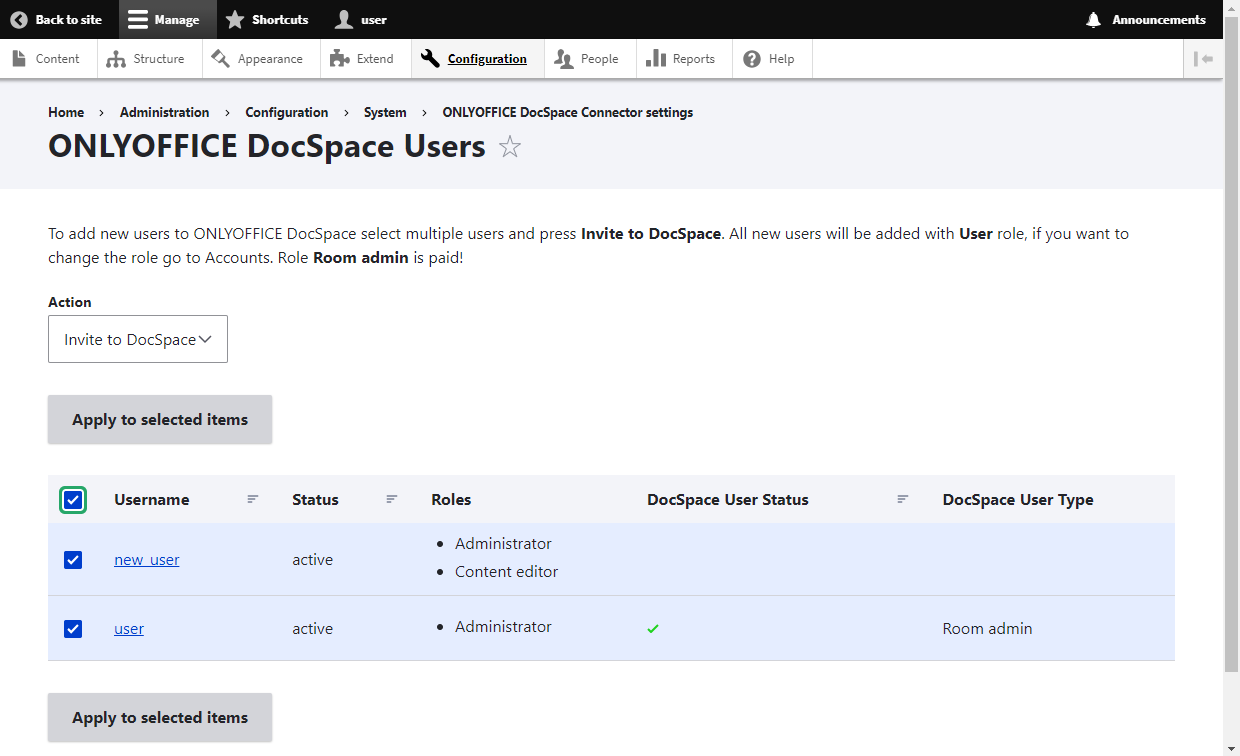
在这个表格中的协作空间用户状态列,您可以跟踪 Drupal 用户是否已被添加到协作空间:
- 绿色勾选标记:已将带有电子邮件地址的 Drupal 用户添加到协作空间。同步成功。
- 空值:协作空间中没有带电子邮件地址的 Drupal 用户。您可以邀请他们。
- 沙漏:协作空间中有一个用户带有电子邮件地址,但存在同步问题。首次登录协作空间插件时,用户需要提供协作空间登录名和密码才能完成同步。
在 Drupal 中使用 ONLYOFFICE 协作空间
设置模块后,具有“管理ONLYOFFICE 协作空间连接器”权限的用户,就可以使用协作空间了。要调整访问权限,请转到人员–>权限->ONLYOFFICE 协作空间连接器。
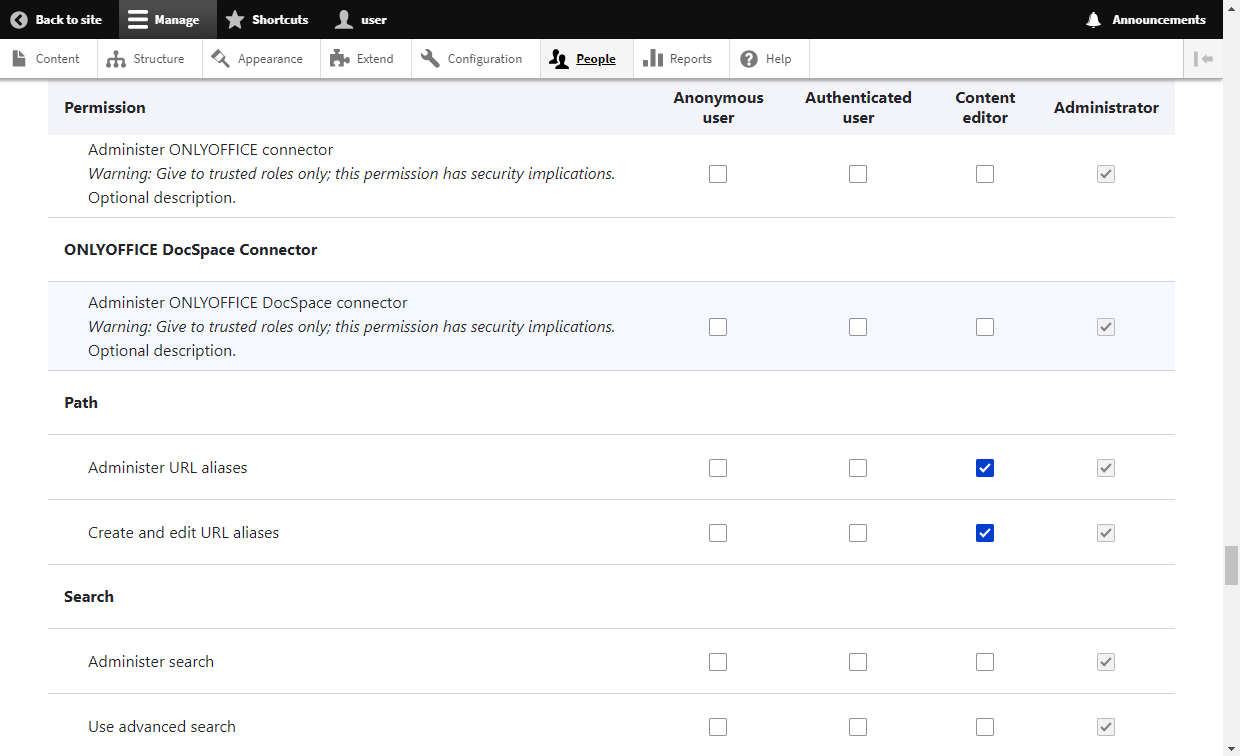
这些用户可以访问 ONLYOFFICE 协作空间,并创建协作、自定义房间和公共房间,邀请用户,并在房间内协作处理文档。
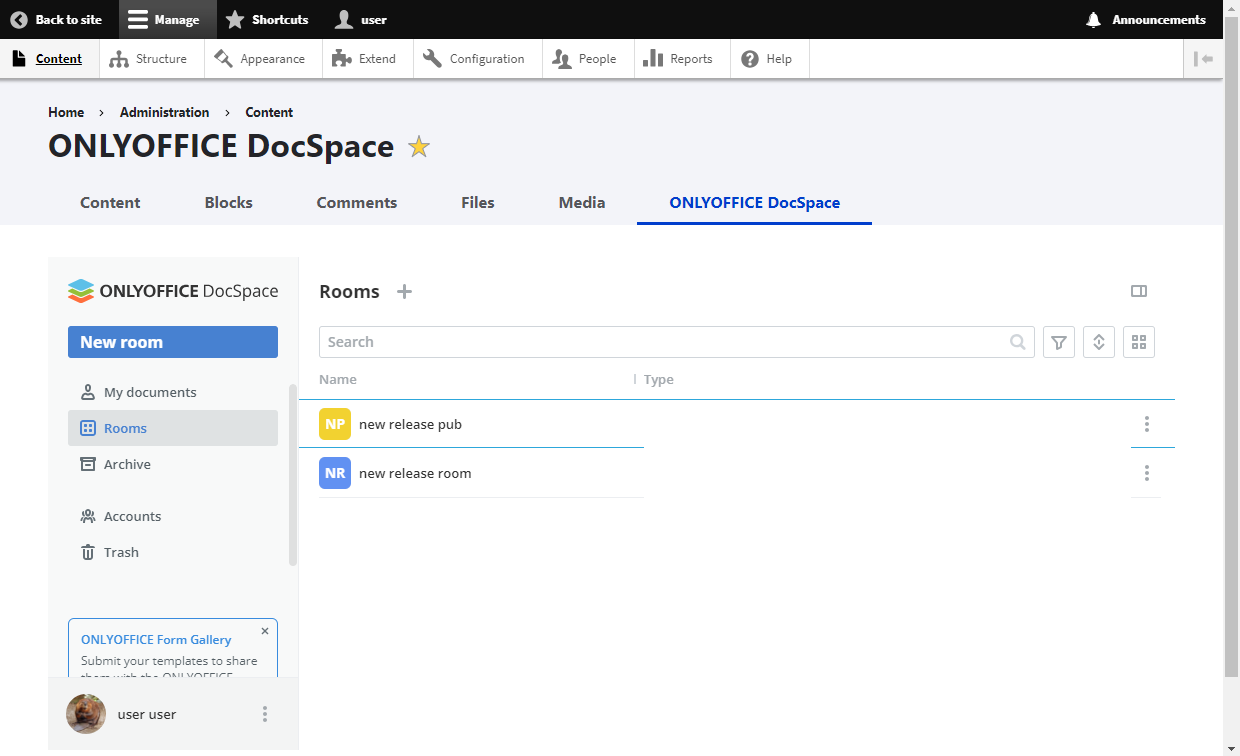
请阅读本文了解如何使用协作空间。
将房间和文件添加到 Drupal 页面
我们可以将协作空间的房间或文件添加到 Drupal 页面,在这之前,您需要对表格结构进行更改。转到结构 -> 内容类型,然后单击所需元素旁边的管理字段按钮。
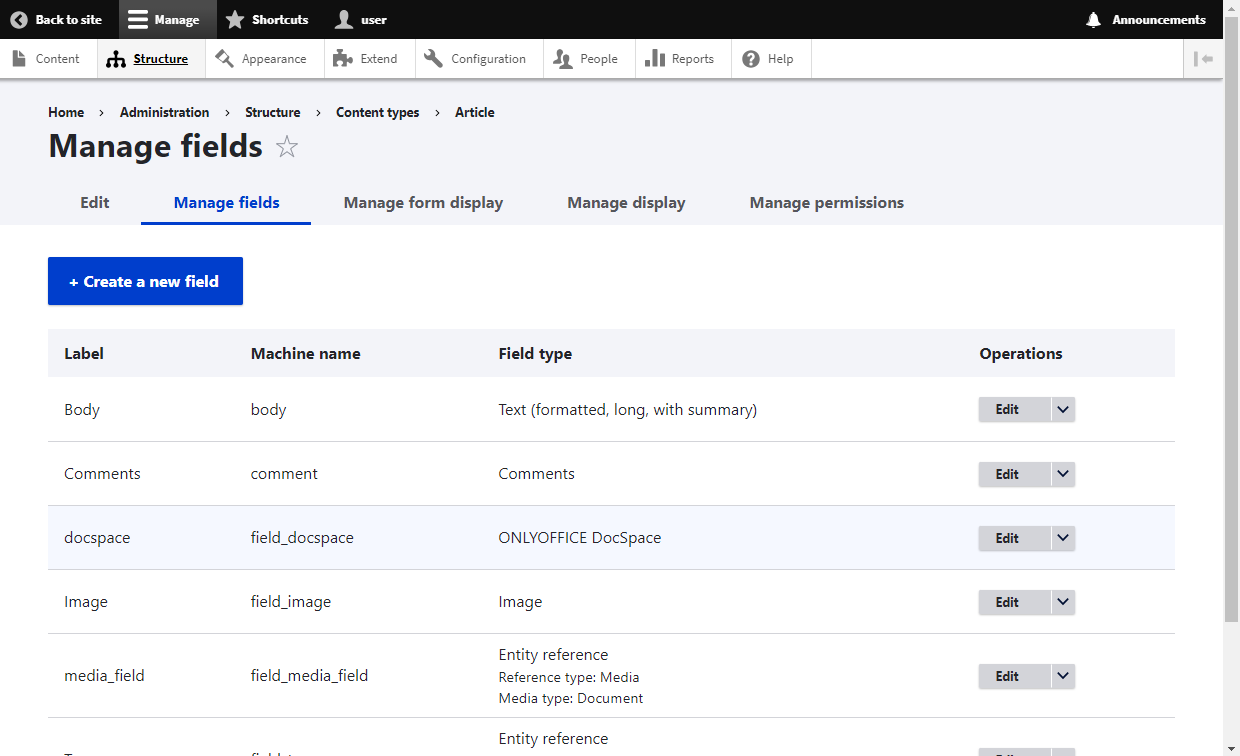
在打开的页面上,单击”创建新字段“。在下拉列表中,选择 ONLYOFFICE 协作空间并输入名称。
如果页面已发布,您想要更改里面的协作空间元素大小,请转到所需元素的结构 -> 内容类型,然后单击”管理显示“。在之前创建的协作空间字段中,单击齿轮图标并设置所需的大小。然后点击”保存“。
完成准备步骤后,转到“内容”选项卡,单击“添加内容”,然后选择已添加 ONLYOFFICE 协作空间元素的内容类型。
要添加房间,请单击“选择房间”,从列表中选择可用房间,然后按“选择”。
要添加文件,请单击“选择文件”,从房间中选择所需的文件,然后按“保存”。
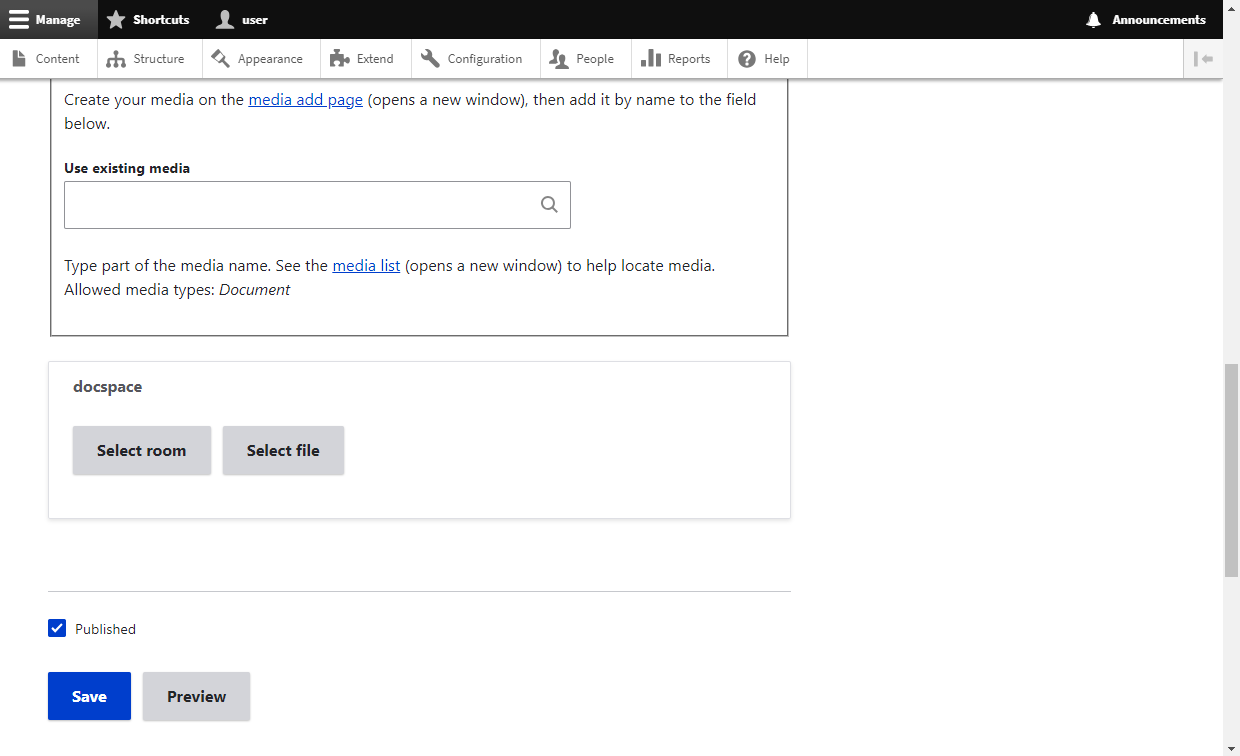
发布内容时,所有房间和文件都会与公共用户(Drupal 访客)共享,以防激活“查看已发布内容”设置。
对于已发布 Drupal 页面上的协作空间房间和文件,其访问权限取决于协作空间账户:
- 如果用户有协作空间账户:则使用为用户设置的访问权限。例如,如果用户提前被邀请到房间,他们将看到 Drupal 页面,其中含有可供编辑的已发布房间。
- 如果用户没有协作空间账户:如果匿名用户可以查看内容,则使用 Drupal 访客账户来查看房间/文件。
关于 Drupal 页面上发布的协作空间房间,请注意以下细节:
- 协作空间左侧菜单不可用
- 只能在添加的房间内进行导航
- 如果用户是“房间管理员”或“高级用户”,则可以创建新文件
创建免费的 ONLYOFFICE 账户
在线查看并协作编辑文本文档、电子表格、幻灯片、表单和 PDF 文件。



