只需 7 步,轻松用电子书取代课本
远程学习时,学生也要有教材。不过,教材不一定总是纸质版。我们来了解下如何将电子书融入远程教育中。

在本文中,我们为您的数字教科书选择合适的格式,引导您完成从第一个词到发布的主要步骤。
什么是电子书?
好吧,电子书似乎是任何文本的数字版本。但为什么会有这么多不同的格式呢?如下是一个概览。

您可能会奇怪,列表中为什么会没有 PDF——因为 PDF 不是电子书格式。PDF 是为数字文档开发,不能适配设备的屏幕,因而会降低阅读体验的舒适度;PDF 也没有电子书的一些优点,如深色模式和复制文本。
这样一来,电子书就是为电子阅读器和阅读器软件设计的数字作品。它通常包含图像、表格、文本格式、脚注、尾注和目录。电子书有几种格式,各自有其优缺点。
我们推荐 ePUB,因为它可以在绝大多数设备上使用,保护作品,并且可轻松分发。
如何写出自己的电子书?
要制作电子书,您可以先在办公软件中创建文本,例如 ONLYOFFICE 桌面编辑器。您可以免费试用,用它将整本书起草完成。
第 1 步:明确风格指南
这一步至关重要,因为它要介绍您这本数字教科书不同部分之间的逻辑联系,以及学生们应该如何与文件交互。
为电子书创建出结构,这个结构后面会成为一个清晰而明确的目录。

风格指南必须包括电子书字体使用的范例、元数据要求、语义以及外观和风格。如果您不知道从哪里开始,可以从标准电子书风格手册中获得一些灵感。
写作中添加和编辑任何内容都应遵循风格指南。您还可以在开始部分制作一个小章节,向学生们说明如何使用电子书(例如,重要的术语通常以粗体显示)。
第 2 步:编写文本内容
为您的电子书添加信息。仅添加文本,给视觉材料、表格、形状和引用留出空间。
有两种方法可以获取电子书的文本:
- 重写或使用 OCR 工具来识别现有教材中的文本。
- 从头开始写全新的内容。
如果您已经将教科书页面扫描为图形格式(JPEG、JPG、PNG),则第一种方法最为适合。ONLYOFFICE 编辑器中预安装免费的 OCR 扩展程序,可以做文本识别。
- 转到“插件”并选择 OCR。
- 上传带有文本的图像。
- 选择图像中使用的语言。
- 点击“识别”。

输出的文本可能会有一点不准确,当然会需要后期编辑。无论您是使用 OCR 还是从头开始写,别忘了遵循第 1 步中定义的结构。
第 3 步:编辑文本和设置格式
接下来要塑造您的文本了。您不想在拼写和语法上出现任何错误,至少不想给人留下坏印象,显的您不重视自己发布的作品。我们推荐您使用 LanguageTool——只需选择和粘贴每个章节,即可检查您的作品。

检查完文本中的拼写等错误后,要看一下 ONLYOFFICE 桌面编辑器中的主工具栏。您可以参照风格指南,使用多种工具来设置文本格式:
- 字体和字号
- 加粗、倾斜、下划线、删除线、上标和下标
- 字体和文本填充的颜色
- 项目符号和编号列表
- 文本对齐方式
- 缩进和段落间距
- 标题样式及其他
请避免应用过多的颜色和过于繁复的格式。理想情况下,页面应该很容易浏览。
第 4 步:添加引用
最好在文本中插入引用。例如,学生可以在末尾的词汇表中轻松查找术语,然后只需点击几下,就可以返回当前阅读的章节。您可以阅读关于在电子书中添加脚注和尾注的指南。
目录也是电子书中至关重要的部分之一。不要手动创建,最好自动生成。
前往“引用”,点击“目录”,然后选择所需的样式。请注意,只有将章节标题设为标题的样式,才能被编入目录。

第 5 步:添加图片
电子书的信息量会更大,如有插图,会更容易阅读。您可以插入图片,来描述各种对象和现象。转到“插入”->“图片”,并选择图片文件的来源。
另一种很好的做法是使用解释性标题并添加一个表格,作为图片的索引。
第 6 步:检查电子书
您的电子书差不多制作就绪了。再打开风格指南和结构,确保没有遗漏任何内容。
在这一步,我们建议您将这本书通读一下,或者最好请别人来读。将电子书保存为所需的格式(我们建议使用 ePUB),在各种设备上测试阅读体验,包括平板电脑和电子书阅读器。
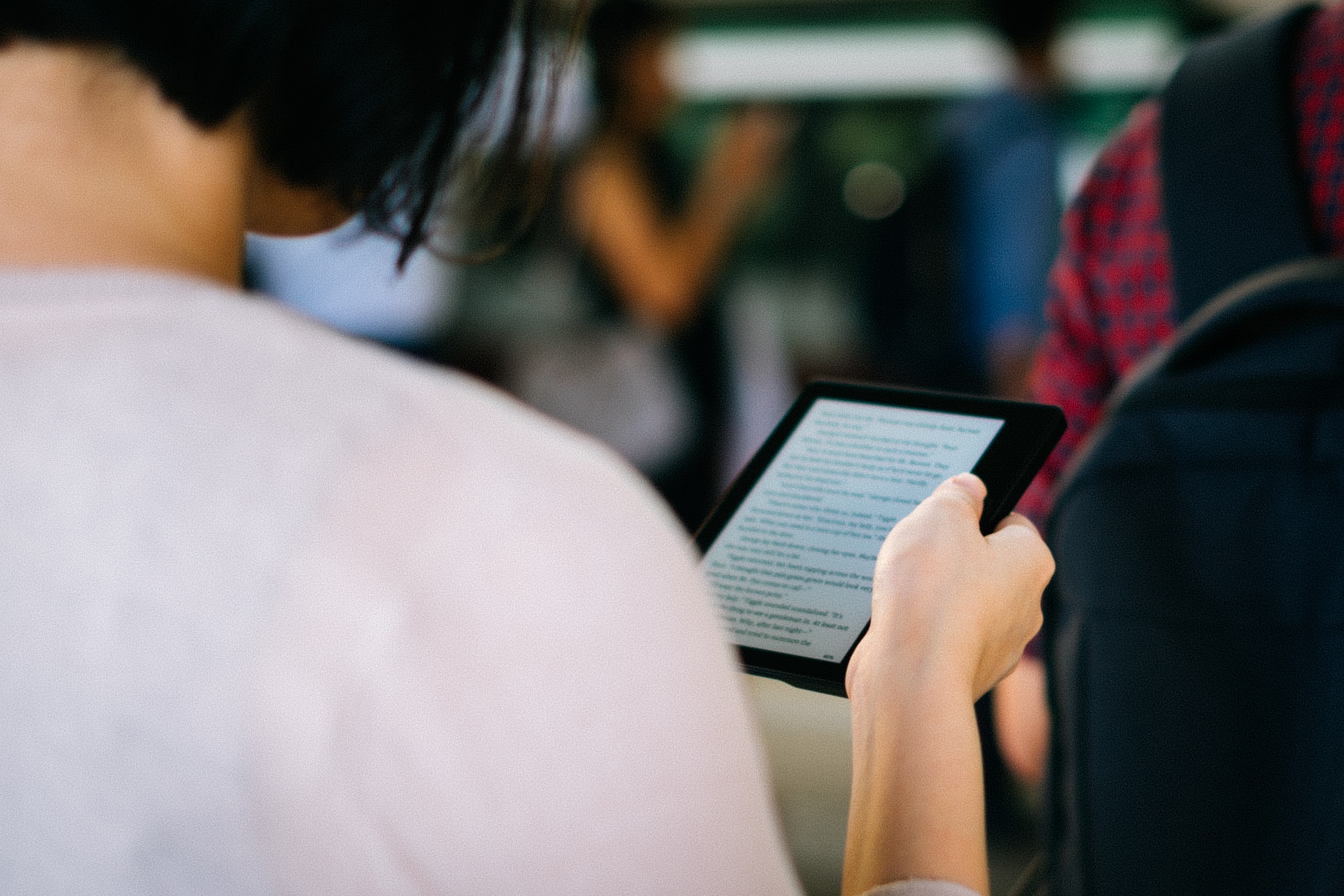
检查错误,将它们记录下来,稍后将所有错误修正一下。这可以反复进行,直到您对电子书满意为止。
第 7 步:发布和分享您的电子书
对于任何作者而言,最令人愉悦的时刻是……嗯,发布。将您的电子书分享给学生,或上传到互联网上,传播知识。
这是创建一本免费电子书所需步骤的简要概述。想试试吗?在您的电脑上安装 ONLYOFFICE 桌面编辑器:
结语
电子书都始于一个清晰的结构和一份风格手册。循着这些基本组件,您只需起草一个简单的文本文件,然后用图片、表格、图表和其他可视对象把它丰富起来。
选择合适的电子书格式非常重要。如要将作品保存为非电子书格式,如 DOCX 或 PDF,阅读体验可能会比较差。
创建免费的 ONLYOFFICE 账户
在线查看并协作编辑文本文档、电子表格、幻灯片、表单和 PDF 文件。



