从 Google Workspace 迁移至 ONLYOFFICE:详细指南
如果您正在阅读本文,那么很可能您已经决定放弃 Google 软件了,并且或许在寻找一个合适的替代品。在本文中,我们将告诉您 ONLYOFFICE 工作区将凭借何种优势取代众所周知的 Google 服务,以及从中进行迁移的方式。那么,接下来就请继续阅读吧!
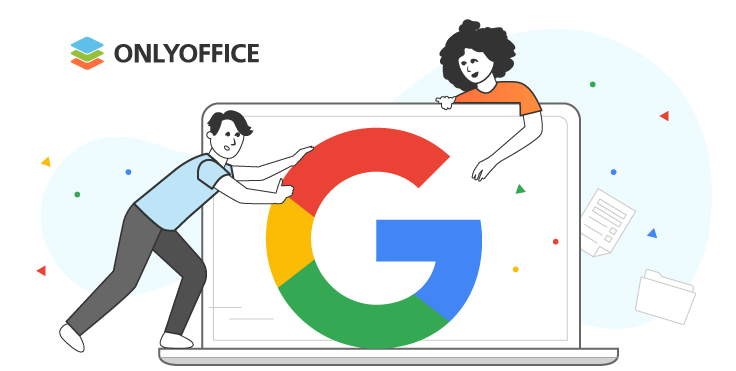
Google Workspace 是什么?
Google Workspace(前身为 G Suite)是一组基于云的生产力应用程序,可帮助个人和各种规模的和团队保持连接并进行实时协作。借助 Google Workspace,您可以:
- 通过 Google 云端硬盘在同一处保存文件并对其进行分享;
- 通过 Gmail 发送和接收邮件;
- 通过 Calendar 计划和追踪活动;
- 通过 Meet 组织线上音频和视频会议;
- 通过 Chat 进行点对点沟通;
- 通过 Docs、Sheets 以及 Slides 创建并编辑文本文档、电子表格以及演示文稿。
对于很多个人和团队而言(尤其是那些在家工作的人们),Google Workspace 是各类办公套件所需达到的黄金标准。但是,现在的情况有些不一样了。
为什么要从 Google Workspace 迁出?
尽管 Google Workspace 提供了许多使用功能,但仍有众多用户希望从 Google 软件中迁出自己的数据。导致其进行迁移的原因有几个。下面我们就来讲讲其中最主要的一些原因。
- Google Workspace 是一种专有软件解决方案。其源代码对于大众是封闭的,所以除了 Google 程序员之外,没有人知道该解决方案的真实工作方式和数据处理方式。
- Google Workspace 是一种完全基于云端的方案。Google 不会为您提供在本地服务器上托管数据的选项——您必须将所有内容都保存在云端,而这可能会导致隐私问题。
- Google Workspace 的加密方式并不可靠。服务器端的文件加密功能并不能保证可靠的安全性能,因为 Google 能够查看所有加密密钥。
- Google Workspace 缺少一些重要功能。您无法在其中创建项目,无法管理公司与客户之间的关系和互动——这些功能需要使用第三方软件才能实现。
- Google Workspace 无法免费使用。其订阅版本的起价为每用户每月 $6,因此如果您计划在免费的 14 天试用期到期后继续使用 Google Workspace,那就需要准备好足够的预算。
ONLYOFFICE 工作区,安全的 Google 软件替代品
考虑到上述所有原因,您可能会需要一种更强大、更灵活、更安全的解决方案。毫无疑问,目前市面上ONLYOFFICE 工作区是个优秀的协作软件。

简而言之,ONLYOFFICE 工作区是一个自托管的在线办公室,其中提供了文本文档、电子表格、演示文稿和可填写表格的协作式编辑器,此外还有一套生产力工具,可帮助您控制公司内部的所有业务流程。
和 Google Workspace 一样,您可在 ONLYOFFICE 平台上实时进行各类文件的协作处理工作,还可与其他用户共享文件、管理文件并将其集中存储、创建邮箱并管理邮件、创建事件和日历、通过 Jitsi 和 Rainbow 插件进行音频/视频通话、通过 Telegram 插件进行沟通等等。
与此同时,ONLYOFFICE 工作区还有以下优于 Google 产品的地方:
- 源代码公开发布于 GitHub,符合 AGPL v3 许可;
- 提供多种安装选项的云技术自托管部署模型;
- 静态加密、传输中加密以及端到端加密,可在私密房间中安全地进行文档协作工作;
- 内置 CRM 模块与项目管理功能;
- 更多共享权限,如:表单填写和电子表格自定义过滤条件;
- 完全兼容 Word、Excel 以及 PowerPoint 文件;
- 更多高级可填写表单;
- Windows、Linux 以及 macOS 免费桌面端应用 + iOS 与 Android 免费移动端应用;
- 为小型团队提供的免税版本,云端最多可使用 5 个用户,还有免费的自我托管版本——社区版;
- 基于用户数量的定价模式和商业版本 30 天免费试用。
想看看 ONLYOFFICE 工作区的实际表现?立即创建云办公室或在本地服务器上部署您自己的协作环境:
如何开始迁移流程
如果您决定从 Google 向 ONLYOFFICE 工作区进行迁移,那么首先就要想好如何处理您的数据。从头开始绝非易事,因此 ONLYOFFICE 就为您提供了转移所有必要数据的选项(包括用户档案、联系人、用户文件以及相应的共享设置和群组)。
迁移过程将包含 3 个步骤:
- 从 Google Workspace 导出数据;
- 准备阶段;
- 向 ONLYOFFICE 工作区导入数据。
步骤 1.从 Google Workspace 导出数据
首先,您需要从 Google Admin 控制台中导出用户数据:
- 登录 Google Admin 控制台;
- 点击管理员主页中的“打开”;
- 在右侧边栏中找到“工具”并点击“数据导出”。
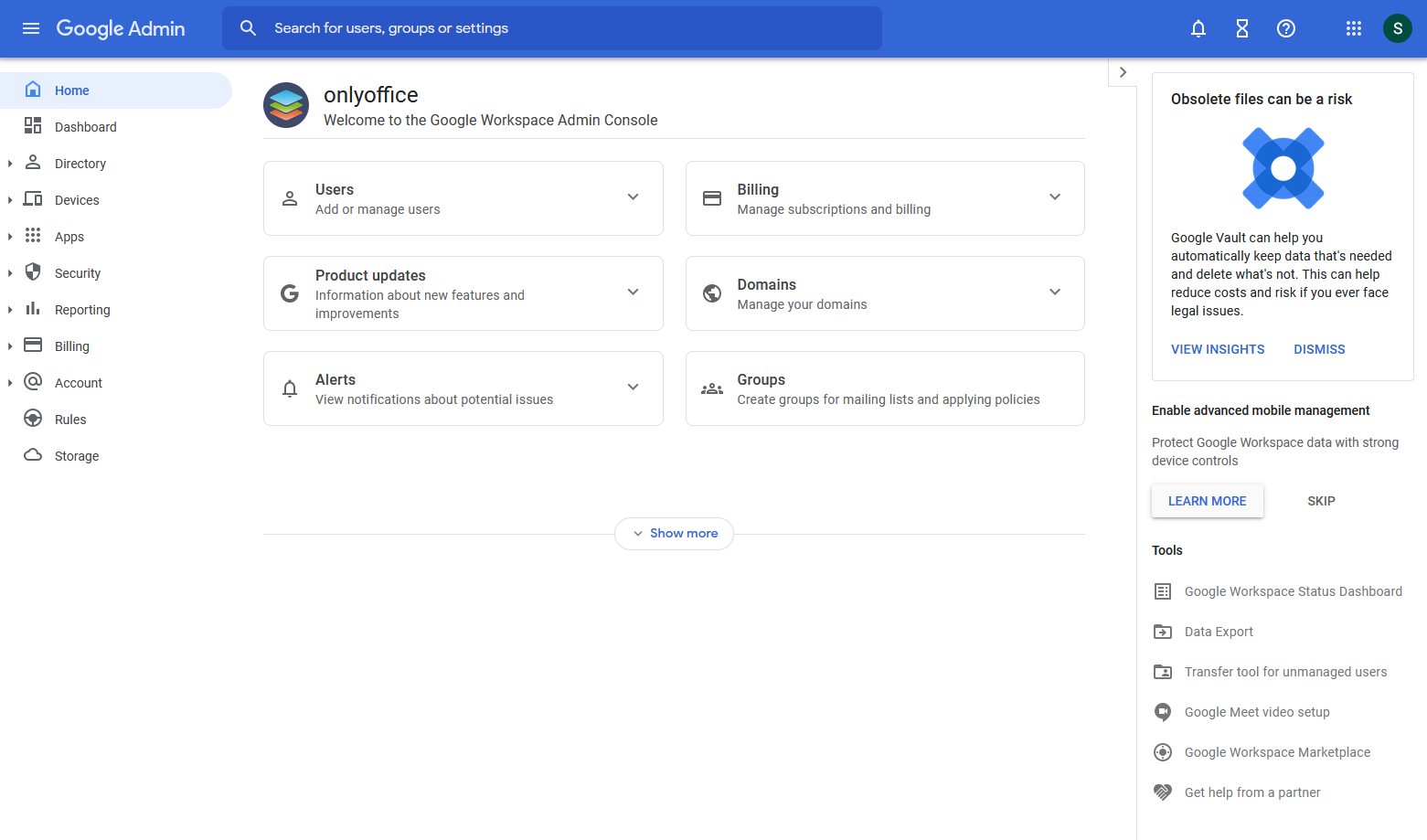
您需要点击“开始导出”按钮以开始这一过程。记住一点,如果您完成了数据导出,那么在进行另一次导出之前需要等待 30 天。
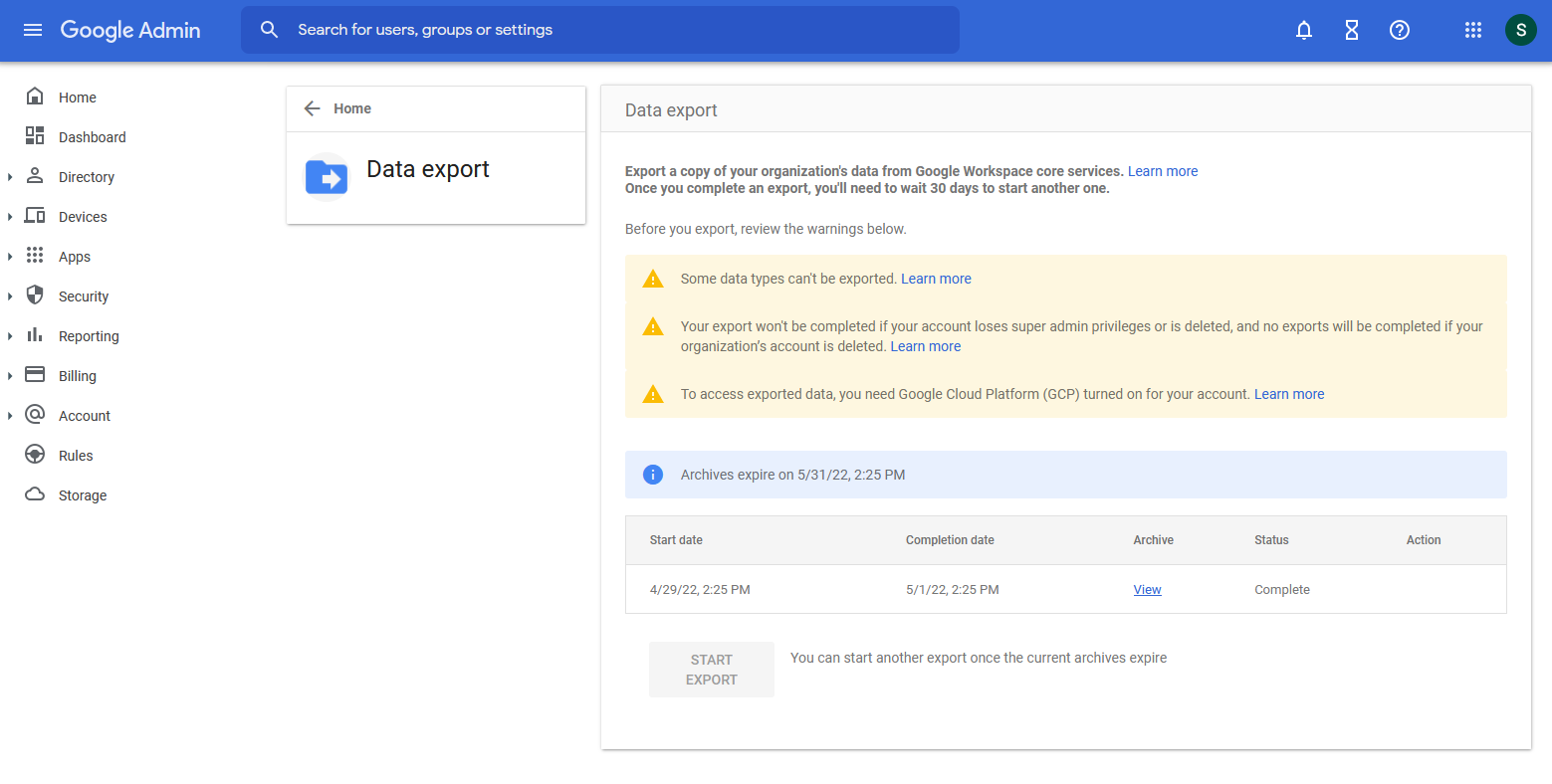
数据导出过程结束后,您将收到一封邮件,其中包含指向 Google Cloud Storage 的特殊链接。该链接将指向存储有您用户数据的文件夹。下载文件夹并继续下一步。
步骤 2.准备需要导出的用户数据
下载的文件夹中将包含存有您用户数据的子文件夹。每个文件夹对应一个用户。选择您想转移至 ONLYOFFICE 工作区的用户数据。
重要的一点是,每个存档都代表了一名 Google Workspace 用户。最好的办法是上传多个用户的存档。这样您将能通过用户文件导入所有共享设置。
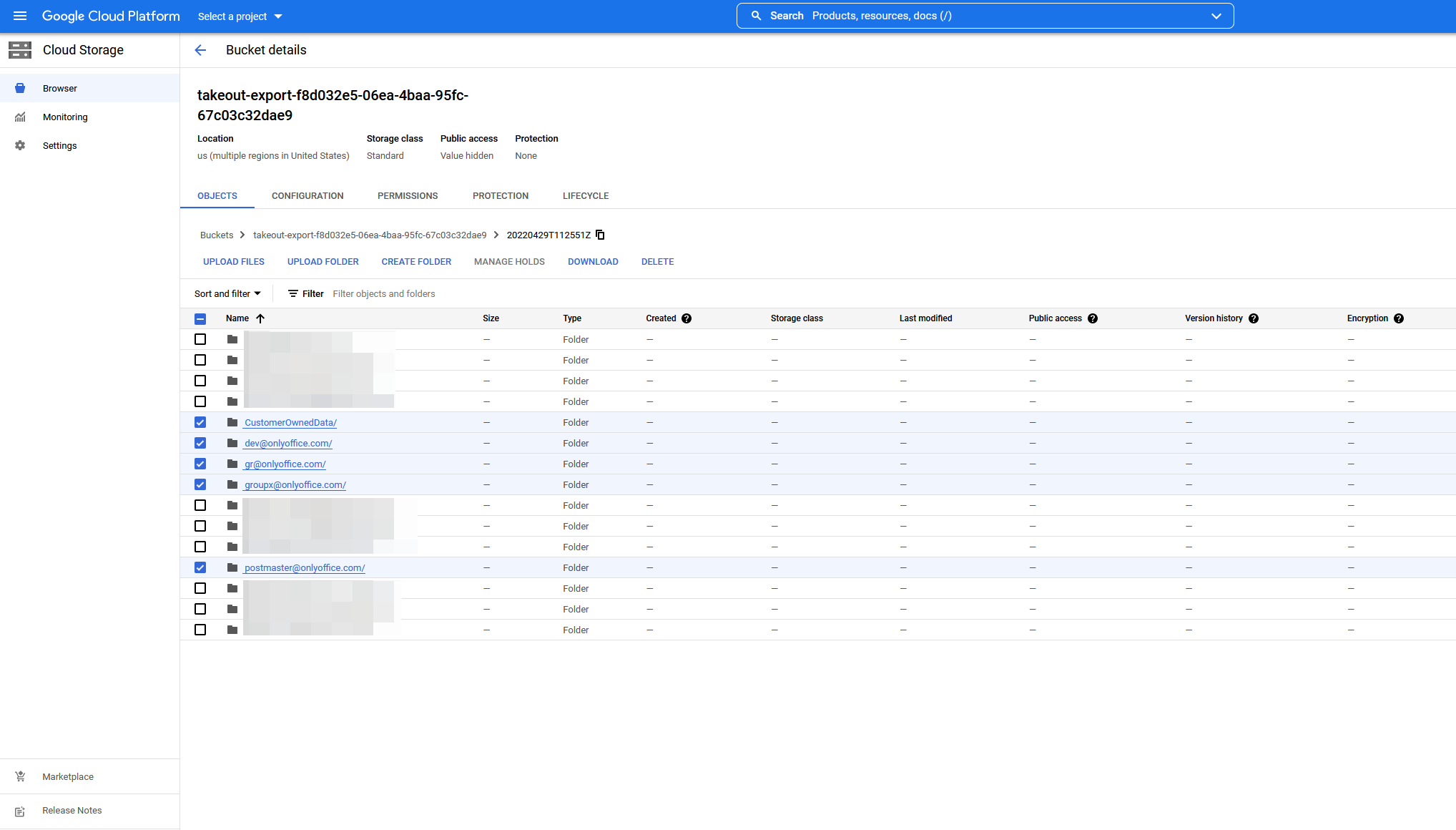
步骤 3.向 ONLYOFFICE 工作区导入您的数据
当用户数据准备就绪时,就可以开始向 ONLYOFFICE 工作区中进行转移了。登录您的 ONLYOFFICE 门户并前往控制面板。此工具将帮助您轻松完成数据导入流程。步骤如下:
- 在左侧边栏的“门户设置”部分选择数据导入;
- 找到 Google Workspace 并点击“初始化导入”按钮;
- 点击选择框旁的“+”图标并选择所需的档案。
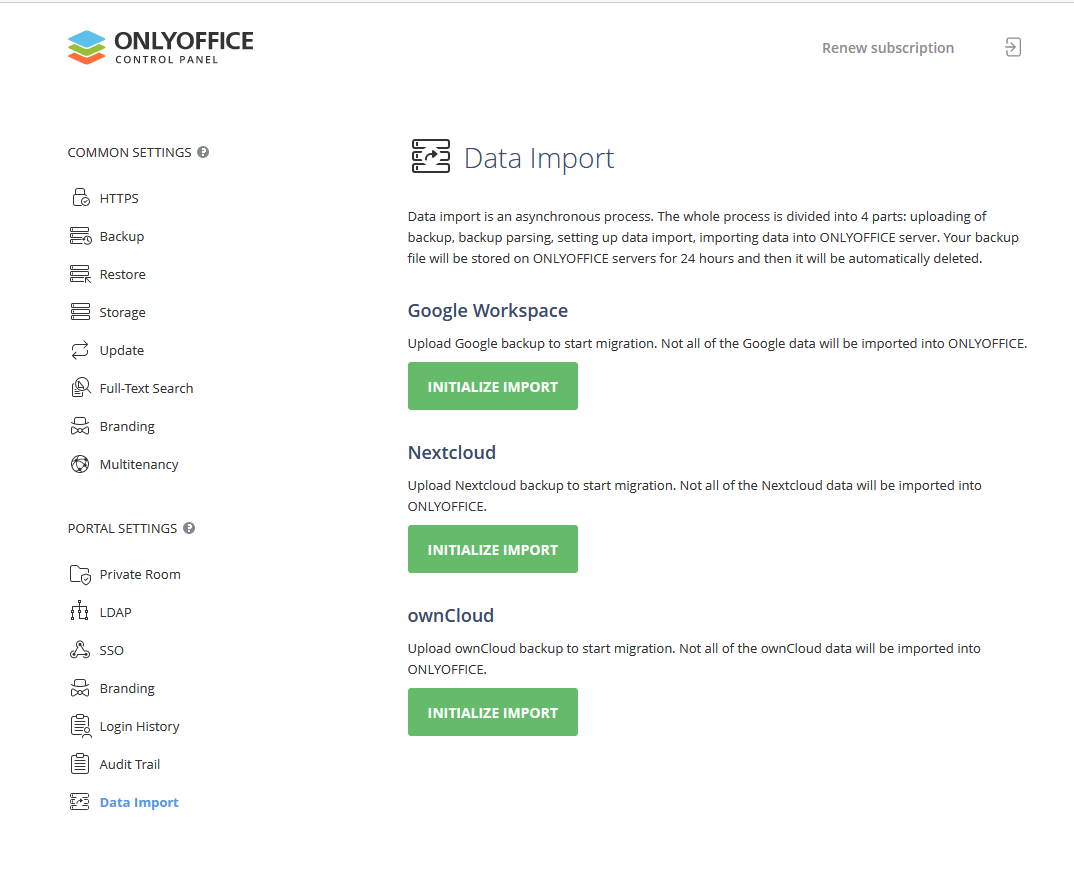
等待加载完成。然后点击“上传至服务器”按钮。
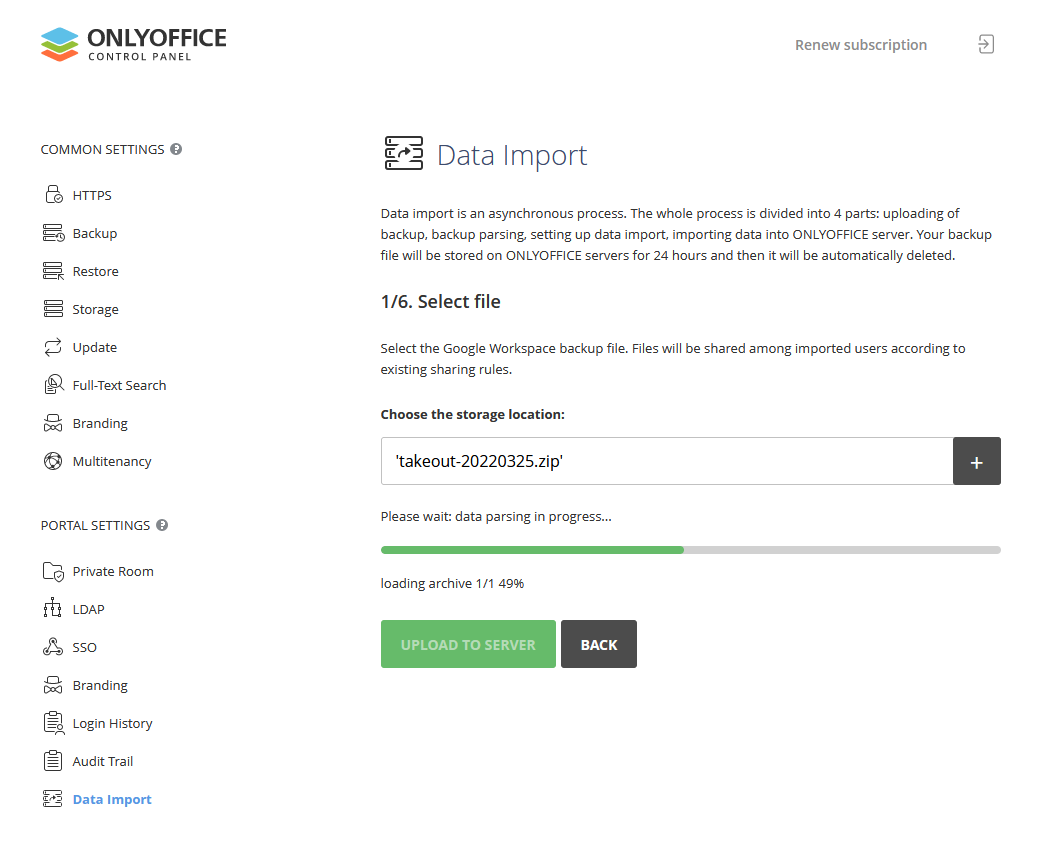
之后从列表中选择所有需要的用户,然后点击“下一步”按钮。此处您将需要选择要导入的模块。这些模块将出现在 ONLYOFFICE 工作区的相应模块中。点击“开始数据导入”以开始数据迁移过程。
数据成功转移后,点击“完成”按钮以完成数据导入。
此外您还可向所有新用户发送欢迎消息。这将告知 Google Workspace 用户有关迁移至 ONLYOFFICE 工作区的消息。用户还能在消息中找到登录链接以便快速加入 ONLYOFFICE 门户。如需发送欢迎消息,请在点击”完成“按钮之前勾选”发送欢迎消息“选项。
恭喜!您刚刚已经完成了 Google Workspace 的迁移过程,现在 ONLYOFFICE 门户已就绪。
在 Google Workspace 迁移完成之后您将看到什么
迁移过程成功完成后,您将在人脉模块中找到所有 Google Workspace 用户。您可在该模块中管理现有用户,还可添加新用户。
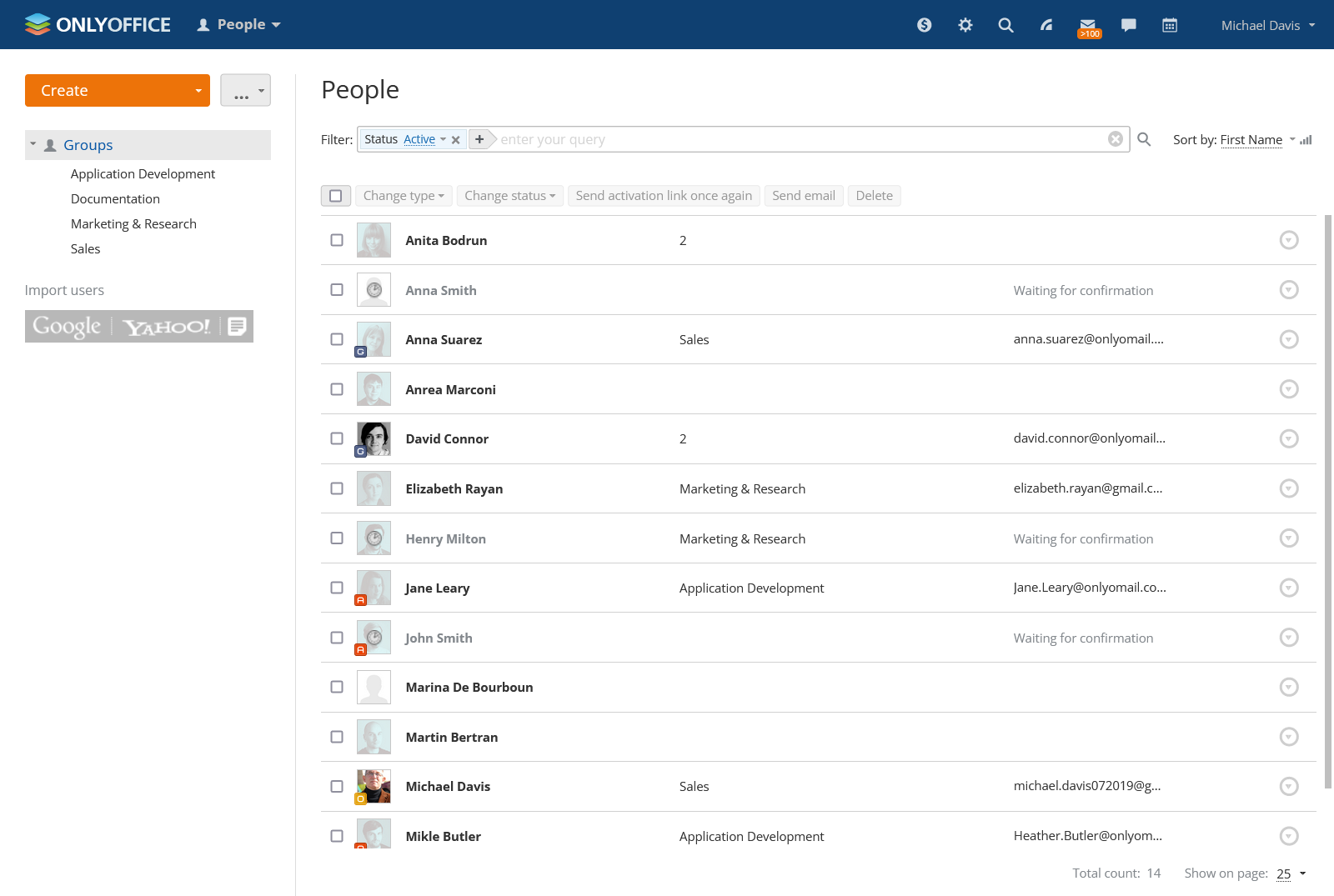
所有已导入用户的文件与相应共享设置均可在文档模块中找到。您可在该模块中创建文档、电子表格、演示文稿以及可填写表单,还可与他人进行共享。另外您还可通过创建文件夹和子文件夹来管理所有文件。
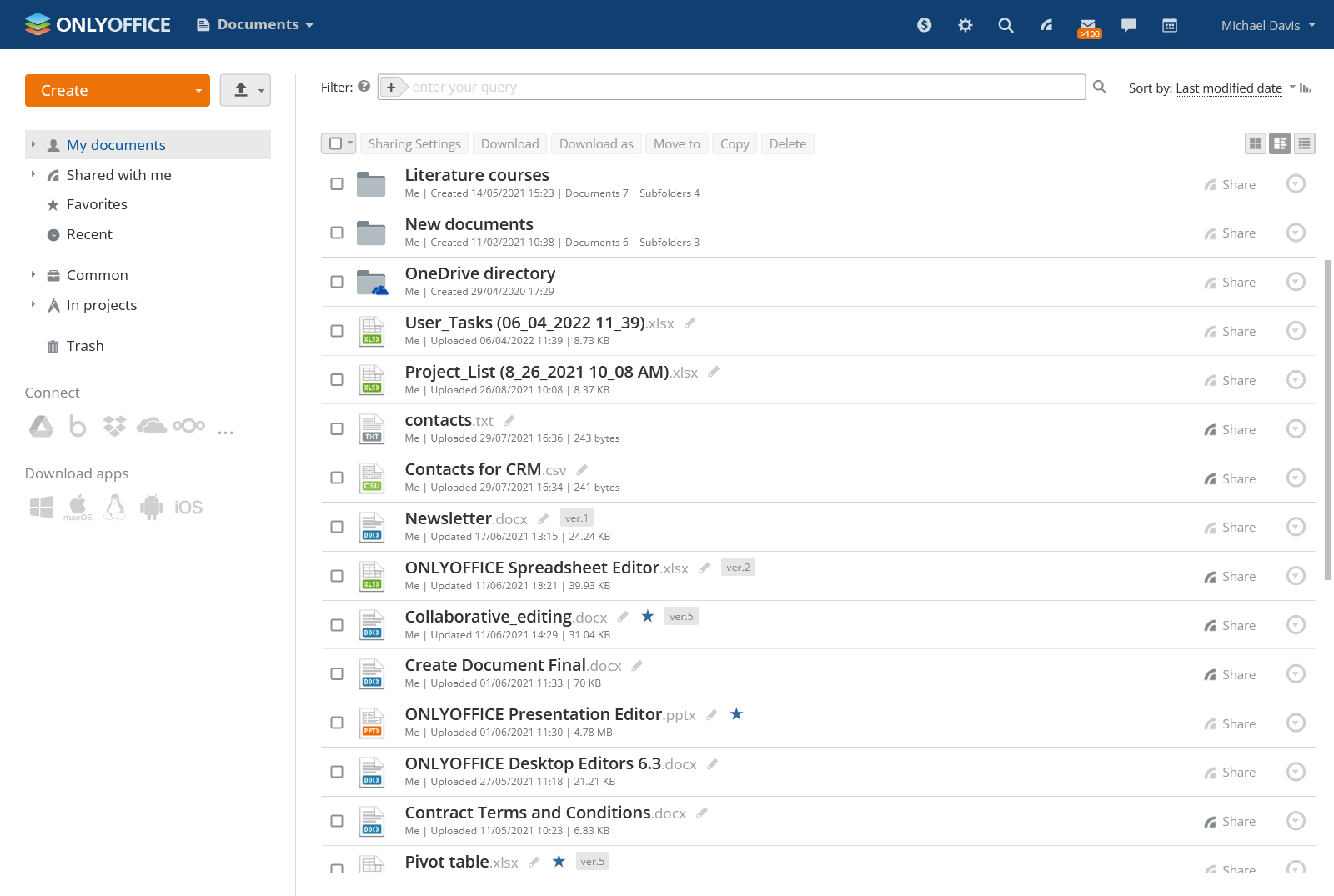
观看我们的网络研讨会以进一步了解如何从 Google Workspace 迁移至 ONLYOFFICE:
相信您也看到了,Google Workspace 的迁移工作并没有乍看起来的那么难。只需按照上述步骤进行操作,放弃 Google 软件,就能轻松上手其他开源替代方案。
创建免费的 ONLYOFFICE 账户
在线查看并协作编辑文本文档、电子表格、幻灯片、表单和 PDF 文件。



