Excel表格中打印预览的完全指南
今天我们来看看如何调整电子表格打印设置,使用打印预览,并获得优秀准确的电子表格打印效果。

Excel电子表格中的打印预览是什么?
打印预览是打印设置中的一项功能,用于预先查看文档的打印效果。它有助于正确地调整所有的打印设置,使打印的内容准确无误,并包含您所需要的内容,让您确保打印后不会出现扭曲或格式丢失的情况。
电子表格中的打印预览功能更有用。Excel表格内容比较丰富,没有预先定义的边框和结构,而且缩放设置与其他的调整也要配合,以保持内容的简洁性和可读性。
哪里可以找到打印预览设置?
打印预览位于Excel电子表格编辑器的设置中。在ONLYOFFICE Docs中,您可以点击主工具栏上的重做/撤销和保存按钮旁边的打印机图标,也可以使用”文件”选项卡中的菜单。
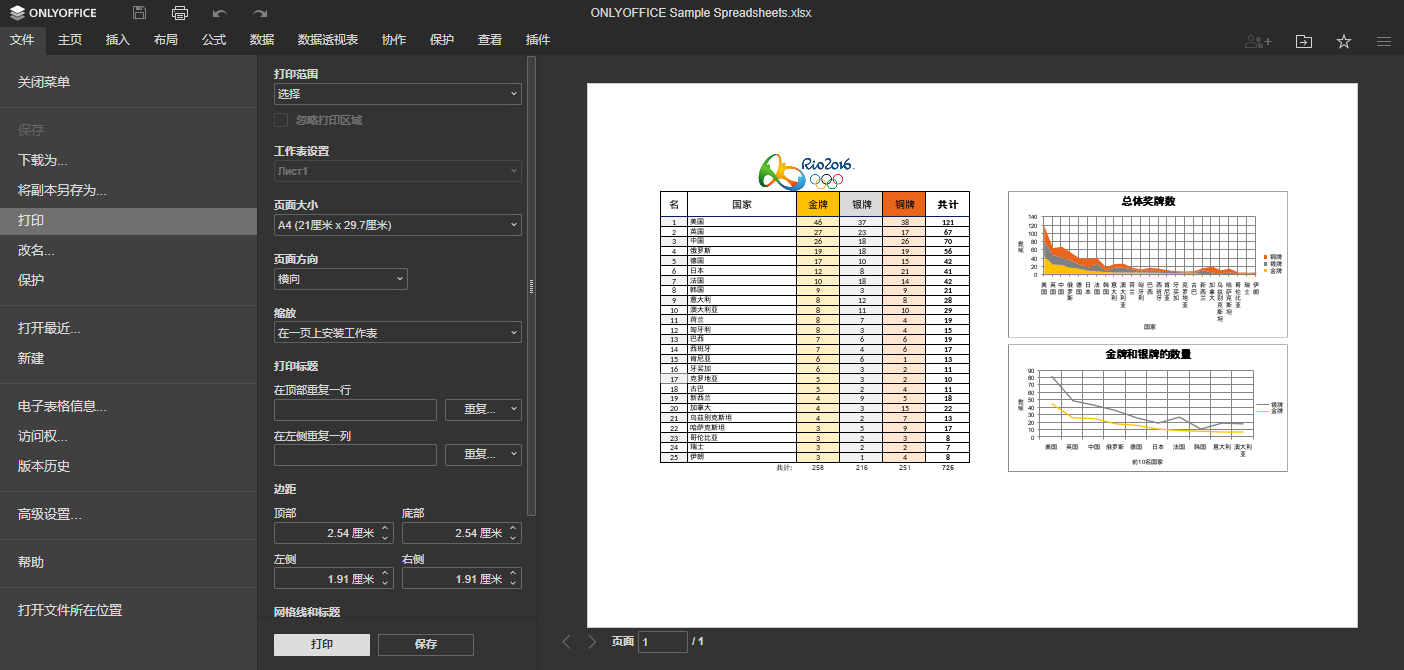
要获得初始预览,您不需要做任何准备,带有默认参数的预览可以直接使用。您也不需要每次都保存设置以看到更新的预览,您每次改变什么,它都会自动刷新。
如何在Excel表格中设置并预览打印
在准备您的页面打印时,可以使用以下参数:
- 打印区域;
- 打印范围;
- 单个页面设置;
- 页面大小;
- 页面方向;
- 缩放;
- 标题;
- 边距。
我们一起来看看如何使用这些参数,使excel页面看起来很准确,并获得优秀的打印预览效果。
1. 选择打印区域(可选)
这一步是可选的,然而,这可能有助于您预先定义电子表格的部分,并剪掉所有不必要的部分。
打印区域位于“布局”选项卡中。首先,选择页面中要包括的区域,然后点击“打印区域”按钮。您会看到工作表中的虚线边界表示所选择的打印区域。
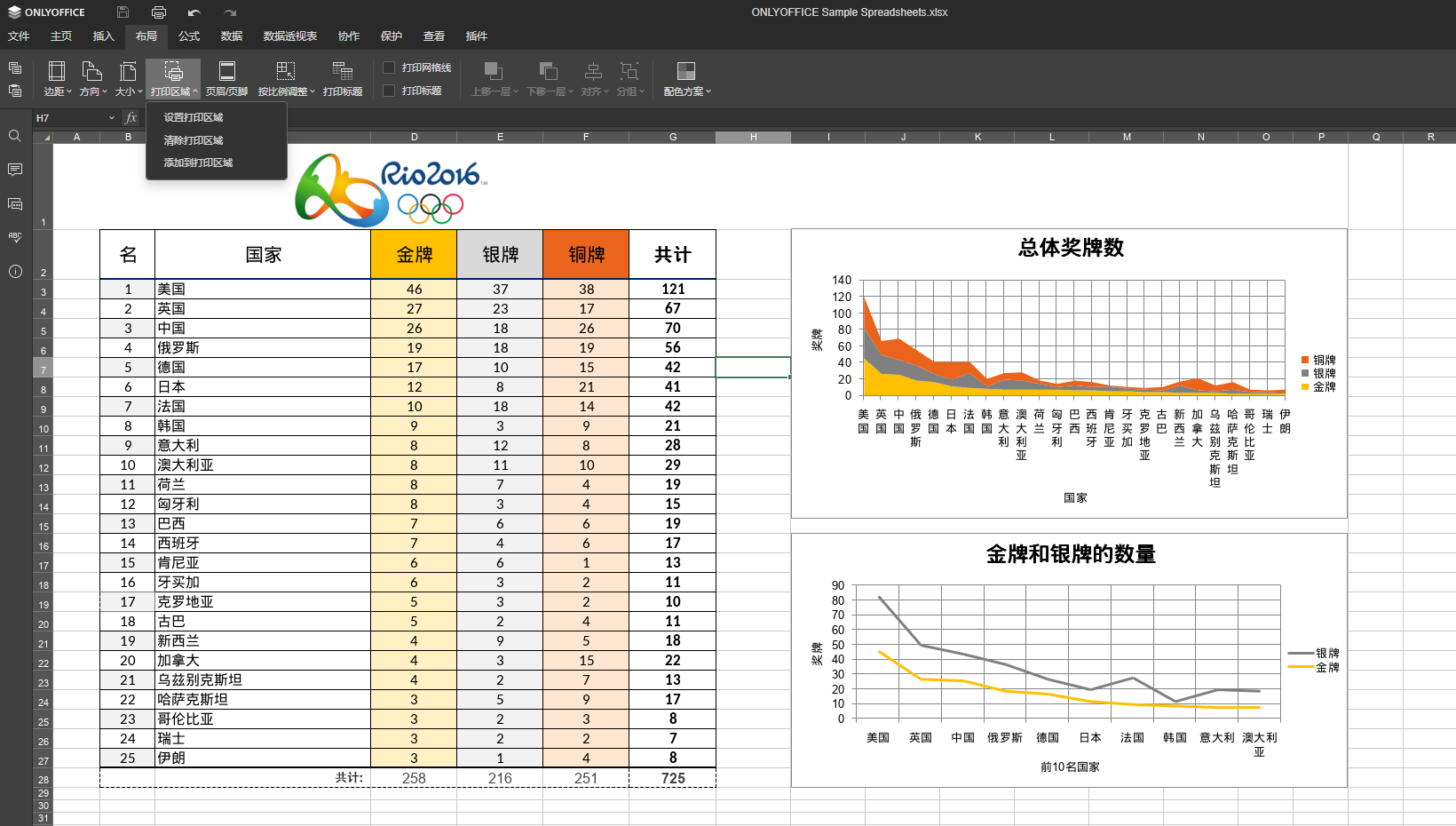
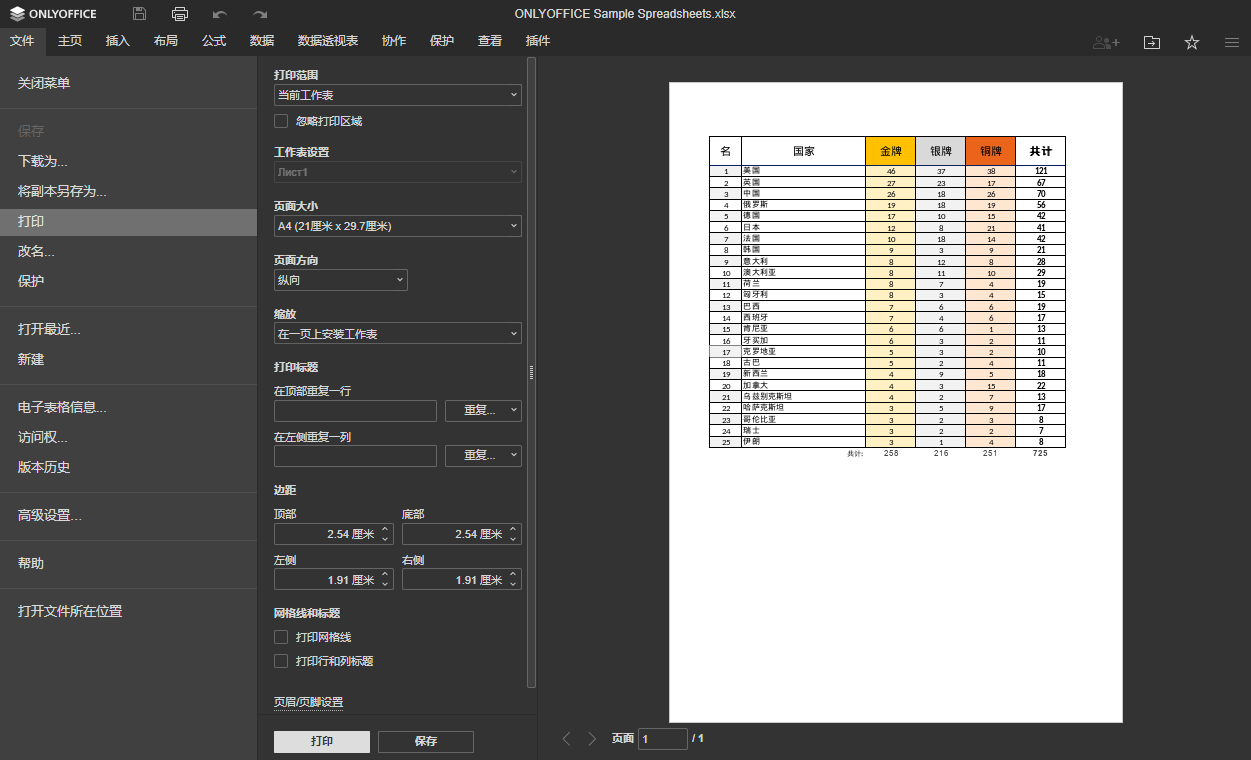
您也可以点击同一菜单中的 “添加到打印区域 “来做另一个选定,并将其添加到之前定义的区域。
2. 定义一般的打印范围
在设置中第一个需要定义的参数是打印范围。它与打印区域的功能不同:在这里,您可以选择打印所有的工资表、当前的工作表或当前的选择。
然而,它确实与打印区域的选择有关系。如果您不想使用选定的区域,而想,例如,打印整个工作表,请勾选打印范围设置下面的”忽略打印区域 “方框。
请注意:如果您不勾选这一框,说明您之前应用了打印区域功能,会有两种情况。如果定义的区域在您的范围内(例如,如果您选择了整个工作表作为范围),预览将只显示打印区域的内容。如果该区域在范围以外(例如,您选择了 “当前选择”范围,而区域的内容在该范围之外),预览将优先显示范围的设置而不是区域的设置。
3. 应用工作表设置
当您在范围的下拉列表中选择 “所有工作表”时,您需要对每个工作表进行单独设置。要选择需要的工作表来进行设置,在下拉菜单中选择它。
4. 设置页面大小
如果您对页面有大小的需求,在下拉菜单中选择页面大小参数。
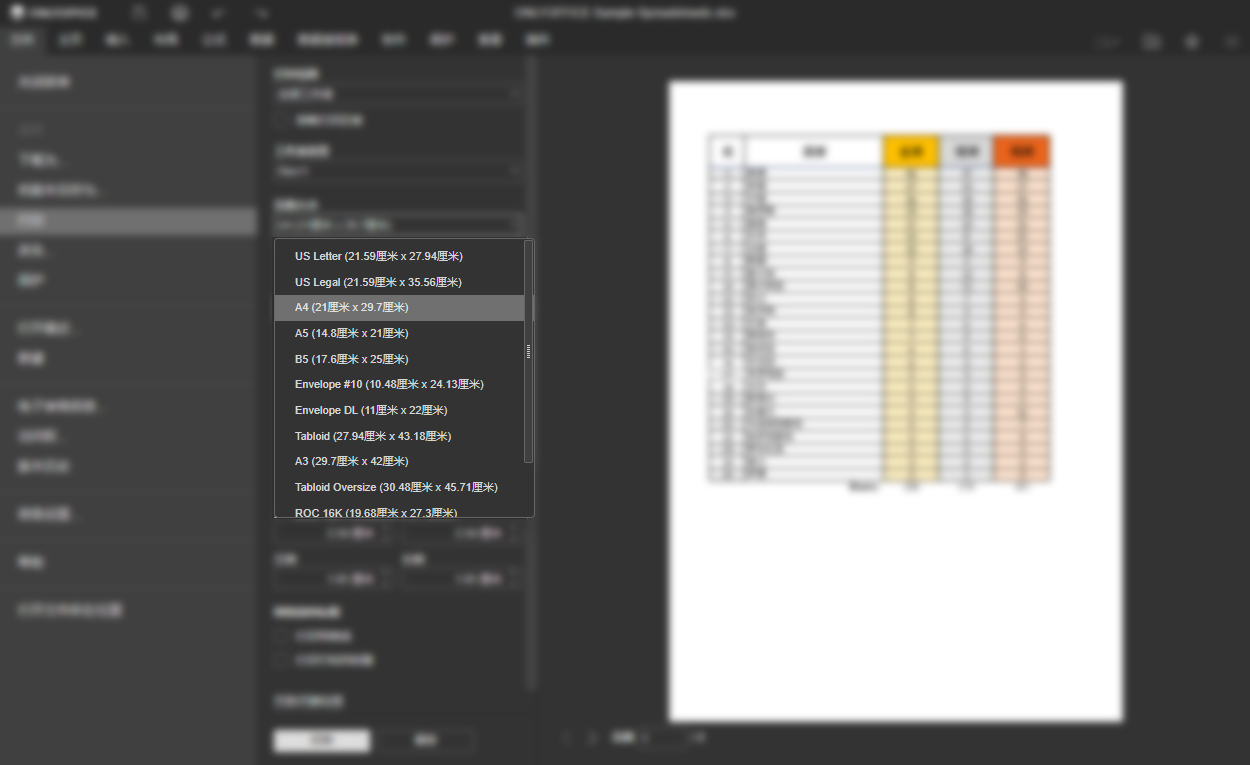
5. 改变页面方向
默认情况下,您的页面被设置为纵向方向。如果您需要展示水平方向的表格,我们建议您选择横向方向,这样您的内容就不会被剪切。
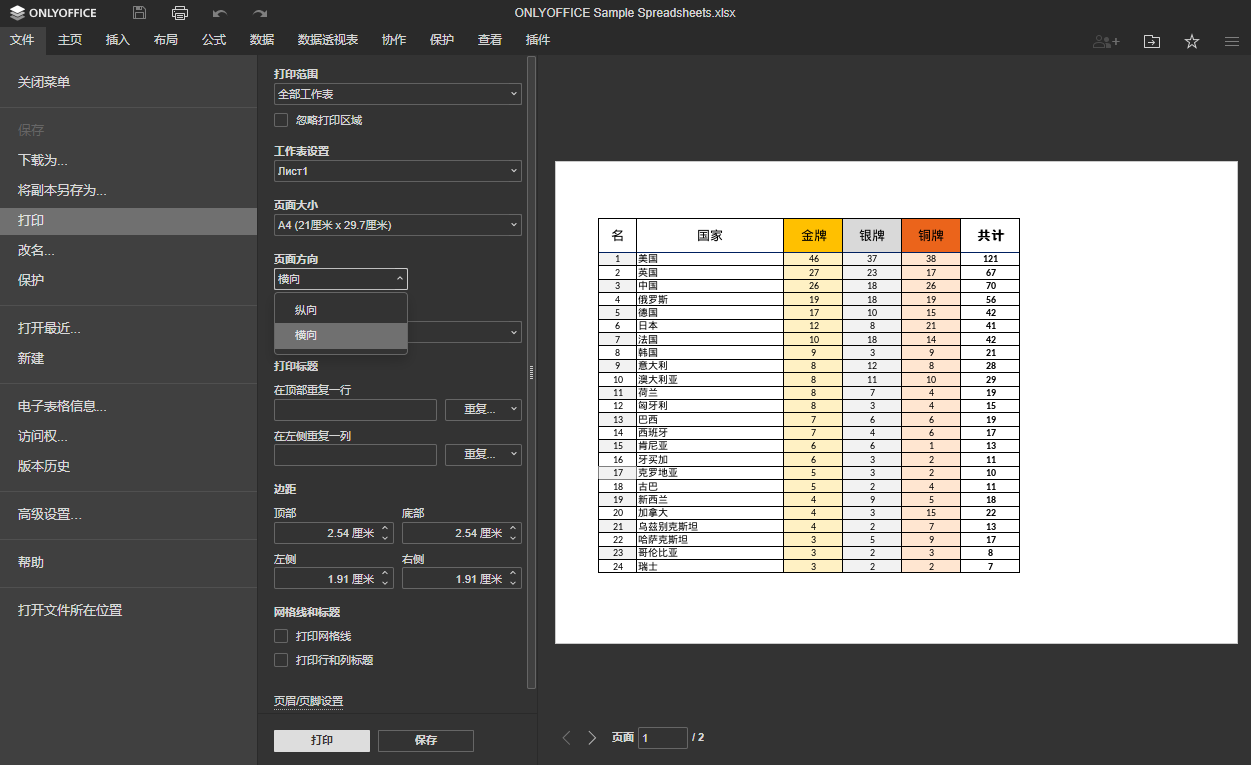
6. 应用缩放设置
有时候,调整页面方向并限制打印范围之后,表格的数据也不在同一个页面上显示。您需要仔细检查是否有部分页面被剪切,并滚动它,看哪些内容被自动定位到下一页。
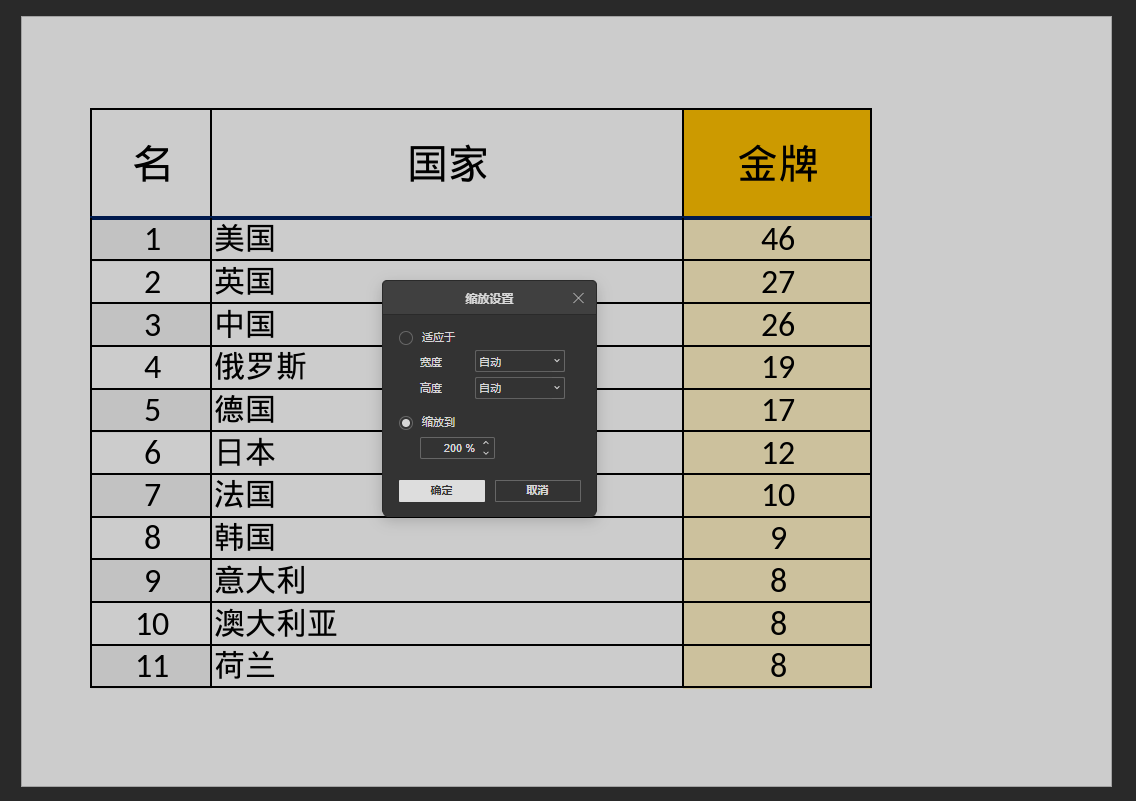
如果您仍然需要把所有的内容都放在同一个页面上,但又不能隐藏范围内的任何数据,可以应用缩放功能。在这里,您可以保持默认的实际大小,将整个范围放在一个页面上,或者将所有列或行在同一个页面上显示。此外,您可以使用自定义缩放选项来设置宽度和高度,并调整缩放的百分比。
如果您的表格太长或太宽,无法把所有的数据在同一个页面上显示,并您不想把它缩放得太厉害,以保持您的数据可读性,您可以在每一页上添加表格标题,这样就可以易于了解哪些数据属于哪些标题。
选择 “在顶部重复一行 “或 “在左边重复一列 “来显示相应的标题。您可以手动选择要重复的范围,或者从选项列表中选择所需项目:保持冻结的行,只重复第一行/列。
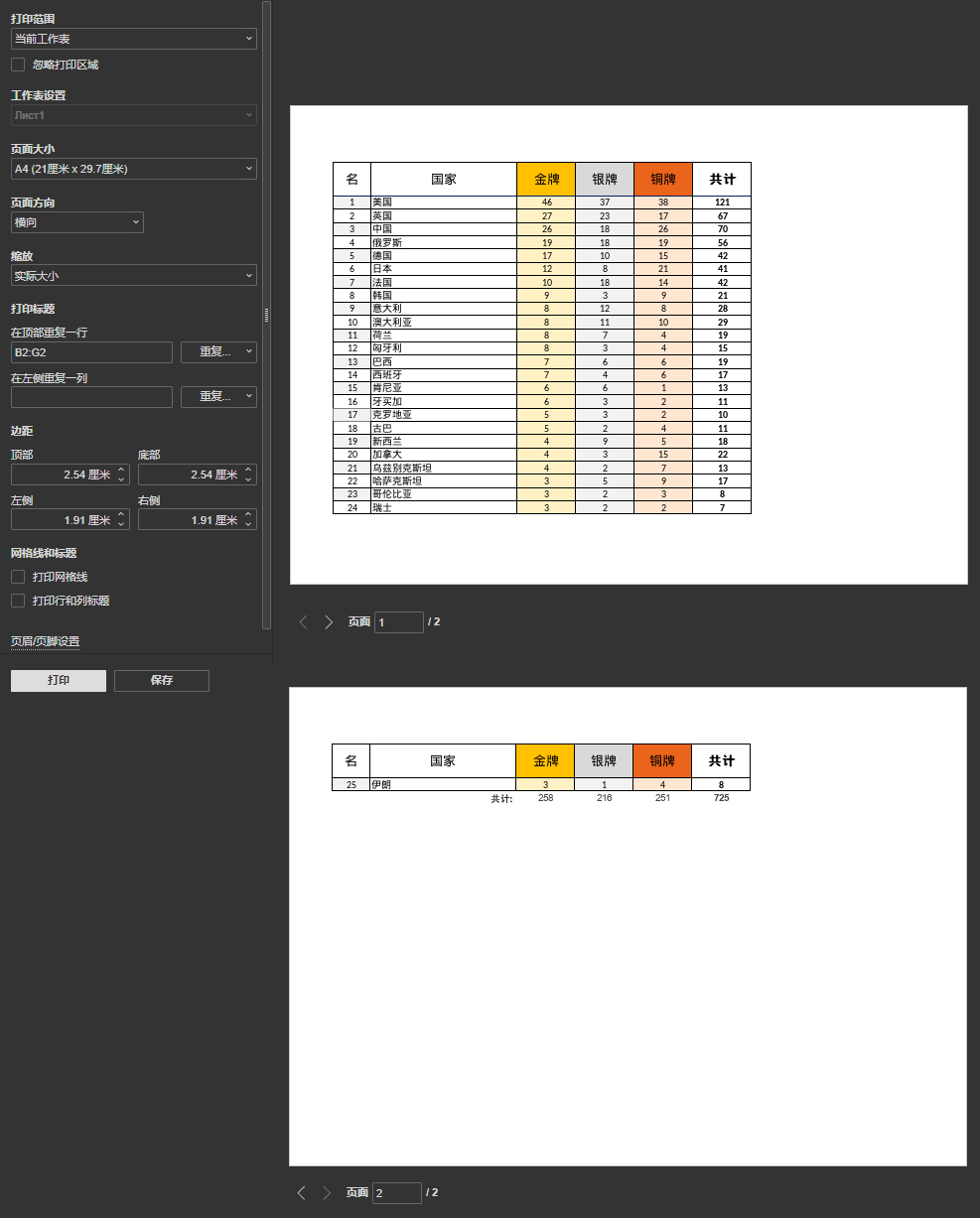
7. 设置边距
您可以手动设置边距,改变顶部、底部、左侧和右侧字段。
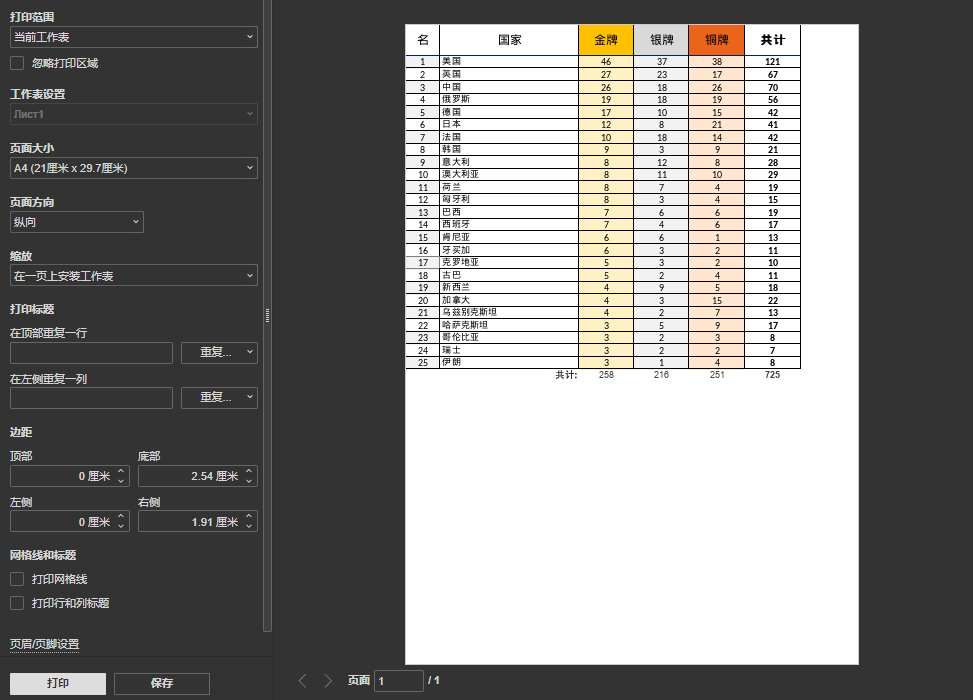
8. 自定义布局
在设置中,您还可以改变显示的电子表格元素,如单元格和行/列标题。
此外,您还可以在页面上添加自定义的页眉和页脚,以便附带赠送的信息,例如,数据资源、作者、日期和其他信息。
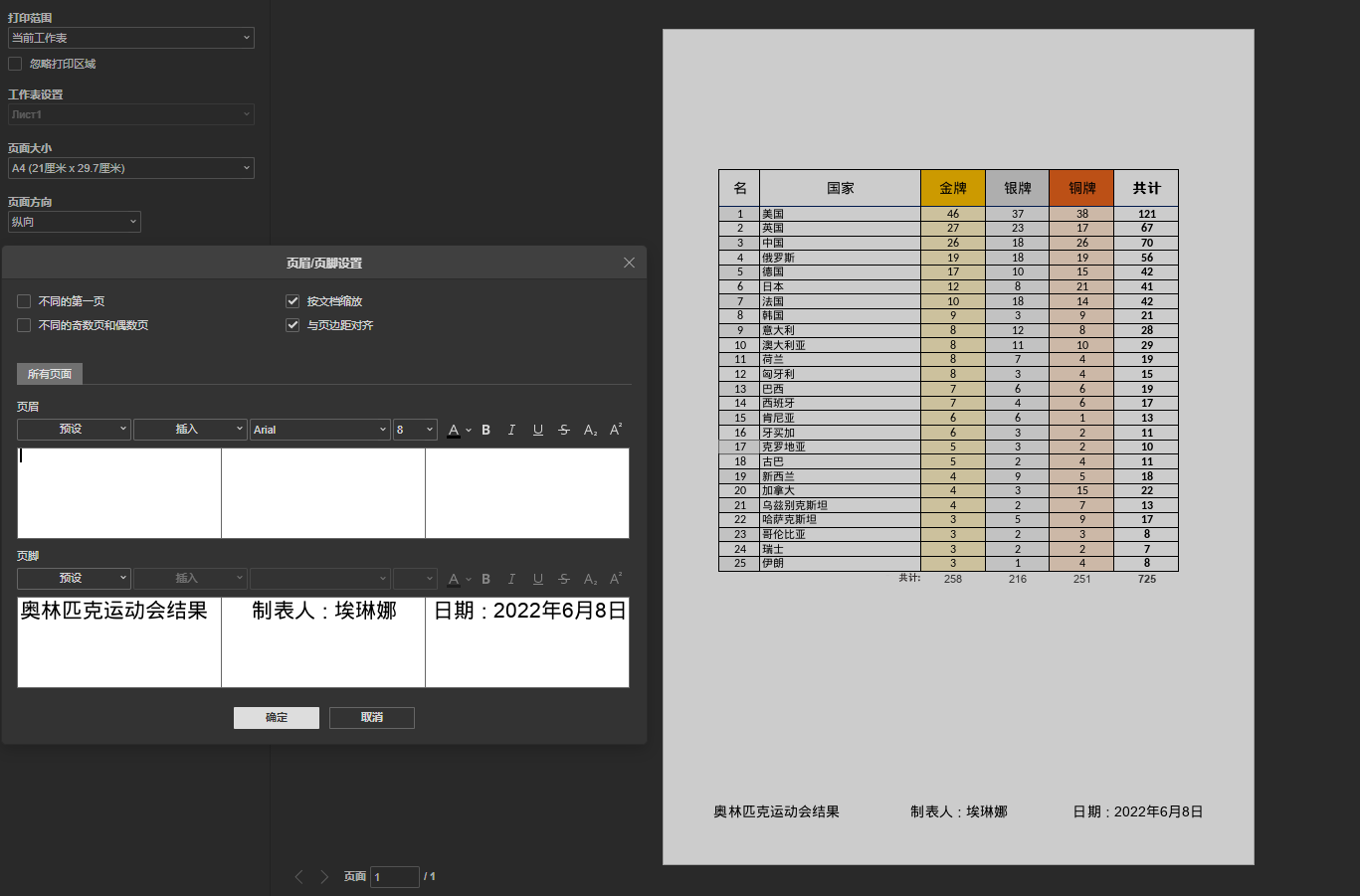
9. 检查预览
您可以随时滚动Excel文件的打印预览,确保所做的设置对每一个页面应用好了,并检查是否有些内容弄乱。打印之前,必须最后一次仔细检查预览。
准备好了吗?按下“打印”吧!
使用ONLYOFFICE Docs易于打印电子表格的内容:
创建免费的 ONLYOFFICE 账户
在线查看并协作编辑文本文档、电子表格、幻灯片、表单和 PDF 文件。



