8 načina za deljenje Word dokumenta u 2025
Važnost digitalizacije poslovnih fajlova je neosporna. Deljenje dokumenata je sastavni deo ovog procesa. Omogućava više korisnika da rade na istom dokumentu istovremeno, sprečava dupliranje fajlova i uspostavlja kontrolu verzija. Pročitajte ovaj članak kako biste saznali kako da delite Word dokument jednostavno i efikasno.

Šta je deljenje dokumenata
Deljenje dokumenata je situacija u kojoj jedna osoba ili grupa ljudi koristi internet ili softver za istovremeni pristup dokumentu. Ovi fajlovi se obično čuvaju na centralnoj lokaciji u okviru računarskog sistema kako bi im više korisnika moglo pristupiti. Deljenje dokumenata se često koristi u organizacijama, posebno u onima sa distribuiranim timovima ili fajlovima koji zahtevaju detaljnu analizu i reviziju.
Način pristupa datotekama prilikom deljenja dokumenata može da varira. U nekim slučajevima, kancelarijski fajlovi se jednostavno prenose između dva računara: datoteke su smeštene na jednom računaru, a drugi korisnik im pristupa sa svoje radne stanice. Druga opcija je čuvanje fajlova na mrežnom serveru, umesto na lokalnoj radnoj stanici. U tom slučaju, više korisnika može istovremeno pristupiti datotekama, u zavisnosti od svojih pristupnih prava.
Najpopularnija opcija je deljenje dokumenata putem klauda, gde su fajlovi smešteni na serveru i dostupni putem sigurne internet veze. Sigurno deljenje dokumenata putem rešenja baziranih na klaudu postalo je podrazumevani standard. Ovo je rezultat velikih mogućnosti primene i rasta, kao i robusne sigurnosti i jednostavnog pristupa.
Deljenje dokumenata: nivoi dozvola
Prilikom deljenja dokumenta korisnicima se dodeljuju različita prava pristupa, što određuje koje radnje mogu izvršavati nad fajlom.
- Pun pristup: možete obavljati sve radnje, uključujući uređivanje i saradnju.
- Samo za čitanje / Pregled: možete otvoriti datoteku samo za pregled. U tom slučaju, opcije za uređivanje nisu dostupne i fajl se ne može izmeniti.
- Pregled: možete pregledati i menjati datoteke bez stvarnog uređivanja. Moguće je predložiti izmene koje će drugi korisnici pratiti, prihvatiti ili odbiti.
- Komentarisanje: Možete pregledati datoteke, dodavati i upravljati komentarima (uređivati ili brisati komentare, dodavati odgovore ili zatvarati diskusiju). Sve druge opcije uređivanja, osim rada sa komentarima, nisu dostupne.
- Popunjavanje formulara: Možete pregledati formular koji se može popuniti, kretati se između polja i unositi ili brisati podatke u poljima formulara. Sve druge opcije uređivanja, osim unosa teksta u polja formulara, nisu dostupne.
- Prilagođeni filter (za tabele): Korisnicima će biti omogućeno primenjivanje sopstvenih filtera bez ometanja drugih koautora.
Na primer, pogledajte ovaj video i istražite kako da podelite Word dokument sa različitim dozvolama u ONLYOFFICE:
Kako deliti Word dokument direktno iz uređivača
reba da podelite Word dokument bez zatvaranja? Evo kako to možete učiniti u različitim office paketima.
1. Kako podeliti Word dokument u samohostovanom ONLYOFFICE Workspace-u
Da biste delili Word dokument za uređivanje putem ONLYOFFICE Document Editor, otvorite prozor Sharing settings direktno iz interfejsa uređivača koristeći jedan od sledećih načina:
- Kliknite na Share ikonu na desnoj strani zaglavlja uređivača.
- Prebacite se na karticu Collaboration i kliknite na Sharing dugme u gornjoj traci.
- Idite na File karticu, otvorite Access Rights, a zatim kliknite Change access rights dugme.
- U otvorenom prozoru kliknite na dugme Add users ili počnite da kucate ime korisnika direktno u polje za pretragu kako biste odredili kome želite da podelite datoteku.
- Kada završite, kliknite Save. Takođe možete izabrati Save and Copy direct link.

2. Kako deliti Word dokument koji svi mogu da uređuju u Google Docs
Ako radite u Google Docs-u, koristite sledeće korake:
- Kliknite na plavo dugme Share u dokumentu.
- Izaberite opciju Anyone with the link can edit iz padajućeg menija. U sekciji People, unesite email adresu korisnika sa kojima želite da podelite fajl.
- Kliknite na Copy link i Done.

3. Kako deliti Word dokument za uređivanje u Microsoft Word
- Kliknite na Share u gornjem desnom uglu.
- Unesite email adrese osoba sa kojima želite da delite fajl i izaberite dozvole pristupa koje želite da dozvolite.
- Po želji, dodajte poruku, a zatim kliknite Send.

Kako deliti više dokumenata odjednom
4. Kako jednostavno deliti Word dokumente putem ONLYOFFICE DocSpace
Uz ONLYOFFICE DocSpace, možete kreirati sobe sa jasnom strukturom u skladu sa vašim potrebama i ciljevima projekta, definišući unapred potrebne uloge i prava koja će se odnositi na sve fajlove u tim sobama. Dostupne radnje sa fajlovima zavise od dodeljene uloge, što omogućava brzo deljenje dokumenata i eliminiše ponavljanje nepotrebnih akcija.
Radite zajedno na poslovnim dokumentima u Collaboration rooms. Kreirajte Custom rooms sa fleksibilnim podešavanjima za bilo koji zadatak i svrhu. Pozovite spoljne korisnike da pregledaju dokumente bez registracije u Public rooms. Prikupljajte odgovore u Form filling rooms. Koristite Virtual Data rooms za naprednu sigurnost i transparentnost fajlova.
Sve dozvole i uloge mogu se unapred podesiti kako bi saradnja na dokumentima bila što efikasnija. Fleksibilna prava pristupa omogućavaju precizno podešavanje pristupa celom prostoru ili pojedinačnim sobama.
Kako deliti fajlove putem DocSpace-a:
- Kreirajte posvećenu sobu.
- Pozovite učesnike i dodelite im odgovarajući nivo pristupa.
- Kreirajte ili prevucite fajl u sobu – nakon toga, svaki član sobe će imati nivo pristupa tom fajlu prema prethodno definisanoj ulozi.
sprobajte ONLYOFFICE DocSpace odmah – kreirajte besplatan nalog i počnite efikasno da delite svoje Word dokumente:
5. Kako deliti dokumente sa spoljnim korisnicima putem ONLYOFFICE DocSpace (bez registracije)
Za eksterno deljenje koristite Public rooms u ONLYOFFICE DocSpace. Možete pozvati korisnike putem spoljnih linkova kako bi pregledali fajlove bez registracije. Da biste zaštitili fajlove u ovom slučaju, možete postaviti zaštitu lozinkom i ograničiti kopiranje sadržaja, preuzimanje i štampanje fajlova.
- dite na odeljak Rooms, kliknite New Room -> Public room.
- Unesite naziv sobe, dodajte tagove, postavite sliku.
- Kliknite Create.

Osim toga, možete ugraditi public rooms u bilo koji veb interfejs putem Developer Tools podešavanja. Na taj način, korisnici vašeg sajta ili servisa mogu pristupati fajlovima iz sobe direktno sa veb frontend-a:

Dalje opcije za deljenje fajlova
Ako želite da delite Word dokument putem linka, možete koristiti platforme za deljenje fajlova kao što su Dropbox, Box, OneDrive, kao i servise za hosting fajlova poput WeTransfer, Mega, itd. Na ovim platformama možete otpremiti fajl i generisati jedinstveni link koji možete poslati bilo kome.
6. Kako deliti Word dokument putem Dropbox-a
- Prijavite se na svoj Dropbox nalog i kliknite Upload files.
- Desnim klikom na otpremljeni dokument izaberite Share -> Create a link.
- Odaberite nivo dozvola koji želite da dodelite.
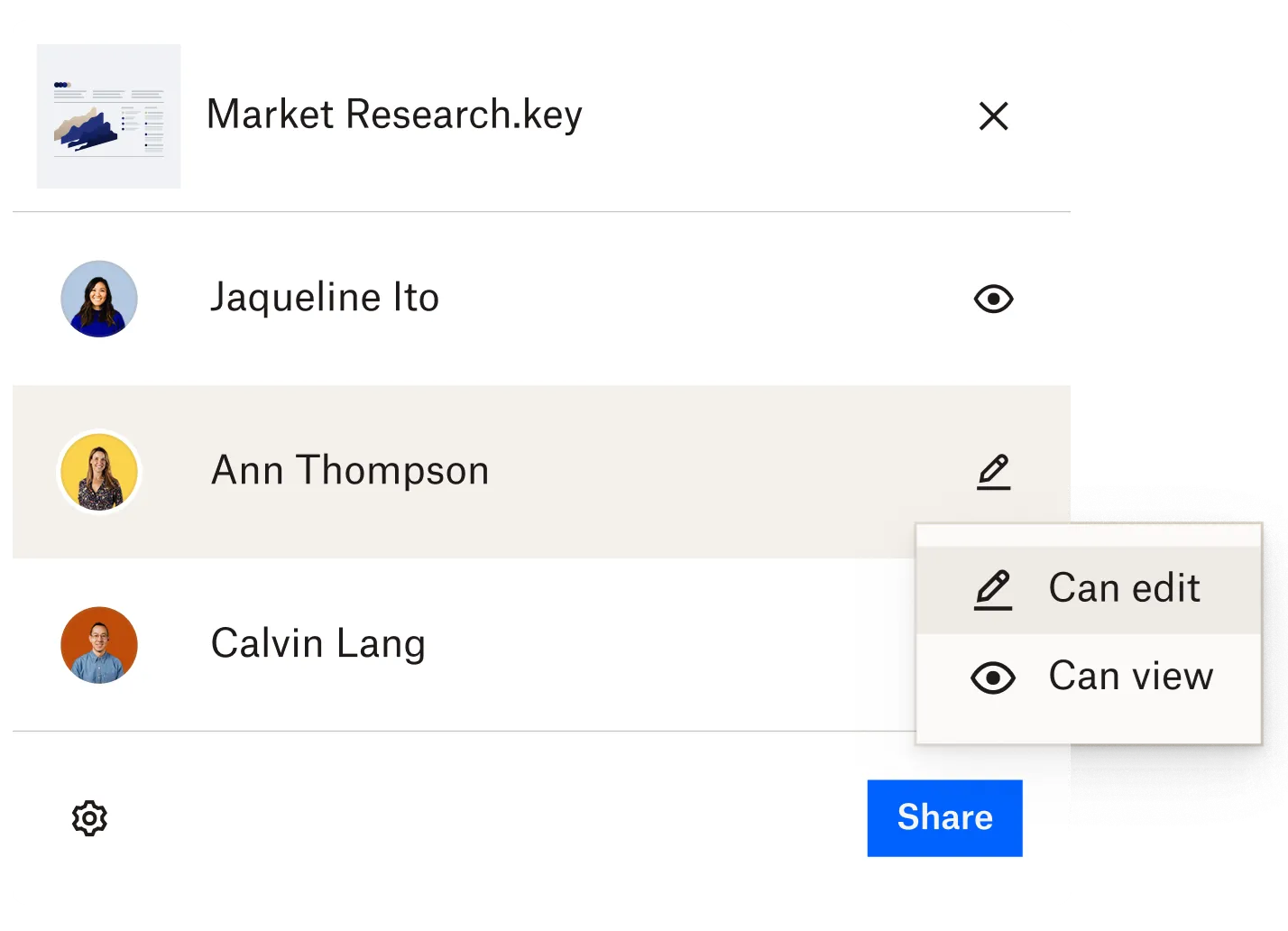
Brzi savet: Ako treba da izmenite dokumente pre deljenja, preuzmite besplatnu ONLYOFFICE aplikaciju koja omogućava pregled i uređivanje office fajlova direktno u Dropbox-u.
7. Kako deliti Word dokument putem WeTransfer-a
Koristeći besplatnu uslugu WeTransfer, u mogućnosti ste da delite mnogo velikih dokumenata ili dokumenata sa više stranica odjednom.
- Posetite WeTransfer veb-sajt i kliknite Upload files.
- Izaberite između opcija Email transfer ili samo generišite Link transfer.
- U zavisnosti od izabrane opcije unesite potrebne parametre(npr. email, poruku, itd.)
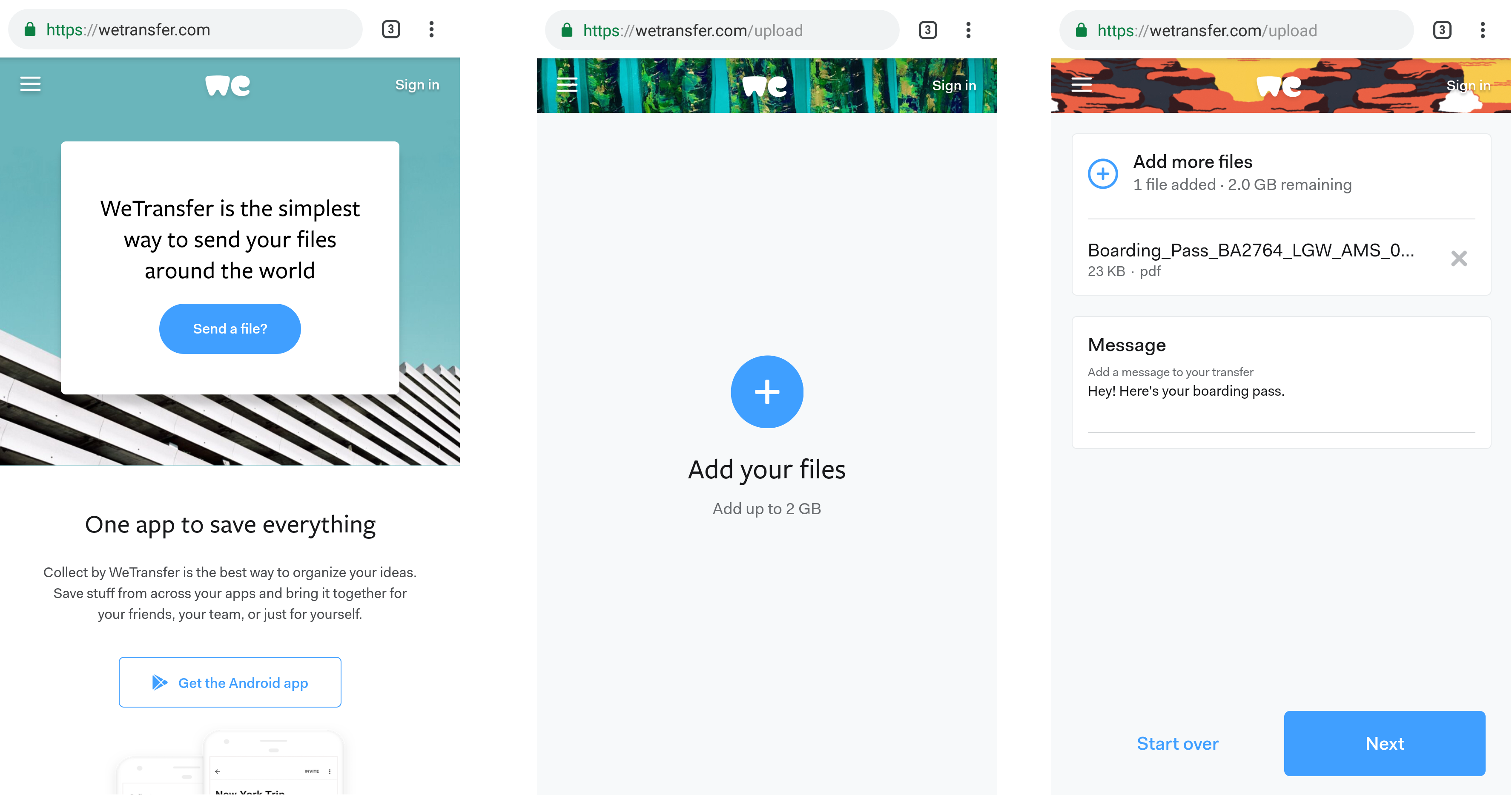
8. Kako deliti Word dokument putem Mega
MEGA pruža jaku end-to-end enkripciju, osiguravajući da su vaši fajlovi bezbedni i dostupni samo onima koji imaju ključeve za dešifrovanje.
- Prijavite se na svoj MEGA nalog (putem aplikacije ili veb-sajta).
- Kliknite Upload i izaberite Word dokument koji želite da podelite. Sačekajte da se otpremanje završi.
- Izaberite opciju Get link ili Share.

Koja opcija za deljenje dokumenata vam najviše odgovara?
Svako će na ovo pitanje odgovoriti pojedinačno. To će zavisiti od nekoliko faktora: da li treba da delite Word dokument direktno iz uređivača, da li treba da podelite samo jednu datoteku ili više njih odjednom, da li više volite da delite datoteke putem linka, e-pošte ili direktno preko usluge koju koristite. Zato pogledajte našu listu predloženih opcija za deljenje Microsoft Word dokumenta i odaberite onu koja vam najviše odgovara prateći date instrukcije.
Create your free ONLYOFFICE account
View, edit and collaborate on docs, sheets, slides, forms, and PDF files online.



