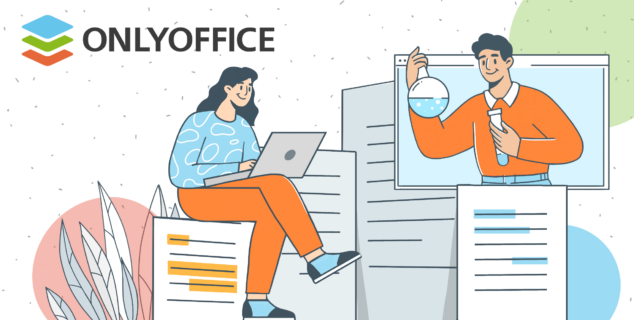Word文書のページ番号の付け方
ページ番号は、複数ページの文書を整理し、ナビゲートする上で重要な役割を果たします。報告書や電子書籍など、長い文書を作成する場合でも、ページ番号を付けることで読みやすさと専門性が格段に向上します。このガイドでは、ページ番号の付け方をご紹介します。

文書にページ番号を付ける理由
テキスト文書を作成する場合、内容だけでなく形式にも気を配らなければならないことがよくあります。例えば、学術分野では、テキストの書式規則が非常に重要です。
最も頻繁に要求されることのひとつは、間違いなくページ番号です。これは、参考文献を添付する文章だけでなく、読みやすく整理する必要のあるあらゆる文書に有効です。
レビューや編集の場合、ページ番号によって、共同作業者がフィードバックを提供したり、特定のページを参照したり、変更を追跡したりすることが容易になります。また、契約書や公式な報告書ではページ番号の記載が義務付けられていることが多いため、法律や規制、組織の要件に準拠する上でも役立ちます。
さらに、ページ番号はアーカイブ、検索、索引付けなどの文書管理プロセスを容易にし、大量の文書の取り扱いを容易にします。
それでは、さまざまなツールを使ってページ番号を付ける方法を見てみましょう。
ONLYOFFICEドキュメントエディタ
ONLYOFFICEは、文書の作成、編集、管理のための様々なエディタを提供する強力なオフィススイートです。最も一般的なファイル拡張子をサポートするテキストエディタ、ONLYOFFICEドキュメントエディタが含まれています。
Windows、Linux、macOSに対応しており、オンライン、デスクトップアプリケーション、モバイルでご利用いただけます。
ページ番号を追加するには、まずエディタとドキュメントを開きます。
次に、「挿入」タブに移動し、「ヘッダーとフッター」をクリックします。ここで「ページ番号の挿入」をクリックし、番号を表示する位置を選択します。

選択した位置に番号が表示されます。

番号をダブルクリックして、その特徴をカスタマイズできます。右側のヘッダーとフッターの設定を開きます。

ここでは、パラメータを調整するための以下のオプションがあります。
- 位置:ページ上のページ番号の位置をページの上下に合わせます。
- 異なる最初のページ:このボックスをチェックすると、最初のページに異なるページ番号が適用されます。
- 奇数ページと偶数ページで異なる:このボックスを使用すると、奇数ページと偶数ページで異なるページ番号が挿入されます。
- 前ページへのリンク:このオプションは、ドキュメントにセクションが既に追加されている場合にのみ使用できます。このオプションは最初のセクションでも使用できません。つまり、そのセクションのヘッダーやフッターには使用できません。デフォルトでは、このボックスにチェックを入れると、すべてのセクションで統一された番号が適用されます。ヘッダーやフッターの領域を選択すると、「前回と同じ」ラベルが表示されます。セクションごとに異なるページ番号を使用するには、「前回と同じ」ボックスのチェックを外すと、「前回と同じ」ラベルが消えます。
- ページ番号:ドキュメントのさまざまなセクションでページ番号オプションを調整できます。
- 前のセクションから続ける:このオプションはデフォルトで選択されており、セクションの区切り後もページ番号を連続させることができます。
- 開始位置:このラジオボタンは、文書の現在のセクションの特定の番号からページ番号付けを開始したい場合に便利です。右側のフィールドに必要な開始値を入力するだけです。

- 番号形式:このドロップダウンメニューから、I、II、III、IV…など、ページ番号の形式をすばやく変更できます。

必要な結果が得られたら、下部のフッターアイコンをダブルクリックするだけで、カスタマイズしたページ番号が表示されます。

これで終わりです!これで文章を書いたり、参考文献を作成したりすることができます。
プロフェッショナルなテキスト文書管理のためのパワフルで多機能なエディタが必要な場合は、ONLYOFFICE Docsスイートの文書エディタをお試しください。このスイートは、スプレッドシート、PDF、プレゼンテーション、フォームを扱うための優れたツールも提供しています。
バージョン8.1の新機能をご覧ください!
Microsoft Word
Microsoft Wordは広く使われているワープロソフトで、堅牢な機能と様々な文書形式との互換性で知られています。Microsoft Officeスイートの一部で、WindowsとmacOSの両方で利用できます。
このプログラムを選択した場合は、それを起動し、ドキュメントを開きます。
ツールバー上部の「挿入」タブに移動します。ヘッダーとフッター」セクションの「ページ番号」をクリックします。
ページ番号を配置する場所(ページの上部、下部など)を選択し、ギャラリーから特定のスタイルを選択します。
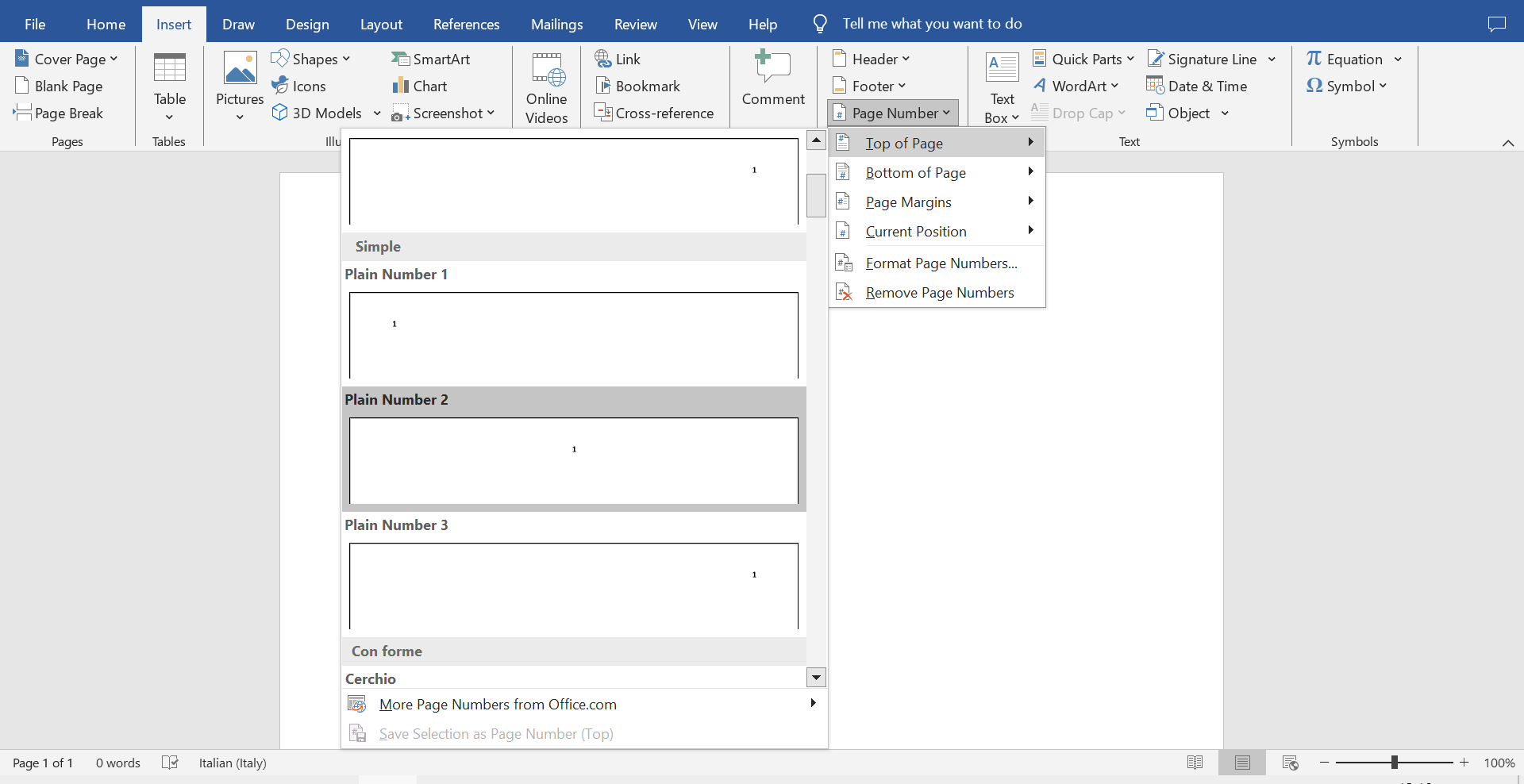
ここでもう一度「ページ番号」をクリックし、「ページ番号の書式」を選択します。ここで、希望の番号形式(例:1、2、3、またはi、ii、iii)を選択し、どこからページ番号を開始するかを選択できます。
ヘッダーとフッターツールのデザイン] タブで、「異なる最初のページ」をチェックします。
LibreOffice Writer
LibreOffice Writerは、LibreOfficeスイートの一部であるフリーでオープンソースのワープロソフトです。Microsoft Wordに代わる強力なプログラムであり、幅広い文書形式をサポートし、幅広いカスタマイズオプションを提供します。
ページ番号を追加するには、LibreOffice Writerで文書を開きます。
挿入]メニューから「フィールド」、「ページ番号」の順に選択します。
ページ番号を表示したいヘッダーまたはフッターをクリックします。
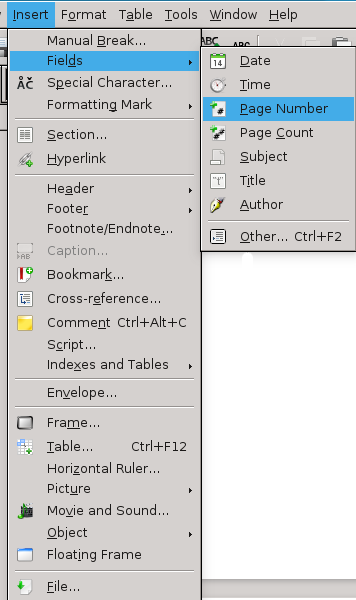
番号の書式を変更するには、挿入したページ番号フィールドを右クリックします。
ダイアログ・ボックスで、ローマ数字の使用や特定の番号からの開始など、番号の書式を変更できます。
最初のページを別のものにするには、「書式」メニューに進みます。ダイアログ・ボックスで、タイトル・ページをチェックし、タイトル・ページとして扱いたいページ数を指定します(通常は最初のページだけです)。
これにより、最初のページをナンバリングから除外したり、別の書式にしたりすることができます。
Apple Pages(macOS用デスクトップアプリ)
MacOSユーザーは、iWorkスイートの一部であり、macOSとiOSデバイスで利用できるワープロアプリケーション、Pagesに頼ることができます。使いやすいインターフェイスでデザインされ、Appleの他のサービスやデバイスとシームレスに統合できます。
Apple Pagesで文書を開きます。
上部の「挿入」メニューから「ページ番号」を選択し、ページ番号を表示する位置(ヘッダーまたはフッター)を選択します。
挿入したページ番号をクリックして選択し、右側の「書式」パネルの書式オプションを使用してフォント、サイズ、スタイルを変更します。
番号の書式を変更したり、別の番号から開始するには、「挿入」>「ページ番号」と進み、「ページ番号」を選択します。
「セクション」タブで、「最初のページが異なる」チェックボックスをオンにします。これにより、最初のページに別のセクションが作成され、ドキュメントの他の部分とは独立してヘッダーやフッターをカスタマイズできるようになります。
ONLYOFFICEの無料アカウントを登録する
オンラインでドキュメント、スプレッドシート、スライド、フォーム、PDFファイルの閲覧、編集、共同作業