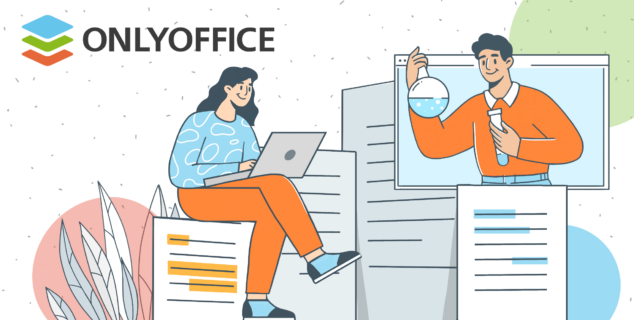ONLYOFFICE DocSpaceとAsanaの連携でタスクとドキュメントをZapierで同期する方法
効率的なプロジェクトとドキュメント管理は、組織的で生産的な活動を目指すチームにとって不可欠です。ONLYOFFICE DocSpaceとAsanaをZapierで統合することで、タスクとドキュメントをシームレスに同期し、手作業を減らし、コラボレーションを向上させることができます。この統合がどのようにワークフローを効率化するのか、またどのように設定するのかを見ていきましょう。

ONLYOFFICE DocSpaceとAsanaの連携について
Asanaは、チームで仕事を整理、追跡、管理するために使用される人気のタスクおよびプロジェクト管理ツールです。ユーザーはタスクを作成し、期限を設定し、責任を割り当て、進捗を監視することができます。プロジェクトをスケジュール通りに進め、チームの連携を保つために不可欠なプラットフォームです。Asanaのビジュアルボードとタイムラインは、タスク管理を直感的かつ柔軟にします。
ONLYOFFICE DocSpaceは、テキスト文書、スプレッドシート、プレゼンテーション、記入可能なフォーム、PDFなど、さまざまなオフィス文書の作成、共同編集、管理を可能にする多機能なルームベースのプラットフォームです。リアルタイムの共同編集、バージョン管理、カスタマイズ可能な共有権限など、セキュアなドキュメントコラボレーションのための集中ハブを提供します。
ONLYOFFICE DocSpaceとAsanaを連携するメリット
ONLYOFFICE DocSpaceとAsanaの連携は、ドキュメント管理とタスクトラッキングのシームレスな接続を提供します。
これらのプラットフォームを連携させることで、手作業による入力を減らし、プロジェクトの更新とチームの足並みを揃えることができます。例えば、新しいドキュメント、スプレッドシート、プレゼンテーションがDocSpaceで作成または編集されると、対応するタスクがAsanaで自動的に作成または更新され、全員に情報が提供されます。
この自動化により、時間を節約し、手作業によるタスク管理のミスをなくし、プラットフォーム間のスムーズな情報の流れを確保します。チームはリアルタイムのアップデートでタスクを把握できます。
すぐに使えるZapierテンプレート
Zapierを使用すると、ユーザーはコーディングの知識がなくても、さまざまなアプリを接続して反復タスクを自動化できます。
例えば、Zapierを使用すると、ONLYOFFICE DocSpaceで新しいルームが作成されるたびに、自動的にAsanaにタスクを追加することができます。同様に、DocSpaceファイル(スプレッドシート、プレゼンテーション、PDFなど)の更新は、Asanaタスクの変更をトリガーすることができます。
現在、Asanaですぐに使えるZapsモデルは以下の通りです:
- 新しい ONLYOFFICE DocSpace ファイルを Asana タスクに添付する
- 新しいONLYOFFICE DocSpaceフォルダ用のAsanaタスクを生成する
- 新しいONLYOFFICE DocSpaceルーム用のAsanaプロジェクトを作成する
- 新しいONLYOFFICE DocSpaceファイル用のAsanaタスクを作成する
- 新しいONLYOFFICE DocSpaceルーム用のAsanaタスクを作成する
- 新しいAsanaタスクの添付ファイルをONLYOFFICE DocSpaceルームにアップロードする
- Asanaの新規プロジェクト用にONLYOFFICE DocSpaceにフォルダを作成する
- 新しく完了したAsanaタスクのフォルダをONLYOFFICE DocSpaceに作成する
Zapierは、ONLYOFFICE DocSpaceとSlack、Hubspot、Discord、Trello、Zoom、Pipedrive、Gmailなどの他のアプリとの統合をサポートしています。
統合の設定
2つのプラットフォーム間のファイル添付を自動化するためのZapテンプレート「Asanaタスクに新しいONLYOFFICE DocSpaceファイルを添付する」を例に、統合の設定方法を見ていきましょう。
ステップ1. Zapierにサインイン
まずZapierアカウントにサインインします。アカウントをお持ちでない場合は、新しい無料アカウントを作成してください。ログインすると、ダッシュボードにリダイレクトされ、統合の設定を開始します。
ステップ2. DocSpaceとAsanaのアプリを追加
次に、Zapierにアプリを追加する必要があります。これを行うには
- Zapierダッシュボードで、左側パネルの「Apps」セクションに移動します。
- 「+ Add connection」をクリックし、リストでONLYOFFICE DocSpaceを検索します。
- DocSpaceのURL、メールアドレス、パスワードを入力し、接続を許可します。接続するには、「Yes, Continue to ONLYOFFICE DocSpace」をクリックします。
以上の手順で、ONLYOFFICE DocSpaceがZapierの接続アプリ一覧に表示されます。

AsanaがZapierに接続されていない場合は、上記の手順に従ってアプリケーションを追加します。
ステップ 3. Zapテンプレートを選択
ONLYOFFICE DocSpaceのZapierページにアクセスし、設定済みのZapを見つけます。利用可能なテンプレートから、「Asanaタスクに新しいONLYOFFICE DocSpaceファイルを添付する 」または適用したい他のテンプレートを選択します。
続行するには「Try it」をクリックします。

ステップ4. トリガーの設定
トリガーは自動化を開始するタイミングを決定します。この場合、ONLYOFFICE DocSpaceのルームに新しいファイルが追加されるたびにZapが起動します。
トリガーが正しく動作するために、ファイルが作成されるルームを選択してください。「Trigger」タブに移動し、ドロップダウンリストから「Room ID」と「Folder ID」(オプション)を選択します。

また、トリガーをカスタマイズしたい場合は、次のように設定できます。
- 「App & Event」タブでAsanaアクションを引き起こすイベント
- 複数のDocSpaceアカウントに接続している場合はアカウント
設定が完了したら、テストしてみましょう。「Test」タブで「Test trigger」をクリックします。テストが成功したら、「Continue」をクリックします。
ステップ5. Zapierアクションの確認
Asanaタスクモデルに新しいONLYOFFICE DocSpaceファイルを添付するを使用しているため、ZapierはDocSpaceから作成されたドキュメントをダウンロードするという追加のアクションを実行する必要があります。このアクションは自動的に行われます。
前のステップと同様に、以下の設定をカスタマイズします。
- ファイルがあるルーム
- ファイルがあるフォルダ(オプション)
- ファイルID

すべての設定が完了したら、「Test」タブで「Test action」をクリックします。次のステップに進むには、「Continue」を選択します。
ステップ6. アクションの設定
次に、新しいファイルが DocSpace にアップロードされたときにAsanaで発生するアクションの設定を確認します。
ここでは、DocSpaceファイルが添付されるプロジェクトとタスクを設定することが重要です。

次に、「Test step」ボタンをクリックします。テストが成功したら、「Publish」をクリックします。

これで完了です!これで Zap が設定され、DocSpace で新しいファイルを作成すると、Asanaに添付ファイルが自動的に表示されるようになります。
ステップ 7. Zapのテスト
では、このモデルがアプリケーションでどのように機能するか確認してみましょう。DocSpaceの前述のルームで新しいファイルを作成します。
Asanaアカウントにアクセスし、タスクに添付されたドキュメントを確認します。

無料のDocSpaceアカウントで始めましょう
今すぐ無料のDocSpaceアカウントにサインアップして、Zapierで他のアプリと接続し、ワークフローを自動化し、繰り返し作業をなくしましょう。
ONLYOFFICEの無料アカウントを登録する
オンラインでドキュメント、スプレッドシート、スライド、フォーム、PDFファイルの閲覧、編集、共同作業