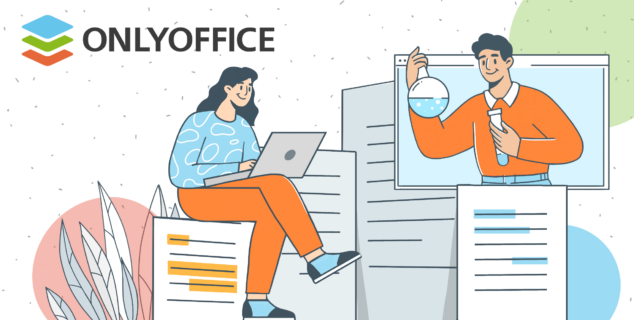Word文書の背景色を変更する方法
文書の背景色を変更することは、視覚的な魅力を高めたり、重要な部分を強調したり、特定のムードを作り出したりする、シンプルで効果的な方法です。Word文書の背景色を変更する方法を知っていれば、希望する効果を得ることができます。ただし、文書が読みやすくなるように、背景色を賢く使用することが重要です。

背景色とは、ドキュメントのテキストの背後にある色または画像のことです。この機能を使用すると、デフォルトの白い背景だけでなく、ドキュメントをカスタマイズして、深み、コントラスト、視覚的な面白さを加えることができます。
カラードキュメントの背景で達成できる目標は次のとおりです:
重要な部分を強調:異なる背景色を使用することで、ドキュメントの特定の部分を目立たせ、重要な情報に注目させることができます。
視覚的な魅力を高めます:背景色を適切に選択することで、文書に専門的、創造的、またはテーマ的なタッチを加えることができます。
読みやすさを向上させます: 柔らかい色や中間色の背景色は、目の疲れを軽減し、テキストを読みやすくします。段落を明るくハイライトすることで、視覚障害者の方にも読みやすくなります。
ご注意:テキストに負荷がかかりすぎないようにご注意ください。背景色は文書を引き立てますが、過度に明るい色や対照的な色は、テキストを読みにくくする可能性があるため、避けることが重要です。読みやすさを優先して、コンテンツがクリアでアクセスしやすい状態を保ちましょう。
背景色を追加・変更する機能は、多くのエディタで利用できます。順序はエディタによって似ています。ONLYOFFICEドキュメントエディタでの方法を見てみましょう。
Word文書の背景色を変更する方法
ONLYOFFICE ドキュメントエディタでは、Word文書の作成・編集はもちろん、テキストの書式設定、オブジェクト、表、グラフ、画像、ハイパーリンクなどの追加が可能です。
背景色の変更に関しては、エディタには2つのオプションがあります:文書全体の背景色の変更と特定の段落の背景色の変更。
文書の背景色を変更する方法
ステップ1. ONLYOFFICEドキュメントエディタを起動し、編集したい文書を開きます。
ステップ2. 上部ツールバーのレイアウトタブに移動します。「ページカラー」ボタンで配色を開きます。

ステップ3. 色を選択します。カラーパレットで、ドキュメント全体の背景として適用したい「テーマ カラー」または「標準カラー」のいずれかを選択します。
適切な色が見つからない場合は、「その他の色」メニューをクリックして独自の色を作成します。

次に、色の濃淡を選択するか、希望の色のデータを入力します。

ステップ4. 色を調整したら、対応するボタンをクリックして背景色として追加します。色はドキュメントの背景全体に適用されます。

段落の背景色を変更する方法
1つの段落の背景色を変更すると、重要な情報が強調され、他のテキストから目立たせることができます。このテクニックは、文書内で強調したい重要なポイントやセクションに注意を引くのに便利です。
以下の手順に従ってください。
ステップ1. クリックしてドラッグし、背景を追加する段落を選択します。

ステップ2. カラーパレットを開きます。カラーパレットには2つの方法があります:
- 上部ツールバーの「ホーム」タブにある「シェーディング」アイコンの横にある下向き矢印をクリックします。
- 右側のツールバーの「背景色」の隣にあるカラーフィールドをクリックします。

ステップ3. カラーパレットが表示されます。ハイライトされた段落の背景に適用する色を選択します。
既に文書内にある色を複製するには、スポイトを使用します。ツールボタンをクリックし、ドキュメント内の希望の色の要素にポイントします。

この色でよければ、右クリックすると段落の背景がこの色に変わります。

一度でもスポイトで色を特定したことがある場合、この操作を繰り返す必要はありません。その色はメインパレットの「最近使用した色」に表示されます。
こうすれば、文書の配色の統一感を壊すことなく、他の段落にも同じ背景をすばやく追加できます。
Word文書の背景色を削除する方法
1. 文書全体から背景色を削除するには、「レイアウト」タブで「ページの色」をクリックし、「塗りつぶしなし」オプションを選択します。

2. 特定の段落から背景色を削除するには、必要な段落内にカーソルを置くか、マウスで複数の段落を選択するか、Ctrl+Aキーの組み合わせを使ってテキスト全体を選択します。
次に、右側のツールバーの「背景色」ボタンの隣にある色フィールドをクリックして、カラーパレットウィンドウを開きます。「標準色」の「透明」を選択します。

無料のDocSpaceアカウントを作成するか、Windows、Linux、またはmacOS用の無料デスクトップアプリをダウンロードすることで、ONLYOFFICEドキュメントエディタでWord文書の背景色を変更して作業できます:
ONLYOFFICEの無料アカウントを登録する
オンラインでドキュメント、スプレッドシート、スライド、フォーム、PDFファイルの閲覧、編集、共同作業