Come aggiungere audio alle diapositive di PowerPoint
Aggiungere un audio alle presentazioni di PowerPoint può migliorare i contenuti rendendoli più coinvolgenti e dinamici. Che si tratti di musica di sottofondo, effetti sonori o narrazione vocale, l’inclusione di elementi audio può aiutare a sottolineare i punti chiave e a mantenere l’attenzione del pubblico. In questa guida ti mostreremo come aggiungere l’audio alle diapositive di PowerPoint online o utilizzando le applicazioni desktop per rendere le tue presentazioni il più efficaci possibile.

Perché inserire l’audio nelle presentazioni di PowerPoint
Prima di addentrarci nei passaggi tecnici, vale la pena di comprendere i vantaggi dell’aggiunta dell’audio ai PPTX:
- Maggiore coinvolgimento: l’audio aiuta a mantenere l’attenzione del pubblico e rende la presentazione più coinvolgente.
- Più chiarezza: le narrazioni vocali possono spiegare punti complessi in modo più chiaro rispetto al solo testo.
- Accessibilità: le descrizioni audio rendono le diapositive accessibili alle persone con problemi di vista.
Prepara i tuoi file audio
Prima di iniziare, verifica di avere a disposizione i file audio che desideri utilizzare. Questi possono essere in formati come MP3, WAV o WMA. Assicurati che la qualità dell’audio e le dimensioni dei file siano gestibili per evitare di rallentare la presentazione.
Come aggiungere audio alle diapositive PowerPoint
ONLYOFFICE Desktop Editors (Windows, Linux)
Nella versione 8.1, l’editor di presentazioni di ONLYOFFICE include un nuovo lettore multimediale che si apre in un pannello separato, garantendo una riproduzione fluida di file audio e video nelle presentazioni.
Per aggiungere l’audio a un PPTX su Windows o Linux, è possibile utilizzare gli editor desktop gratuiti di ONLYOFFICE.
Step 1. Apri la tua presentazione PowerPoint in ONLYOFFICE o creane una nuova facendo clic su Presentazione nella finestra di avvio.
Vai alla slide in cui vuoi inserire l’audio.
Step 2. Vai nella scheda Inserisci nella barra degli strumenti in alto -> Audio.

Step 3. Nella finestra aperta, seleziona il file audio memorizzato sul PC. Clicca su Apri.
Step 4. Dopo aver inserito l’audio, sulla diapositiva apparirà un’icona audio. Puoi spostare l’icona in qualsiasi punto della diapositiva in modo che risulti meno invasiva.
![]()
Step 5. È fondamentale testare l’audio per assicurarsi che venga riprodotto correttamente. Passa alla modalità presentazione facendo clic sul pulsante Avvia presentazione nella scheda Home e verifica che tutto sia corretto.
Per avviare la riproduzione dell’audio, clicca sull’icona Audio -> Riproduci.

Oltre ai file audio, è possibile aggiungere video alle presentazioni. Leggi questa guida per scoprire tutti i dettagli.
Scarica le applicazioni gratuite di ONLYOFFICE Desktop Editors per aggiungere l’audio alle tue presentazioni o prova le funzionalità degli altri editor online creando un account DocSpace:
OTTIENI DESKTOP EDITORS COMINCIA ONLINE
Per macOS, questa funzionalità sarà disponibile nella prossima versione 8.2 degli editor ONLYOFFICE.
Microsoft PowerPoint (Online, Windows, Mac)

Microsoft PowerPoint è un software molto utilizzato che offre una vasta gamma di funzioni e strumenti per creare presentazioni professionali. Ecco come inserire l’audio in PPTX:
Step 1. Apri la presentazione in Microsoft PowerPoint e vai alla slide desiderata.
Step 2. Vai alla scheda Inserisci e seleziona Audio. Nel gruppo Media, clicca su Audio.
Step 3. Scegli la sorgente audio: Audio sul PC o Registra audio.
Audio sul PC: sfoglia e seleziona il file audio, poi clicca su Inserisci.
Registra audio: si aprirà una finestra di registrazione in cui sarà possibile registrare l’audio, poi clicca su OK.
Step 4. Sposta l’icona dell’audio nel punto che desideri all’interno della diapositiva.
Step 5. Clicca sull’icona audio per attivare la scheda Strumenti audio e scegli come riprodurre l’audio (automaticamente, al clic, ecc.).
Step 6. Testa l’audio.
Google Slides (Online)

Google Slides è uno strumento di presentazione basato sul web che consente una facile collaborazione e condivisione dei file. Pertanto, il servizio è ideale per inserire l’audio nelle diapositive PowerPoint online.
Step 1. Apri la tua presentazione in Google Slides e vai alla diapositiva desiderata.
Step 2. Clicca Inserisci -> Audio.
Step 3. Quando si apre la finestra, scegli un file audio salvato in Google Drive e clicca su Inserisci.
Step 4. Sposta l’icona del suono nella posizione desiderata sulla diapositiva.
Step 5. Clicca sull’icona audio per aprire le impostazioni. Nel pannello delle impostazioni di destra, scegli la modalità di riproduzione dell’audio (automatica o al clic, il volume). È anche possibile nascondere l’icona audio sulla diapositiva.
Keynote (Mac)
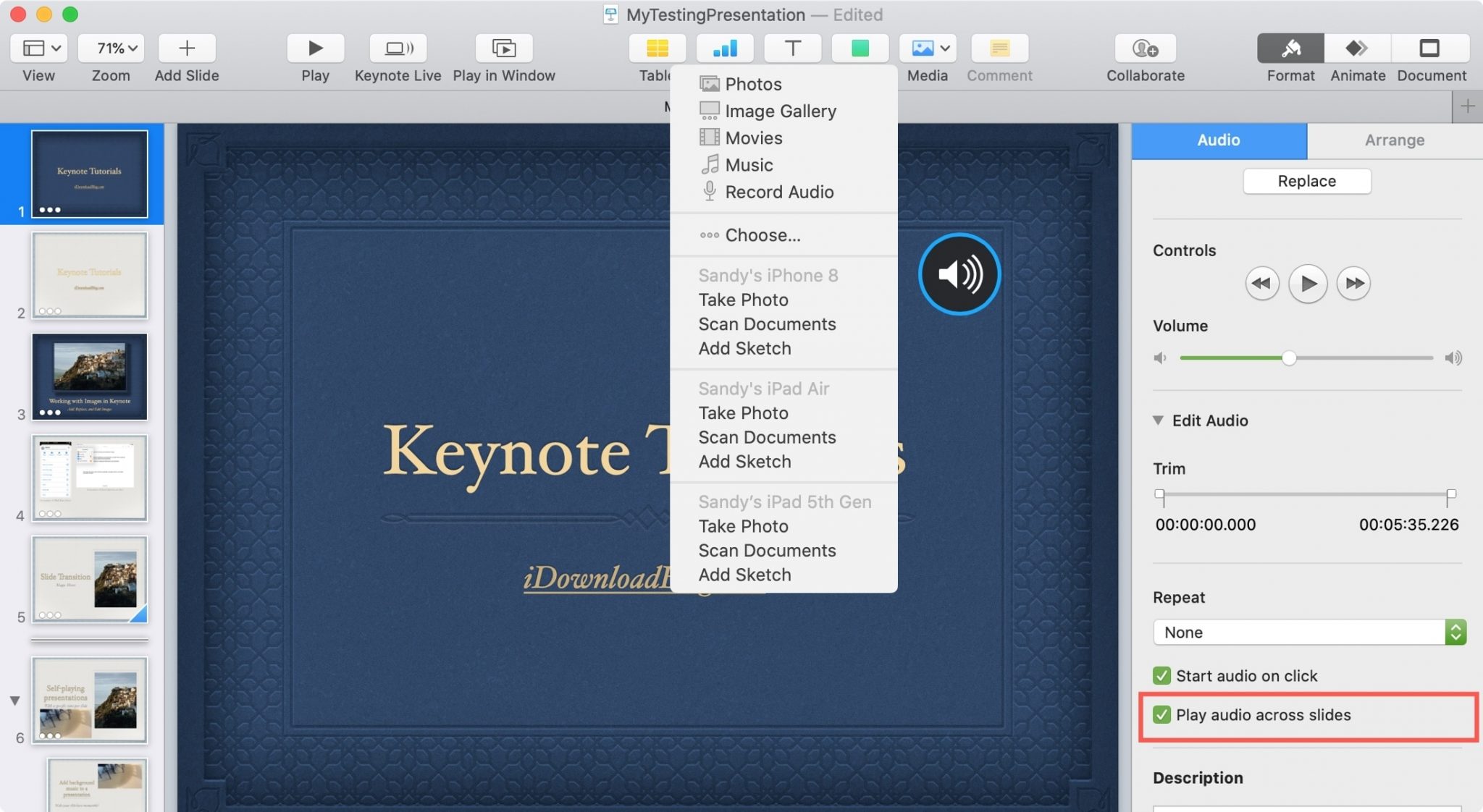
Keynote è un potente software di presentazione per utenti Mac, noto per il suo design elegante e l’interfaccia intuitiva. Keynote offre una serie di funzioni multimediali che consentono di creare facilmente presentazioni visivamente accattivanti e dinamiche. Per aggiungere un audio alla presentazione, procedi come segue:
Step 1. Apri la tua presentazione sul tuo Mac e vai alla diapositiva che ti serve.
Step 2. Clicca sul menù Inserisci che si trova in alto. Seleziona Scegli dal menù a discesa per aprire una finestra di dialogo sui file.
Step 3. Seleziona un file audio dal tuo Mac.
Step 4. Posiziona e configura l’icona audio.
Suggerimenti per un’integrazione audio efficace
Qualunque sia lo strumento che sceglierai di utilizzare per creare le tue presentazioni, ci sono delle regole generali che ti aiuteranno a farlo nel modo più efficiente possibile.
- Assicurati che l’audio valorizzi la presentazione piuttosto che distogliere l’attenzione.
- Evita clip audio lunghe che possono annoiare il pubblico.
- Assicurati che i file audio siano compatibili con i dispositivi che userai per la presentazione.
Seguendo questi passaggi, potrai aggiungere senza problemi l’audio alle diapositive di PowerPoint in ONLYOFFICE, Microsoft Office, Google Slides e Apple Keynote, rendendo le presentazioni più coinvolgenti ed efficaci. Buon lavoro|
Crea il tuo account ONLYOFFICE gratuito
Visualizza, modifica e collabora su documenti, fogli, diapositive, moduli e file PDF online.



