Rilasciata l’app ONLYOFFICE DocSpace per Drupal: rendi i file d’ufficio facilmente accessibili ai visitatori del tuo sito web
Scopri la nuova integrazione ONLYOFFICE DocSpace per Drupal. Il modulo DocSpace consente di incorporare stanze con contenuti e file d’ufficio nelle pagine di Drupal per fare in modo che i visitatori del sito web siano in grado di accedervi facilmente. Scopri i dettagli qui sotto.

Caratteristiche principali dell’app
- Aggiunta di stanze DocSpace e file separati alle pagine di Drupal. In questo modo, i visitatori del tuo sito web possono visualizzare e interagire con i documenti di Office direttamente sulla pagina web senza scaricarli.
- Archiviazione e gestione di documenti, fogli, diapositive, moduli e PDF tramite DocSpace dall’interfaccia di Drupal.
- Modifica e collaborazione sui file d’ufficio con altri utenti tramite DocSpace dall’interfaccia di Drupal.
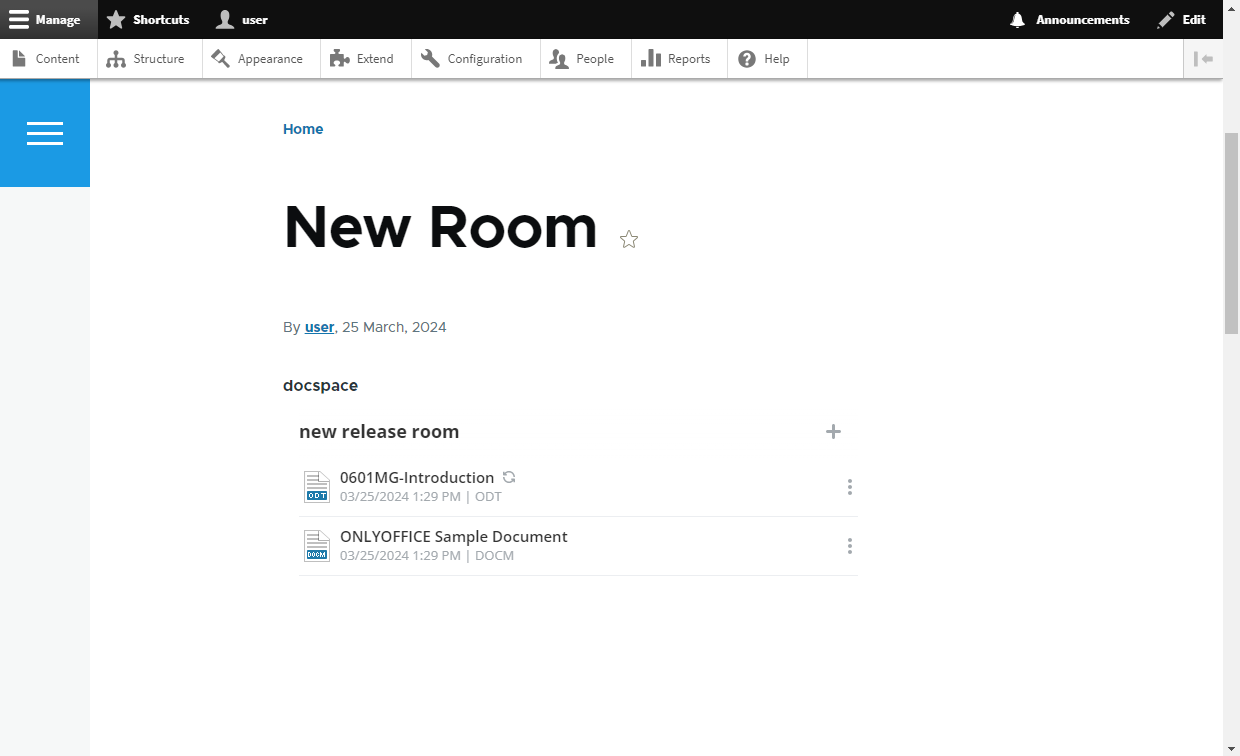
Installazione e configurazione
- Se non conosci ONLYOFFICE DocSpace, crea un account gratuito su cloud oppure on-premise.
- Passa alla sezione Estendi nelle impostazioni di amministrazione di Drupal e fai clic su Aggiungi nuovo modulo. Carica l’archivio dell’app DocSpace e fai clic su Continua. Quando il modulo DocSpace caricato viene visualizzato nell’elenco, selezionalo e fai clic sul pulsante Installa.
- Vai su Configurazione –> MEDIA –> Impostazioni ONLYOFFICE di DocSpace Connector e specifica il tuo indirizzo DocSpace, il login amministratore e la password.
- Quando clicchi sul pulsante Salva, verrà creato un utente con il ruolo di amministratore della Room in ONLYOFFICE DocSpace, con gli stessi dati dell’utente Drupal corrente. Verrà anche aggiunto un utente pubblico (Drupal Viewer) a DocSpace con l’opzione di sola visualizzazione.
- Vai su Impostazioni -> Strumenti per sviluppatori -> SDK JavaScript nel tuo DocSpace ONLYOFFICE e inserisci l’indirizzo Drupal nella sezione Incorpora DocSpace come iframe.
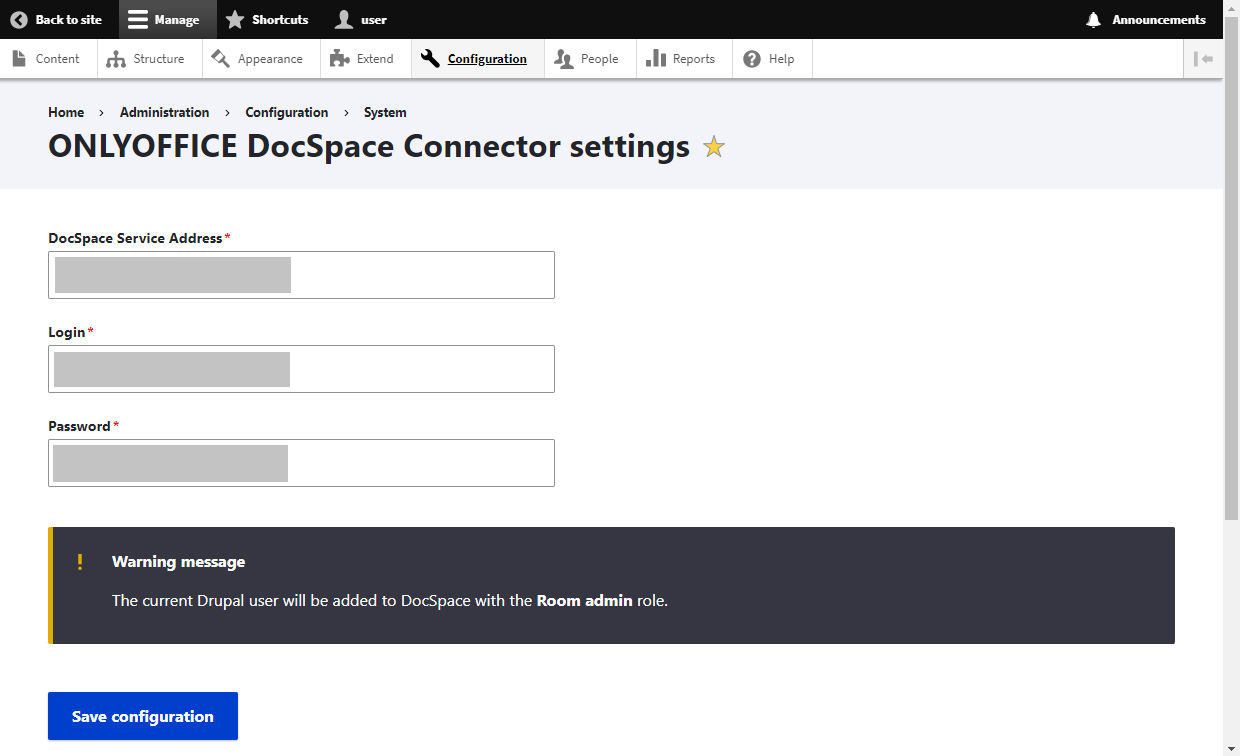
Puoi scaricare l’app ONLYOFFICE DocSpace per Drupal da GitHub o da Drupal Project Page.
Esportazione degli utenti
Una volta installato e configurato il modulo DocSpace, è necessario esportare gli utenti da Drupal. Fai clic sul pulsante Esporta ora: si aprirà una pagina che contiene un elenco di utenti Drupal con l’indirizzo e-mail specificato nei loro profili.
Per aggiungere uno o più utenti a DocSpace, selezionali nell’elenco, poi clicca su Invita a DocSpace e clicca sul pulsante Applica agli elementi selezionati.
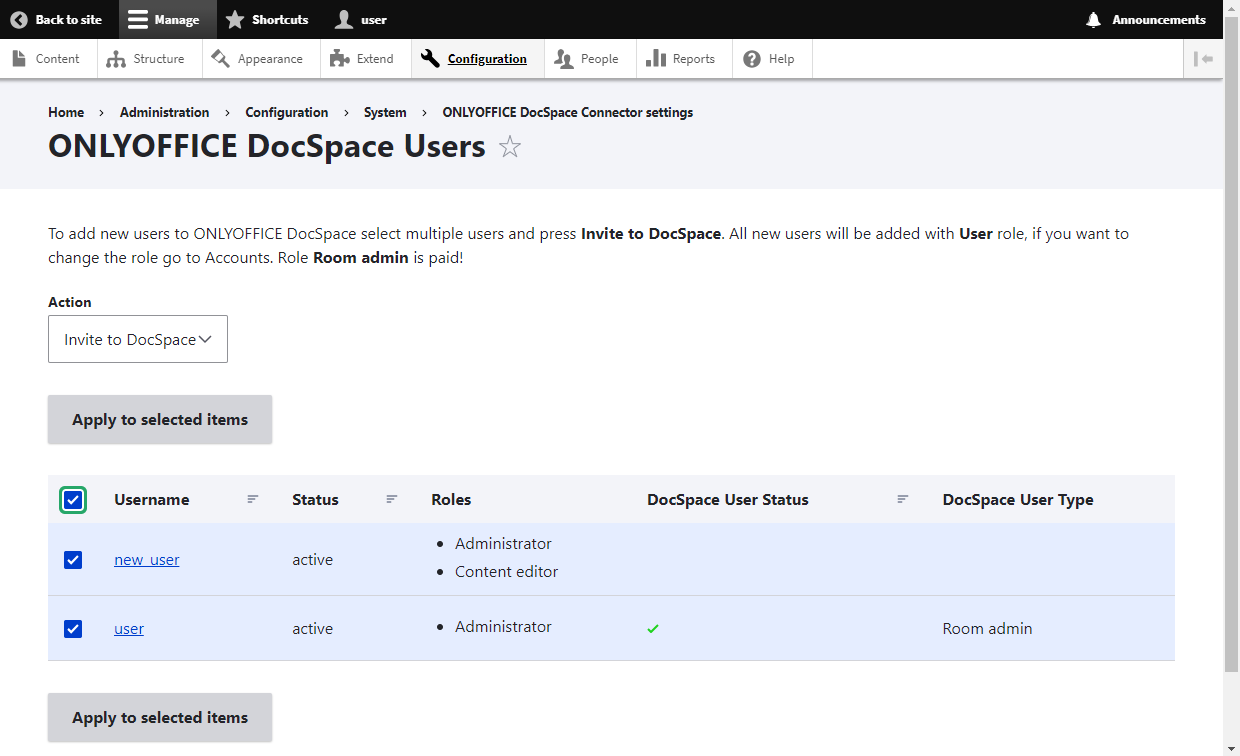
Nella colonna Stato utente DocSpace di questo elenco, è possibile monitorare se un utente Drupal è stato aggiunto o meno a DocSpace:
- Segno di spunta verde: l’utente Drupal con l’indirizzo e-mail specificato è stato aggiunto a DocSpace. La sincronizzazione ha avuto esito positivo.
- Valore vuoto: non c’è nessun utente Drupal con l’email specificata in DocSpace. Puoi invitarne.
- Clessidra: è presente un utente in DocSpace con l’e-mail specificata, ma si è verificato un problema di sincronizzazione. Quando accederà al plug-in DocSpace per la prima volta, l’utente dovrà fornire un nome utente e una password per completare la sincronizzazione.
Lavorare in ONLYOFFICE DocSpace di Drupal
Dopo aver configurato il modulo, DocSpace diventerà disponibile per gli utenti con l’autorizzazione del connettore Amministra ONLYOFFICE DocSpace. Per modificare i diritti di accesso, vai suPersone > Autorizzazioni -> ONLYOFFICE DocSpace Connector.
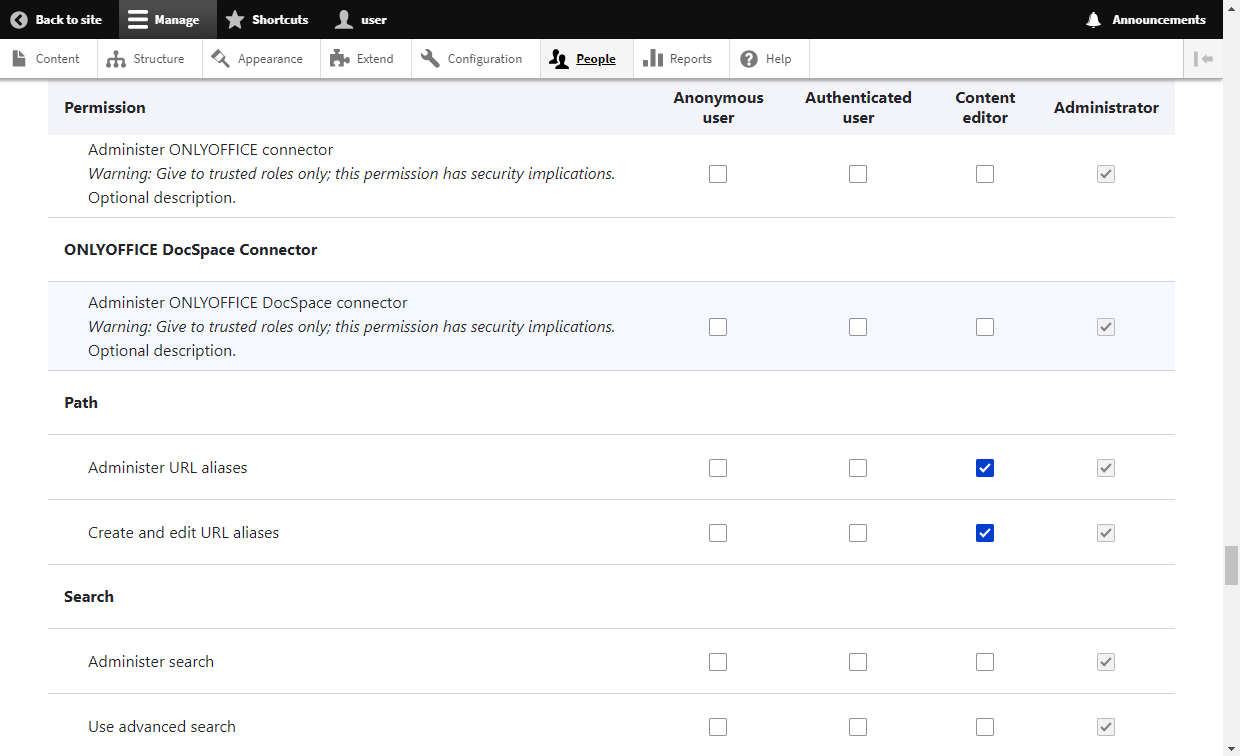
Tali utenti sono in grado di accedere a ONLYOFFICE DocSpace dove è possibile creare Collaborazione, Stanze personalizzate e Pubbliche, invitare utenti e collaborare su documenti all’interno delle stanze.
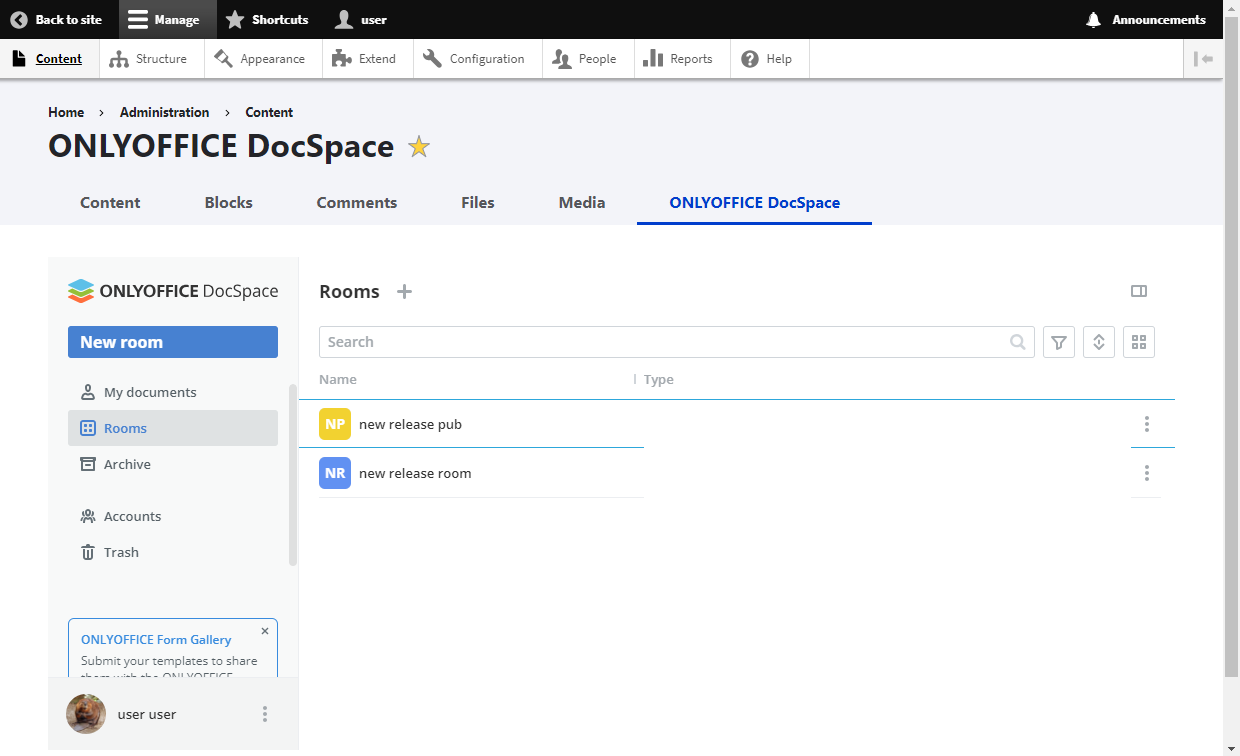
Consulta le guide per l’utente o guarda questo video per scoprire cosa puoi fare in DocSpace:
Aggiungere stanze e file alle pagine di Drupal
Prima di poter aggiungere una stanza o un file DocSpace alla pagina Drupal, è necessario apportare modifiche alla struttura della tabella. Vai su Struttura -> Tipi di contenuto e fai clic sul pulsante Gestisci campi accanto all’elemento necessario.
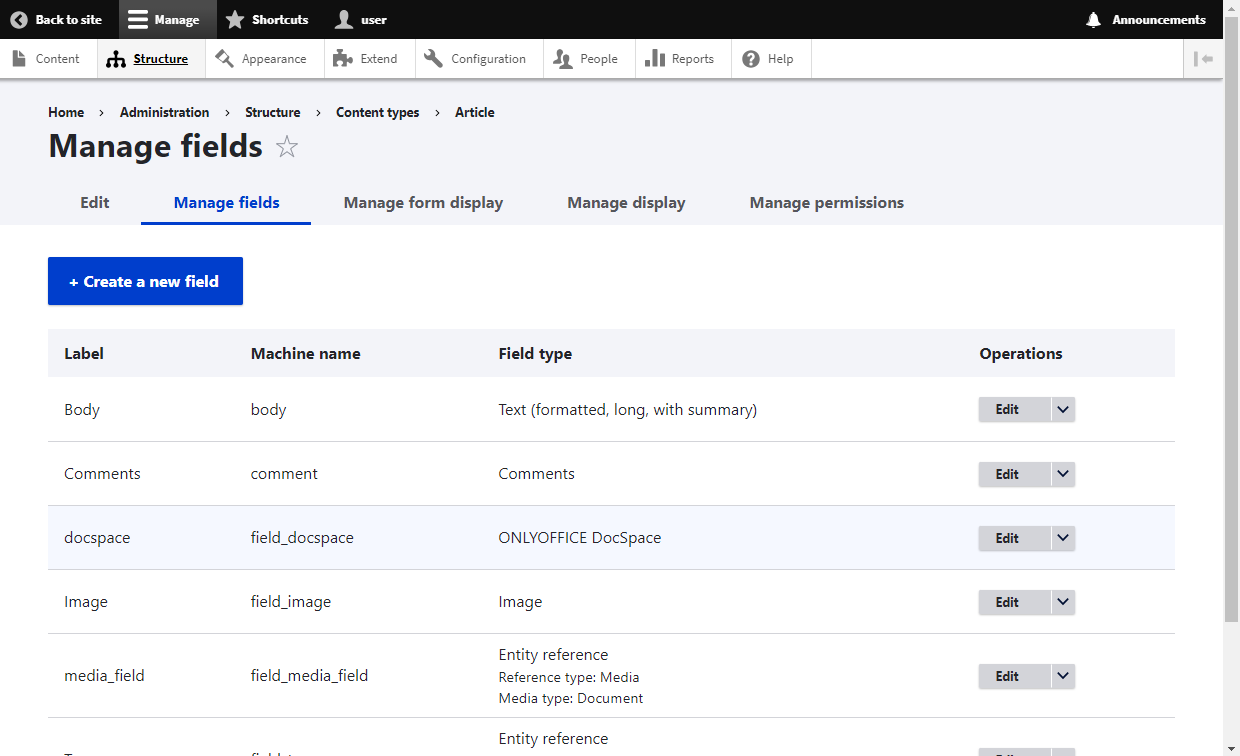
Nella pagina aperta, fai clic sul pulsante Crea un nuovo campo. Nell’elenco a discesa, seleziona ONLYOFFICE DocSpace e specifica il nome.
Se desideri modificare le dimensioni dell’elemento DocSpace nella pagina pubblicata, seleziona Struttura -> Tipi di contenuto per l’elemento desiderato e poi clicca sul pulsante Gestisci visualizzazione. Nel campo DocSpace creato in precedenza, clicca sull’icona a forma di ingranaggio e specifica le dimensioni desiderate. Una volta pronto, clicca su Salva.
Quando hai finito con i passaggi preparatori, vai alla scheda Contenuto, fai clic su Aggiungi contenuto e seleziona il tipo di contenuto a cui hai aggiunto l’elemento DocSpace di ONLYOFFICE.
Per aggiungere una stanza, clicca sul pulsante Seleziona stanza, scegli la stanza disponibile dall’elenco e clicca su Seleziona.
Per aggiungere un file, clicca sul pulsante Seleziona file, seleziona il file desiderato dalla stanza e clicca su Salva.
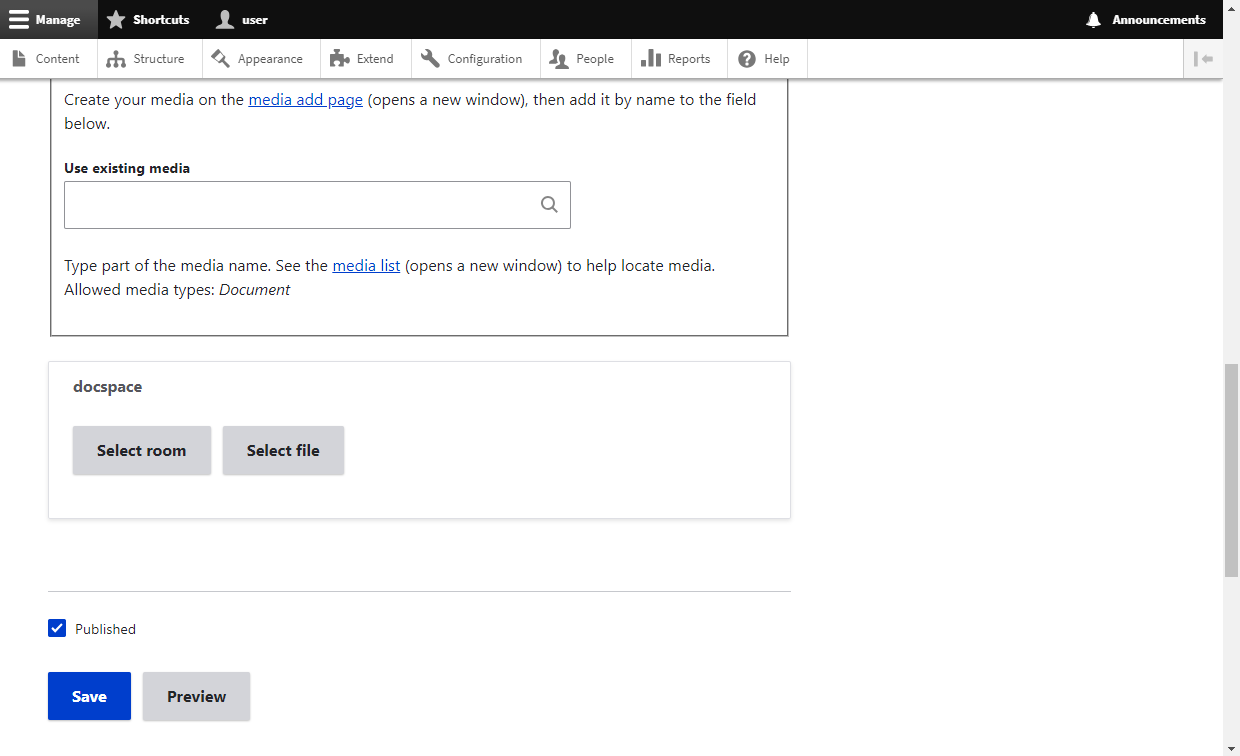
Quando si pubblicano contenuti, tutte le stanze e i file vengono condivisi con un utente pubblico (Drupal Viewer) nel caso in cui sia attivata l’impostazione Visualizza contenuto pubblicato.
I diritti di accesso alle stanze e ai file di DocSpace sulle pagine Drupal pubblicate sono determinati in base alla disponibilità dell’account DocSpace:
- Se l’utente dispone di un account DocSpace: vengono utilizzati i diritti di accesso impostati per l’utente. Ad esempio, se un utente è stato invitato in anticipo alla stanza con i diritti di amministratore della stanza, vedrà la pagina Drupal con la stanza pubblicata disponibile per la modifica.
- Se l’utente non dispone di un account DocSpace: viene utilizzato un account Drupal Viewer per accedere alla stanza/file per la visualizzazione se un utente anonimo può visualizzare il contenuto.
Si prega di notare le seguenti specifiche per le stanze DocSpace pubblicate sulle pagine di Drupal:
- Il menù a sinistra di DocSpace non è disponibile;
- La navigazione è possibile solo all’interno della stanza aggiunta;
- Se gli utenti hanno il ruolo di amministratore della stanza o Power User, possono creare nuovi file.
Link utili
Applicazione DocSpace per Drupal: GitHub / Drupal Project Page
Ulteriori informazioni su ONLYOFFICE DocSpace
Crea il tuo account ONLYOFFICE gratuito
Visualizza, modifica e collabora su documenti, fogli, diapositive, moduli e file PDF online.



