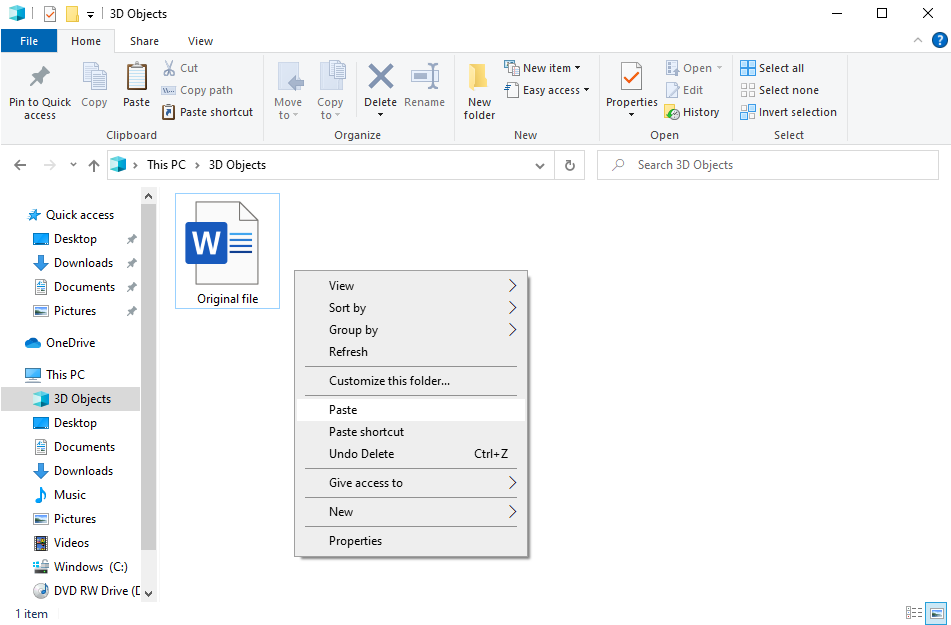Come creare una copia di un documento Word
Alcuni documenti non vengono creati da zero: a volte puoi semplicemente duplicarli da file simili utilizzati in precedenza. In questo articolo imparerai a copiare un documento Word usando ONLYOFFICE.

Perché creare una copia di un documento Word?
Esistono molti motivi per i quali potrebbe essere necessario creare un clone di un documento Word:
- Per salvare una copia di backup di un file. In questo caso, se il file originale viene eliminato definitivamente, sarai in grado di ripristinare almeno alcuni contenuti.
- Per creare una copia e condividerla con qualcuno per la modifica congiunta senza modificare la versione originale.
- Per modificare personalmente un documento senza intaccare il contenuto originale.
- Per utilizzare un file come modello per file simili.
In ONLYOFFICE Docs, Personal e Desktop Editors puoi creare cloni di documenti Word per ogni evenienza.
Come creare una copia del documento Word online?
Modificare online è più comodo rispetto a copiare manualmente i documenti e salvare ciascuna copia localmente su un computer. Ecco alcuni motivi:
- La condivisione di link a documenti online è più rapida e semplice rispetto all’invio di file ingombranti tramite e-mail;
- Oggi tutte le grandi aziende migliorano la produttività dei team collaborando online anziché unire più copie locali;
- I documenti archiviati online non scompariranno accidentalmente, cosa che a volte accade sui personal computer dopo gli aggiornamenti del sistema o l’esecuzione di malware.
Con la versione online degli editor ONLYOFFICE, puoi creare una copia di un documento Word in qualsiasi momento avendo a disposizione una connessione Internet. Assicurati di installare ONLYOFFICE Docs, o iscriviti prima a Workspace o Personal.
Per copiare un documento nell’editor di testi di ONLYOFFICE, basta andare su File e fare clic su Salva copia con nome:
Scegli il formato necessario dall’elenco e trova la nuova copia nel tuo archivio.
Nota: Tutte le modifiche apportate ai documenti vengono salvate automaticamente se si dispone di ONLYOFFICE Workspace. Puoi configurare il salvataggio automatico su cloud da ONLYOFFICE Docs agli account integrati su ownCloud, Nextcloud, Seafile, ecc. Tutte le integrazioni
Come salvare una copia di un documento Word sul desktop o sul laptop?
Questo metodo è probabilmente il più semplice. Puoi semplicemente salvare e accedere alle copie dei file sul desktop. Scegli Scarica come… nella scheda File:
La copia del file originale verrà salvata sul tuo computer.
Allo stesso modo, puoi salvare un documento Word in ONLYOFFICE Desktop Editors su Windows, Linux o Mac. Una volta redatto un file, scegli Salva con nome e seleziona il formato dall’elenco a discesa:
Importante: Assicurati di assegnare un nuovo nome alla copia. Il salvataggio della copia e del documento originale con lo stesso nome comporterà la sovrascrittura del file.
Come duplicare documenti Word su Windows, Linux e Mac?
Che tu abbia inizialmente lavorato sul tuo file Word sul desktop o lo abbia scaricato dagli editor online, qualsiasi sistema operativo sarà in grado di copiarli.
Come eseguire la duplicazione su Windows
Su Windows lo chiamiamo copia-incolla. Fai clic con il pulsante destro del mouse sul file originale e scegli Copia (Ctrl+C).
Posiziona il cursore del mouse sul punto in cui desideri che appaia una copia, fai clic con il pulsante destro del mouse su quest’area e scegli Incolla (Ctrl+V).
Fatto! Il nuovo documento Word viene salvato e contrassegnato come copia.
Come duplicare su Linux
Linux consente il copia/incolla come su Windows. Fai clic con il pulsante destro del mouse sul file, scegli Copia e incollalo nella directory di destinazione.
Linux consente anche di copiare file Word utilizzando il comando cp in un terminale e specificare la cartella di destinazione in un comando.
Ecco l’esempio su Ubuntu 20.04.
Apri il Terminale (Ctrl+Alt+T), vai alla directory con il tuo documento Word usando cd:
$ cd dir
In questo esempio dir è il percorso della cartella con un file originale.
Ora inserisci il seguente comando:
$ cp name.docx name-copy.docx
Non dimenticare di cambiare name e name-copy nelle tue opzioni.
Apri la directory per trovare un nuovo documento Word.
Come duplicare su Mac
Il copia-incolla su Mac è molto simile a quello che abbiamo su Windows.
Seleziona un documento Word nel Finder. Tieni premuto il tasto Command per scegliere più file.
Fai clic con il pulsante destro del mouse sui file e fai clic su Copia. Quindi posiziona il cursore su un’area di destinazione, fai clic con il pulsante destro del mouse e scegli Incolla.
Ci siamo!
Ora sai come creare una copia di un documento Word su Windows, Linux, Mac e online!
Come evitare di confonderti con le copie?
A volte gli utenti creano diverse copie per salvare i progressi intermedi nei documenti, e si finisce per avere anche dieci versioni dello stesso file ad occupare l’intero desktop.
Per evitare questo disordine con le copie, usa la cronologia delle versioni in ONLYOFFICE Docs. Questa funzionalità salva le versioni intermedie dei documenti, i nomi degli autori che hanno apportato modifiche a un file, l’ora e la data di applicazione delle modifiche. Puoi anche ripristinare le versioni precedenti.
Guarda questo video per saperne di più sulla cronologia delle versioni in ONLYOFFICE Docs:
Per informazioni dettagliate, consulta il nostro Centro assistenza.
Link utili
Come proteggere un file Excel con una password. Leggi il post
Come firmare digitalmente i documenti Word. Leggi il post
Come convertire Word in PDF. Leggi il post
Scopri di più sulle funzionalità di ONLYOFFICE. Scegli i corsi
Crea il tuo account ONLYOFFICE gratuito
Visualizza, modifica e collabora su documenti, fogli, diapositive, moduli e file PDF online.