Come annotare un PDF
Il formato PDF (Portable Document Format) è diventato lo standard per la condivisione e l’archiviazione dei documenti. Ecco perché la capacità di annotare efficacemente i PDF è un’abilità preziosa. L’annotazione PDF ti consente di contrassegnare, evidenziare, aggiungere commenti al PDF ed estrarre informazioni chiave da questi documenti, rendendolo uno strumento indispensabile per migliorare la comprensione e la produttività. Leggi questo articolo per scoprire perché annotare un PDF e come aggiungere un commento a un PDF utilizzando diversi strumenti.

Perché annotare un PDF
I vantaggi dell’annotazione dei file PDF sono numerosi. Aggiungendo note i file PDF, puoi:
- Migliore comprensione: Evidenzia i punti chiave, sottolinea i passaggi importanti e aggiungi commenti al PDF per assicurarti di comprendere appieno il contenuto del libro.
- Ricerca e studio: L’annotazione PDF è un’abilità importante per studenti e ricercatori. Ti consente di tenere traccia dei riferimenti, registrare i tuoi pensieri e creare guide di studio.
- Collaborazione: Gli strumenti di annotazione collaborativa consentono ai team di lavorare sullo stesso documento, facilitando lo scambio di idee e feedback.
- Recupero rapido delle informazioni: Le annotazioni fungono da segnalibri per informazioni pertinenti, aiutandoti a trovare più rapidamente le informazioni necessarie quando rivisiti un documento.
- Comunicazione professionale: I PDF con annotazioni possono essere utilizzati per scopi professionali, ad esempio fornire feedback su report, proposte e contratti.
- Flusso di documenti senza carta: Ridurre la dipendenza dalla carta e ottimizzare la gestione dei documenti attraverso l’annotazione digitale.
Esploriamo passo dopo passo come aggiungere commenti ai file PDF utilizzando una varietà di strumenti, da software specializzati a strumenti integrati, per annotare in modo efficace i file PDF con funzionalità di gestione e analisi dei documenti digitali.
Come annotare un PDF
1. Annotatore PDF di ONLYOFFICE

ONLYOFFICE è una suite per ufficio collaborativa completa per creare e modificare documenti di testo, fogli di calcolo, presentazioni e moduli compilabili, nonché file PDF.
ONLYOFFICE può essere utilizzato come convertitore di file. Puoi aprire un file PDF e convertirlo in un altro formato. Ad esempio, puoi trasformare i file PDF in file DOCX modificabili. Altri formati compatibili includono ODT, TXT, DOTX, OTT, RTF, HTML, FB2 ed EPUB.
Nell’ editor di PDF di ONLYOFFICE, è possibile modificare il contenuto del tuo PDF, aggiungere immagini, eliminare o ruotare pagine, compilare moduli, ecc. Tra le altre cose, puoi anche aggiungere annotazioni (tra cui evidenziazione, sottolineatura e barratura del testo), commenti, callout e disegni.
Come aggiungere note a un PDF in ONLYOFFICE
Per aggiungere commenti a un PDF in ONLYOFFICE, segui i passaggi successivi:
- Apri il tuo file PDF in ONLYOFFICE.
- Seleziona un passaggio di testo in cui ritieni che ci sia un errore o un problema.
- Vai alla scheda Commenti della barra degli strumenti superiore e fai clic sul pulsante Commento, oppure evidenzia il passaggio di testo e seleziona Aggiungi commento dalla mini barra degli strumenti.

- Inserisci il commento nel campo apposito.

- Clicca sul pulsante Aggiungi.
Il commento apparirà nel pannello dei commenti a sinistra. Inoltre, sulla pagina apparirà un’icona che potrai spostare nel punto più adeguato.

Qualsiasi altro utente può rispondere al commento aggiunto facendo domande o riportando le proprie osservazioni. Per farlo, clicca sul link Aggiungi risposta sotto il commento, inserisci la tua risposta nell’apposito campo e clicca sul pulsante Rispondi.
Una volta aggiunto il commento, è possibile modificarlo facendo clic sull’icona Stylo.

Inoltre, è possibile aggiungere commenti di testo o callout, che saranno visibili in un modulo separato della pagina.
Vai alla scheda Commenti -> Callout di testo -> scegli Inserisci commento di testo o Inserisci callout di testo.

Una volta che l’oggetto appare, è possibile inserire il testo. Clicca sul pulsante destro del mouse e trascinare l’oggetto dove preferisci, se necessario.

Come gestire i commenti
Puoi ordinare i commenti aggiunti utilizzando le icone nel fumetto dei commenti o nei Commenti nel pannello di sinistra:
- per data: Più recente o Più vecchio. Questo è l’ordinamento predefinito.
- per autore: Autore dalla A alla Z o Autore dalla Z alla A.

Durante la revisione dei commenti, puoi chiudere la discussione selezionata facendo clic sull’icona se il problema o la questione specificata nel commento è stata risolta e la discussione aperta con il tuo commento risulta risolta. Per aprirlo di nuovo, fare clic sull’icona del segno di spunta.

Per eliminare un commento, fai clic sull’icona del cestino.

Dopo aver aggiunto tutti i commenti al file PDF, non dimenticare di salvarlo. Vai alla scheda File -> Salva.
Se vuoi dare un’altra occhiata al documento senza commenti, è sufficiente selezionare la casella di controllo Mostra commenti.

Annota file PDF su Windows, Linux e macOS con ONLYOFFICE Desktop Editors o visualizzali online utilizzando un account gratuito di ONLYOFFICE DocSpace:
APP DESKTOP GRATUITA PROVALO ONLINE
2. Adobe Acrobat Reader
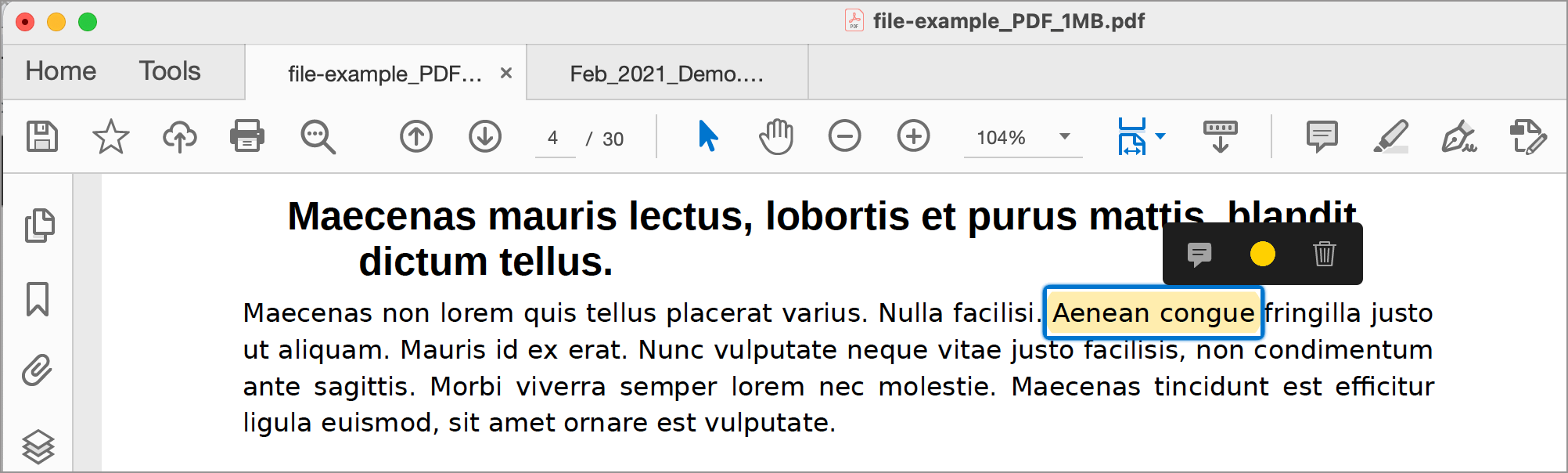
Adobe Acrobat Reader è un lettore PDF ampiamente utilizzato che offre strumenti di annotazione. Offre una gamma di strumenti di annotazione per aiutarti a evidenziare, commentare e contrassegnare i tuoi documenti PDF. Ecco come annotare un PDF in Adobe Acrobat Reader:
- Apri il tuo documento PDF con Adobe Acrobat Reader.
- Fai clic sulla scheda Commento o Revisione sul lato destro della finestra.
- Seleziona lo strumento di annotazione che desideri utilizzare (ad esempio, evidenziazione, sottolineatura, commento di testo, nota adesiva).
- Fai clic o trascina il mouse per annotare il testo o l’area del PDF in cui desideri aggiungere l’annotazione.
- Puoi anche aggiungere forme, linee e altre annotazioni utilizzando la barra degli strumenti.
- Salva il tuo PDF con annotazioni.
- Condividi o stampa il tuo file PDF.
3. Microsoft Edge
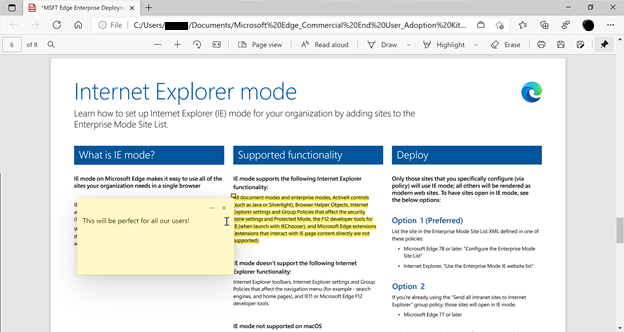
Per gli utenti Windows, Microsoft Edge consente funzionalità di annotazione PDF di base nel suo visualizzatore PDF integrato. Ecco come annotare un PDF in Microsoft Edge:
- Fai doppio clic sul file PDF o aprilo direttamente da un sito Web nel browser Microsoft Edge.
- Accedi agli strumenti di annotazione. Nella barra dei menu in alto del visualizzatore PDF, dovresti vedere una barra degli strumenti con strumenti di annotazione. Gli strumenti possono includere un’icona Penna e un’icona Commento. Fai clic sull’icona Penna per accedere agli strumenti di annotazione.
- Annota il PDF utilizzando diversi strumenti:
Evidenzia testo: fai clic sullo strumento Evidenzia, quindi seleziona e trascina il cursore per evidenziare il testo nel documento.
Aggiungi note: fai clic sullo strumento Commento, quindi fai clic nel punto in cui desideri aggiungere un commento o una nota. Digita il tuo commento nella casella pop-up.
- Salva il PDF con i commenti.
4. PDFelement
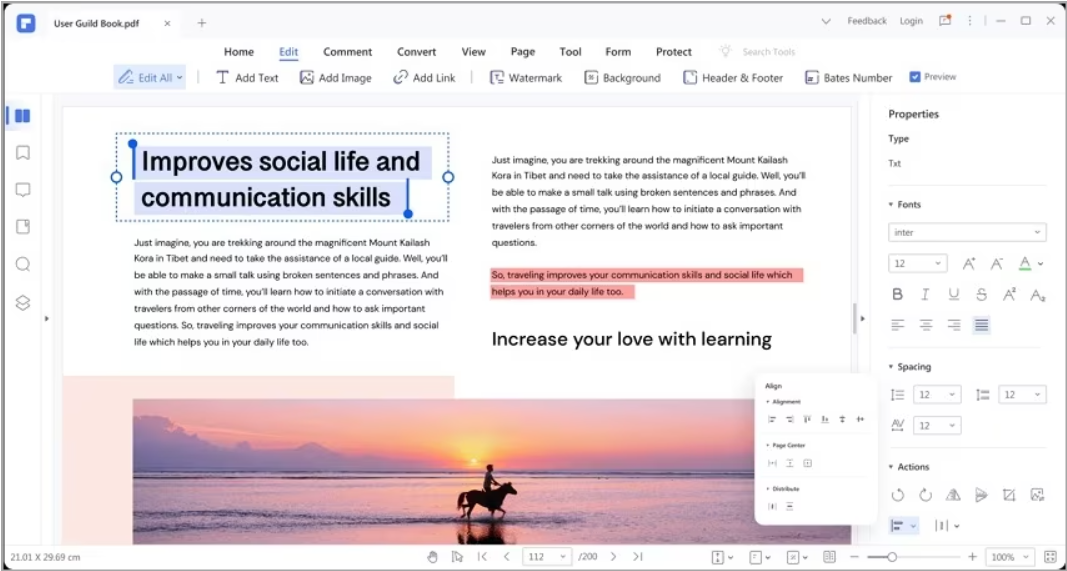
PDFelement è un popolare editor PDF che offre un’ampia gamma di strumenti di annotazione per contrassegnare e annotare documenti PDF per Windows e Mac. Con PDFelement puoi aggiungere segni di testo come sottolineatura, barrato, selezione di aree, tilde e accento circonflesso al tuo file PDF. Puoi aggiungere commenti ai documenti PDF e modificare facilmente le proprietà dei commenti in base alle tue esigenze.
Per aggiungere commenti a un file PDF:
- Apri il documento PDF che desideri annotare.
- Dopo aver aperto un file PDF, in alto verrà visualizzata una barra degli strumenti contenente vari strumenti di annotazione. Questi includono commenti, testo, immagini, forme e timbri. Scegli l’opzione secondo i tuoi gusti.
- Fai clic o trascina il mouse per annotare il testo o l’area del PDF in cui desideri aggiungere l’annotazione. Se stai aggiungendo un commento testuale, fai semplicemente clic sul documento e inizia a digitare.
- Personalizza annotazioni: dopo aver aggiunto un’annotazione, in genere puoi personalizzarla. Fai clic con il pulsante destro del mouse sull’annotazione per accedere alle opzioni per modificare il colore, lo spessore, l’opacità o altre impostazioni a seconda del tipo di annotazione.
- Salva il tuo documento.
5. Foxit Reader
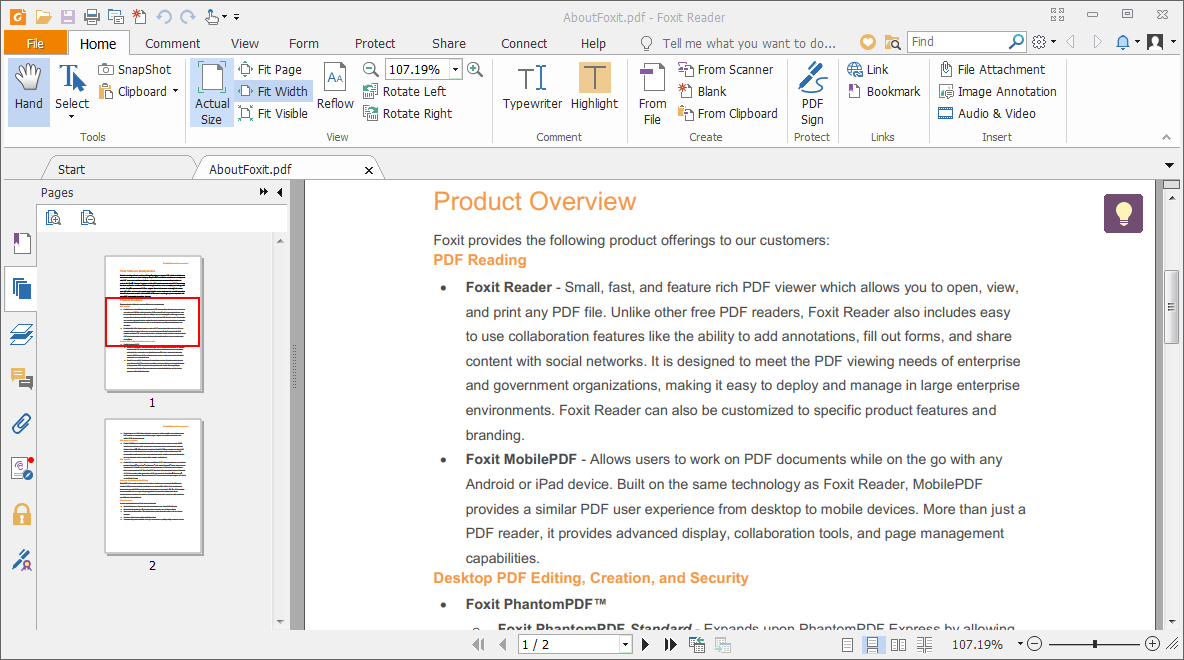
Foxit Reader fornisce una piattaforma intuitiva per annotare i PDF, rendendola adatta a vari scopi, dallo studio e ricerca alla revisione e collaborazione di documenti.
Ti dà una nota che si espande in un fumetto contenente dettagli personali come nome e data. Foxit Reader supporta anche l’annotazione con forme. Gli utenti possono aggiungere le forme desiderate al contenuto PDF di destinazione.
- Apri il documento PDF che desideri annotare facendo clic su File -> Apri e seleziona il file PDF dal tuo computer.
- Una volta aperto il PDF, vedrai una barra degli strumenti in alto con vari strumenti di annotazione. Fai clic sullo strumento di annotazione che corrisponde al tipo di annotazione: commento, testo, evidenziazione, sottolineatura, barrato, forme e disegno.
- Fai clic o trascina il mouse per selezionare il testo o l’area del file PDF in cui desideri aggiungere l’annotazione. Se stai utilizzando lo strumento Testo, fai clic sul documento e inizia a digitare il testo.
- Una volta aggiunta, un’annotazione può essere personalizzata frequentemente. Fai clic con il pulsante destro del mouse sull’annotazione per accedere alle opzioni per modificare il colore, lo spessore, l’opacità o altre impostazioni a seconda del tipo di annotazione.
- Salva i tuoi commenti in PDF.
Conclusione
Che tu stia studiando per un esame, lavorando a un progetto o semplicemente cercando un modo più organizzato per gestire i documenti, padroneggiare l’annotazione PDF è una competenza preziosa che può aumentare la tua efficienza e produttività. Come puoi vedere, questo compito non è così difficile e può essere svolto con qualsiasi strumento a tua disposizione, indipendentemente dalla piattaforma utilizzata.
Crea il tuo account ONLYOFFICE gratuito
Visualizza, modifica e collabora su documenti, fogli, diapositive, moduli e file PDF online.



