Come unire documenti Word
La versione 7.4 si ONLYOFFICE Docs recentemente introdotta è dotata di una nuova funzione per unire documenti Word. Può essere utile per chi deve confrontare più versioni del documento. Vediamo come funziona e come unire più Word file in un unico Word documento.
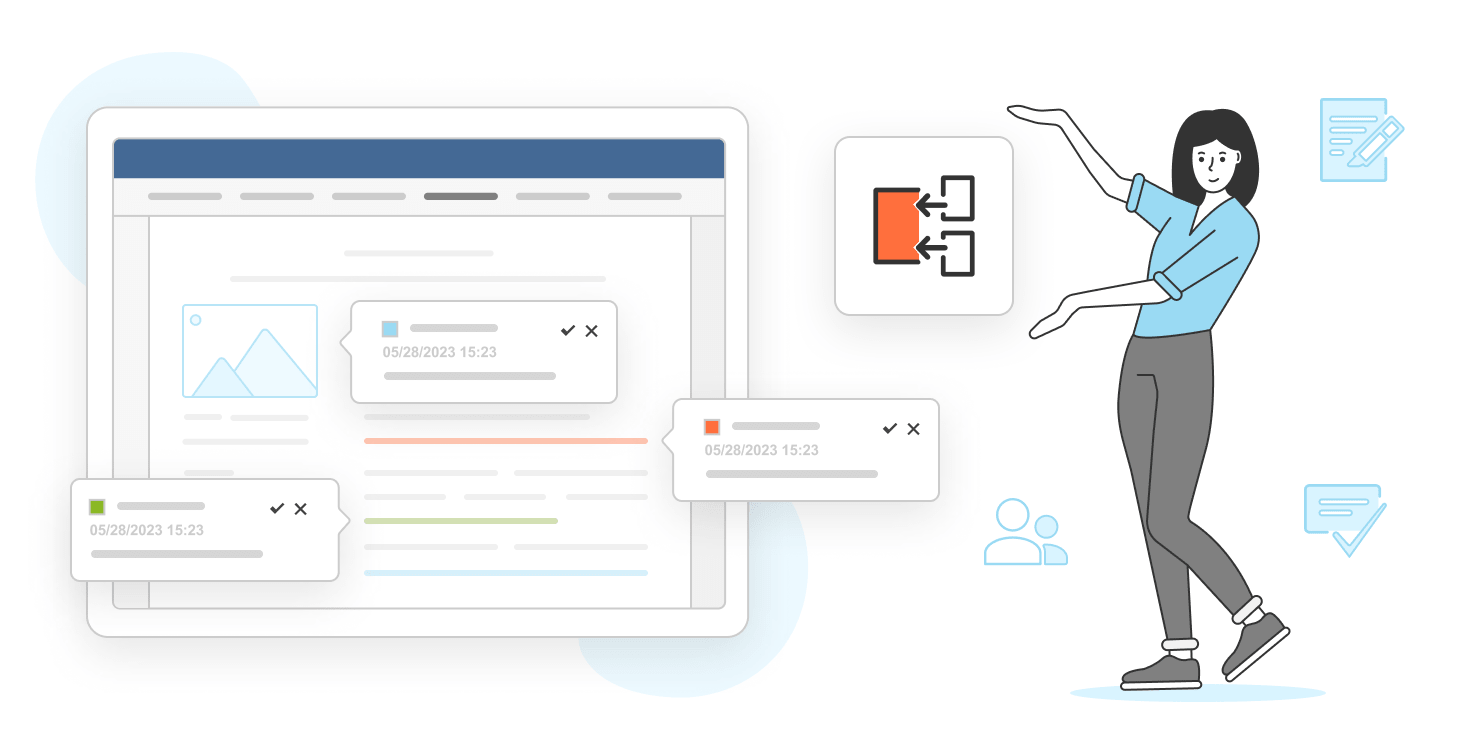
Confrontare documenti vs unire documenti
Innanzitutto, capiamo la differenza tra le due funzioni: confrontare documenti e unire più documenti di Word in un unico documento. Sembra che queste funzioni siano molto simili perché entrambe confrontano due documenti, ma c’è una notevole differenza.
Immagina di avere una versione del documento con varie revisioni da parte dei tuoi colleghi. Devi unirlo con un’altra versione dello stesso file in uno.
Con la possibilità di unire documenti, le differenze nei documenti verranno evidenziate a colori. Per quanto riguarda le modifiche dei tuoi colleghi, saranno automaticamente accettate nella versione finale anche se non l’hai fatto.
Guarda come confrontare i documenti in questo video:
Utilizzando la funzione di unione di più documenti, puoi combinare due versioni di un documento in una sola, mentre le modifiche irrisolvibili rimangono disponibili per essere approvate o rifiutate.
In questo modo, puoi combinare due versioni di un documento contemporaneamente e lavorare sulle revisioni invece di accettare prima le modifiche e poi confrontare i documenti.
Ora vediamo come confrontare due versioni del documento nell’editor di documenti di ONLYOFFICE.
Come unire documenti Word
Passo 1. Prima di tutto, accedi al tuo ONLYOFFICE o crea un nuovo account.
Passo 2. Apri il documento originale nell’editor.
Passo 3. Vai alla scheda Collaborazione sulla barra degli strumenti in alto e fai clic su Combina.
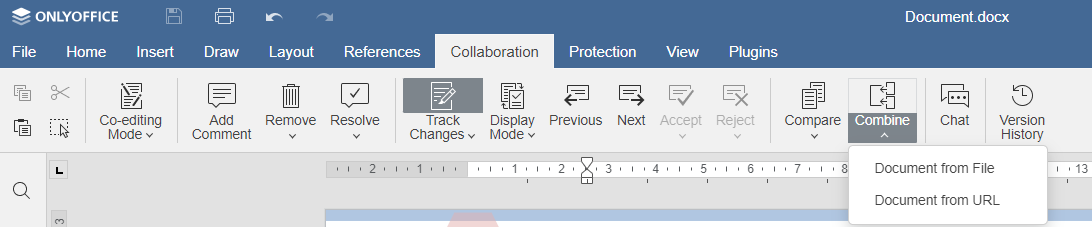
Quindi, scegli il file da combinare con il tuo documento dall’archivio locale o inserisci l’URL.
Una volta completato, vedrai il risultato nel tuo documento. Tutte le differenze nel documento verranno evidenziate e le modifiche non approvate rimarranno disponibili irrisolte.
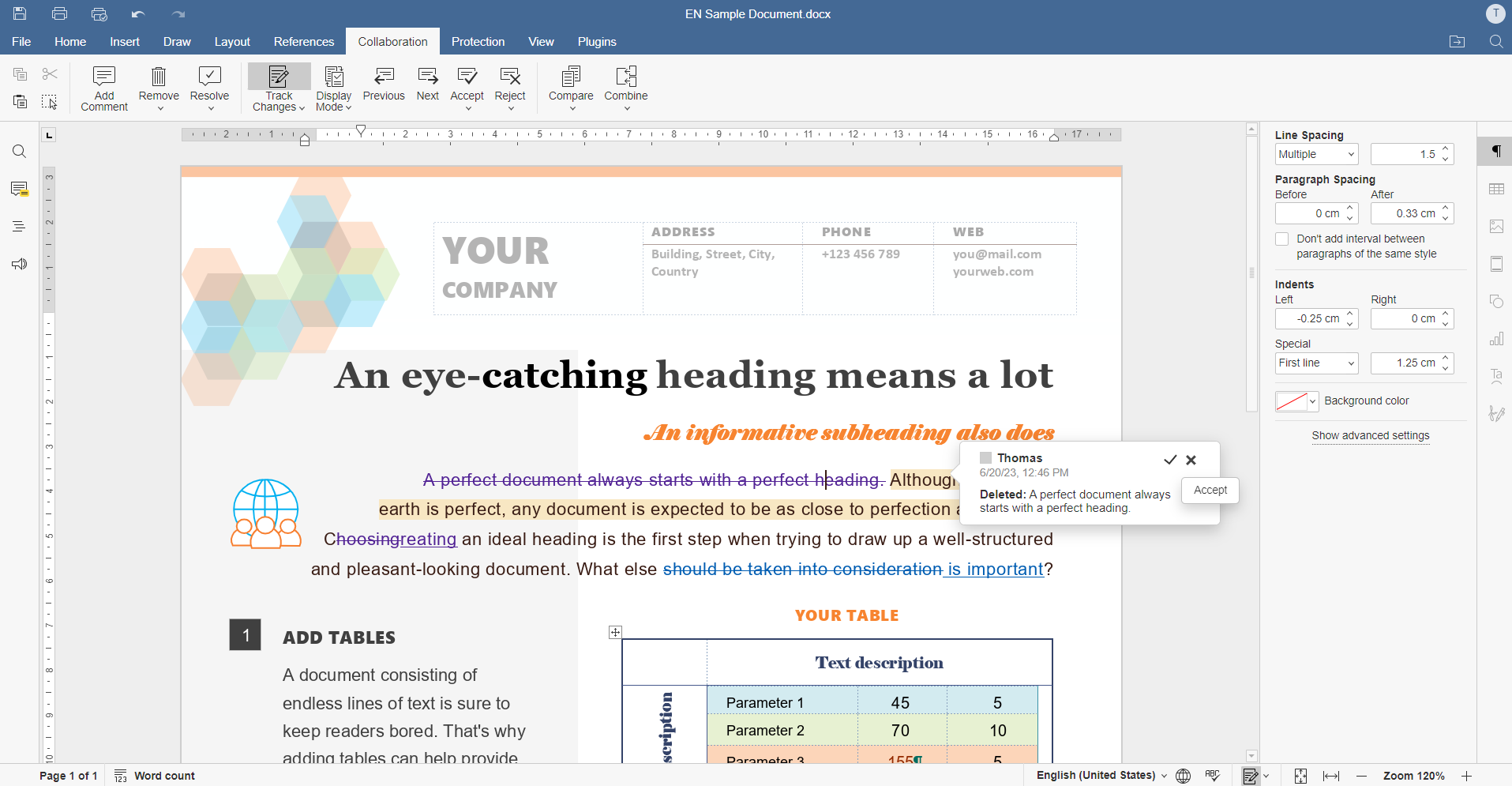
Passo 4. Ora puoi rivedere il documento unito. Per navigare tra le modifiche e non saltarne accidentalmente nessuna, utilizza i pulsanti Successivo e Precedente nella stessa scheda.

Accetta o rifiuta le modifiche facendo clic sui pulsanti corrispondenti. Puoi anche farlo tutto in una volta scegliendo le opzioni Accetta tutte le modifiche o Rifiuta tutte le modifiche.
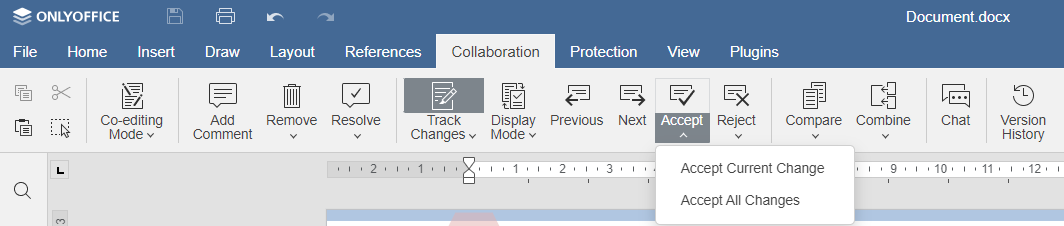
Passo 5. Per consultare la versione finale del documento, vai in Modalità di visualizzazione -> Finale. Puoi anche scegliere Originale per visualizzare in anteprima la versione iniziale del file o Markup per riprendere a lavorare con le modifiche.

Come puoi vedere, unire i documenti è facile e ti aiuterà a risparmiare tempo navigando tra le versioni dello stesso file Word.
Unisci i documenti in ONLYOFFICE
Usa ONLYOFFICE Desktop Editor per Windows, Linux o macOS o crea un account DocSpace gratuito nel cloud per unire due documenti Word in uno:
OTTIENI L’APP DESKTOP INIZIA NEL CLOUD
Puoi anche ottenere la versione on-premise di ONLYOFFICE Docs.
Guarda questo video per scoprire maggiori dettagli sulla nuova versione di ONLYOFFICE Docs:
Crea il tuo account ONLYOFFICE gratuito
Visualizza, modifica e collabora su documenti, fogli, diapositive, moduli e file PDF online.



