Tutto sull’anteprima di stampa nei fogli Excel
Oggi ti insegneremo tutto ciò che devi sapere su come regolare le impostazioni di stampa del foglio di calcolo, utilizzare l’anteprima di stampa e ottenere stampe eccellenti e accurate dei tuoi fogli di calcolo che lasceranno felici i tuoi colleghi.

Che cos’è l’anteprima di stampa nei fogli di calcolo Excel?
L’anteprima di stampa è una funzione delle impostazioni di stampa che mostra l’esempio effettivo di come apparirà sulla carta il documento che si sta stampando. Ti aiuta a regolare correttamente tutte le impostazioni di stampa in modo che la stampa sia accurata e contenga tutto il contenuto di cui hai bisogno senza distorsioni, tagli o formattazione persa.
Visualizzare in anteprima le stampe nei fogli di calcolo è altrettanto utile, se non addirittura di più. I fogli di calcolo sono molto più complicati, considerando che tendono ad essere più ricchi di contenuti, non hanno bordi e struttura predefiniti e un ridimensionamento accurato deve essere eseguito insieme ad altre regolazioni per mantenere i contenuti compatti ma leggibili.
Dove si trova l’anteprima di stampa?
L’anteprima di stampa può essere trovata nelle impostazioni dell’editor di fogli di calcolo di Excel. In ONLYOFFICE Docs, le impostazioni sono disponibili sia dalla barra degli strumenti principale, accanto ai pulsanti Ripeti/Annulla e Salva, sia dal menu nella scheda File.
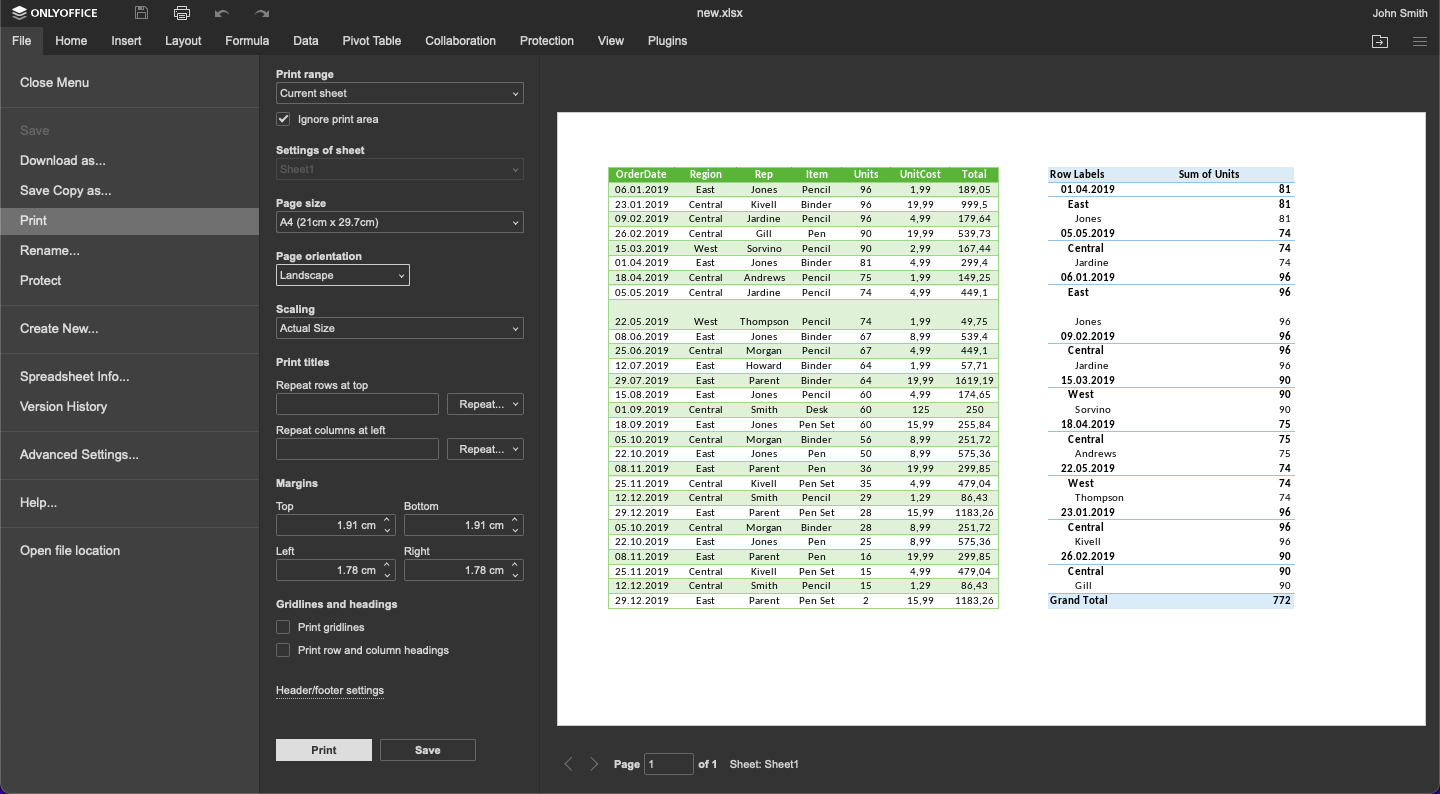
Per ottenere un’anteprima iniziale, non è necessario effettuare alcuna preparazione, poiché l’anteprima con le preferenze predefinite è immediatamente disponibile. Inoltre, non è necessario salvare le impostazioni ogni volta per vedere l’anteprima aggiornata, poiché viene automaticamente aggiornata ogni volta che modifichi qualcosa.
Come impostare e visualizzare l’anteprima di stampa nei fogli Excel
Quando prepari la tua pagina, sono disponibili i seguenti parametri:
- Area di stampa;
- Intervallo di stampa;
- Impostazioni di singoli fogli;
- Dimensioni della pagina;
- Orientamento della pagina;
- Ridimensionamento;
- Titoli;
- Margini.
Vediamo come utilizzare questi parametri per rendere la tua pagina accurata e vedere come appare nell’anteprima di stampa nel foglio Excel.
1. Seleziona l’Area di Stampa (opzionale)
Questo passaggio è facoltativo, tuttavia può aiutarti a predefinire la sezione del foglio di calcolo che devi stampare e ritagliare tutte le parti non necessarie.
L’area di stampa si trova nella scheda Layout. Primo. Seleziona l’area del foglio di calcolo che desideri includere nella tua pagina, quindi fai clic sul pulsante Area di stampa e impostala con il comando corrispondente. Quando viene applicato, vedrai il bordo della linea tratteggiata nel foglio che indica l’area di stampa scelta.
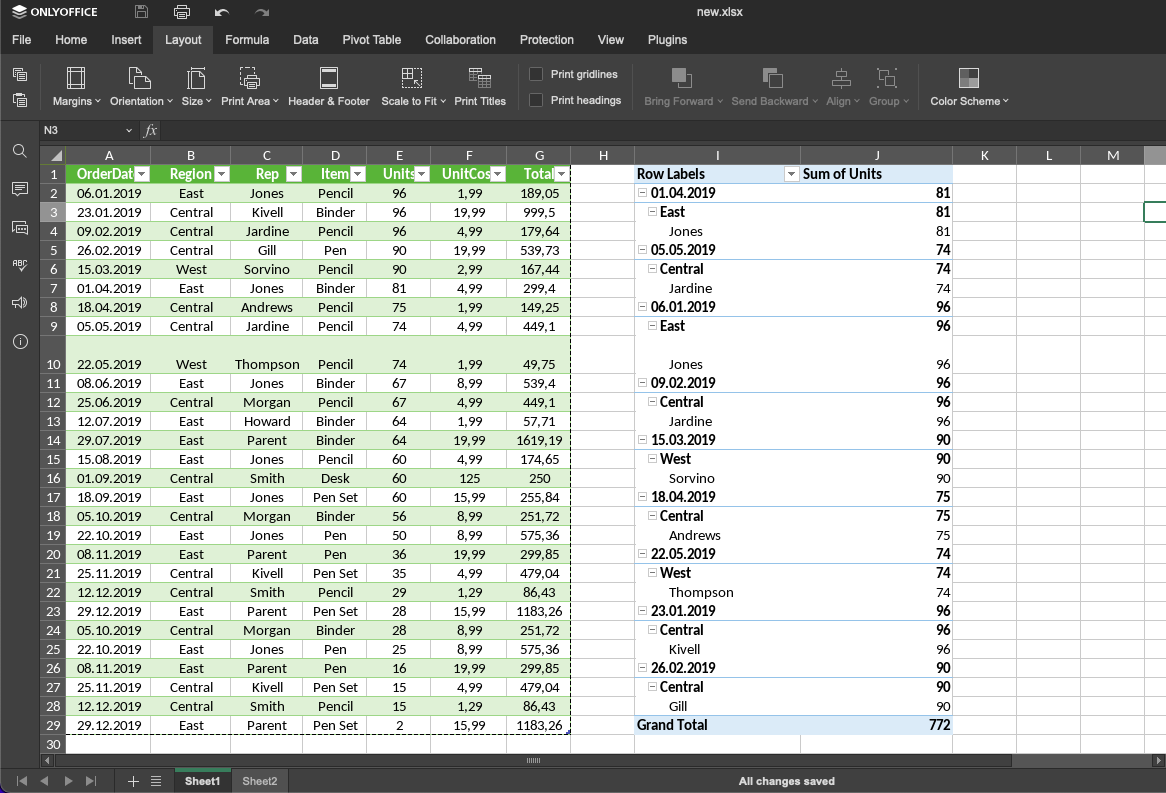
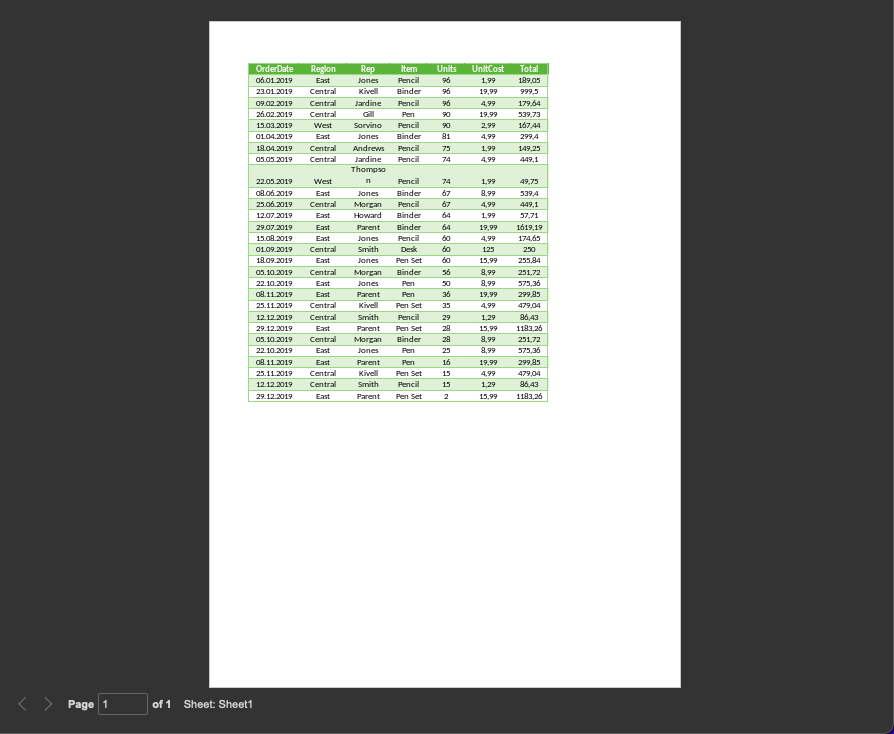
È possibile effettuare un’altra selezione e aggiungerla all’area precedentemente definita facendo clic su Aggiungi all’area di stampa nello stesso menu.
2. Definire l’intervallo di stampa generale
Nelle impostazioni, il primo parametro che devi definire è l’intervallo di stampa. È diverso dalla funzione Area di stampa: qui puoi scegliere tra stampare tutti i fogli, il foglio corrente o la selezione corrente.
Tuttavia, interagisce con la selezione dell’Area di stampa, quindi presta attenzione per evitare possibili conflitti. Se non si desidera utilizzare l’area selezionata e si desidera, ad esempio, eseguire il rendering dell’intero foglio, selezionare la casella “Ignora area di stampa” sotto l’impostazione Intervallo di stampa.
Nota: se lasci la casella deselezionata indicando che hai utilizzato la funzione Area di stampa prima, ci sono due scenari. Se l’area definita è all’interno del tuo intervallo (se hai selezionato l’intero foglio di calcolo come intervallo, ad esempio), l’anteprima mostrerà solo ciò che hai selezionato per l’area di stampa. Se è al di fuori di esso (ad esempio, hai scelto “Selezione corrente” e la selezione è al di fuori dell’area), l’anteprima preferirà questa selezione all’area preselezionata.
3. Applica le impostazioni del foglio
Quando scegli “Tutti i fogli” nell’elenco a discesa per l’intervallo, devi applicare impostazioni individuali per ciascuno dei fogli, nel caso in cui siano diversi da quelli predefiniti. Questo è applicabile a tutte le impostazioni descritte dopo questo passaggio.
Per scegliere il foglio a cui applicare le nuove impostazioni, sceglilo nel menu a tendina.
4. Imposta le dimensioni della pagina
Seleziona uno degli standard di dimensione pagina disponibili dal menu a discesa se hai una tale preferenza per la tua pagina.
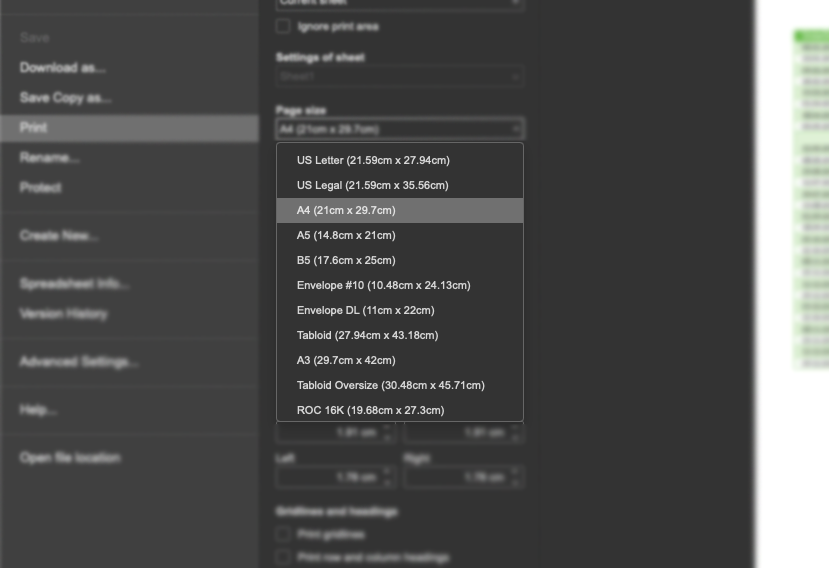
5. Cambia l’orientamento della pagina
Per impostazione predefinita, la tua pagina è impostata per avere un orientamento verticale. Se hai bisogno di dimostrare una tabella con orientamento orizzontale, ti consigliamo di scegliere la versione Orizzontale in modo che nessuno dei tuoi contenuti venga tagliato.
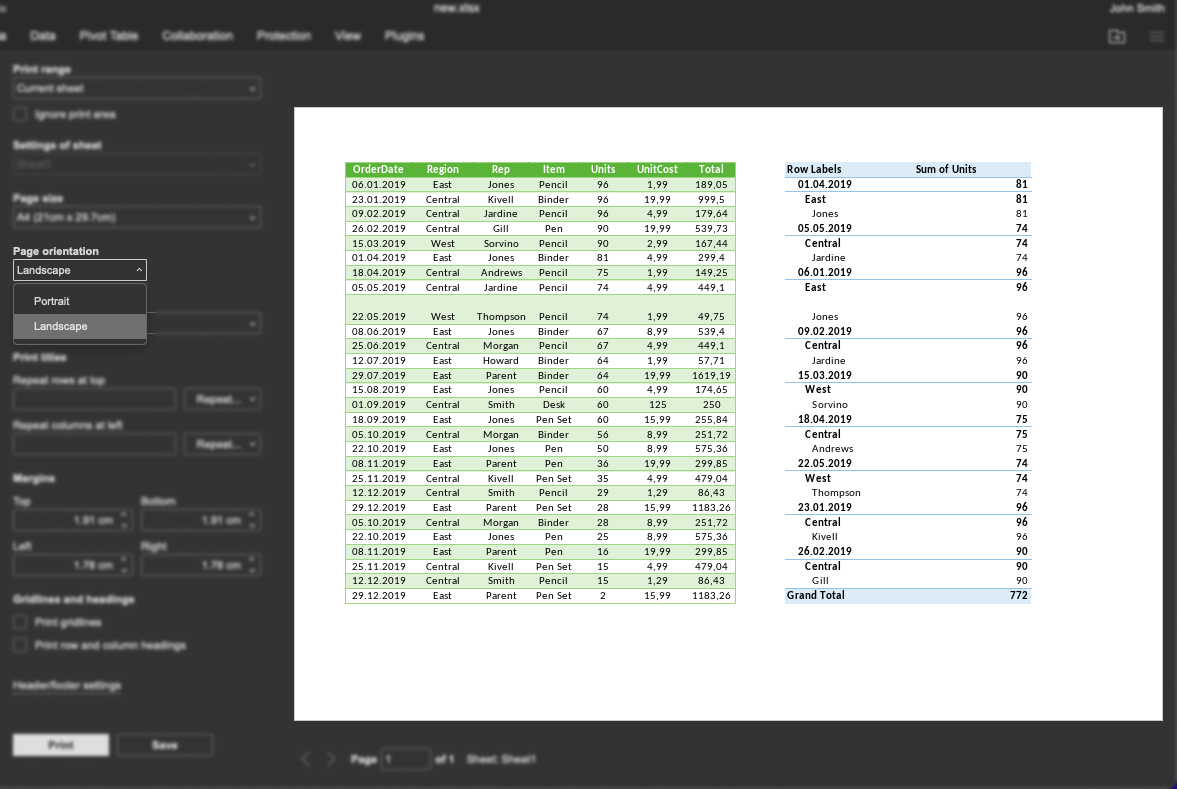
6. Applica ridimensionamento
A volte i tuoi dati non si adattano alla pagina anche dopo aver regolato l’orientamento della pagina e limitato l’intervallo di stampa. Puoi controllare attentamente l’anteprima per vedere se alcune parti del foglio sono state tagliate e scorrerla per vedere quali contenuti sono stati spostati automaticamente alla pagina successiva.
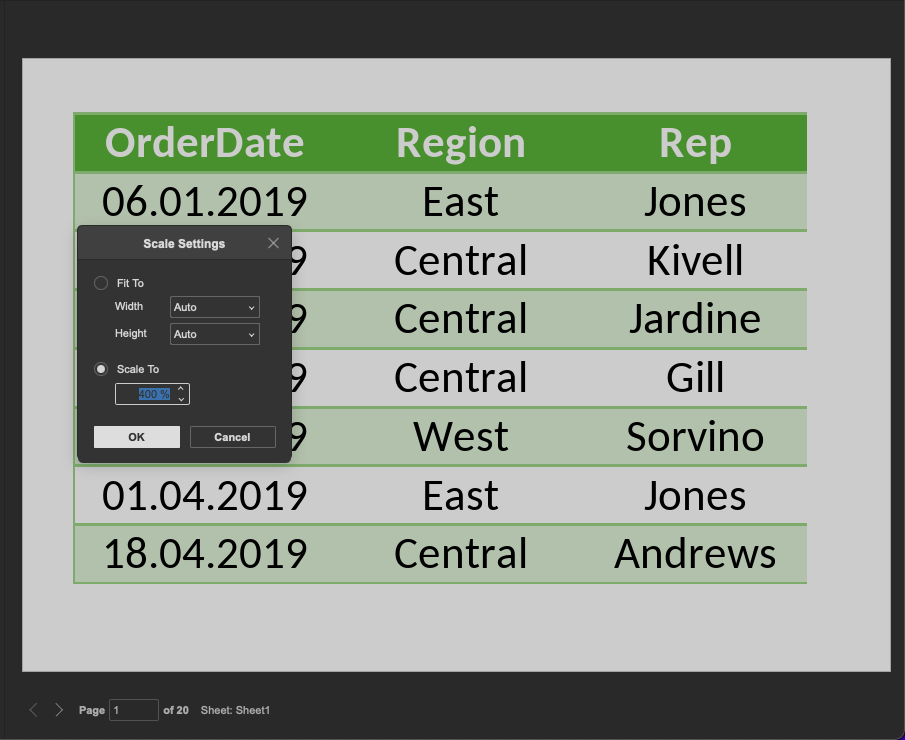
Se hai ancora bisogno di avere tutto sulla stessa pagina ma non puoi permetterti di nascondere i dati dall’intervallo, applica il ridimensionamento. Qui puoi mantenere le dimensioni effettive per impostazione predefinita, adattare l’intero intervallo alla pagina o adattare tutte le colonne o le righe. In alternativa, puoi utilizzare le opzioni di ridimensionamento personalizzate per impostare larghezza e altezza e scegliere la percentuale di ridimensionamento.
Se hai una tabella lunga o larga che non può stare in una pagina, non vuoi ridimensionarla troppo per mantenere i tuoi dati leggibili, puoi aggiungere titoli di tabella a ogni pagina in modo che sia più facile trovare dove si trova.
Scegli “Ripeti righe in alto” o “Ripeti colonne a sinistra” per mostrare i titoli corrispondenti. Puoi selezionare manualmente l’intervallo da ripetere o selezionare l’elemento desiderato dall’elenco delle opzioni disponibili: mantieni le righe bloccate e ripeti solo la prima riga/colonna.
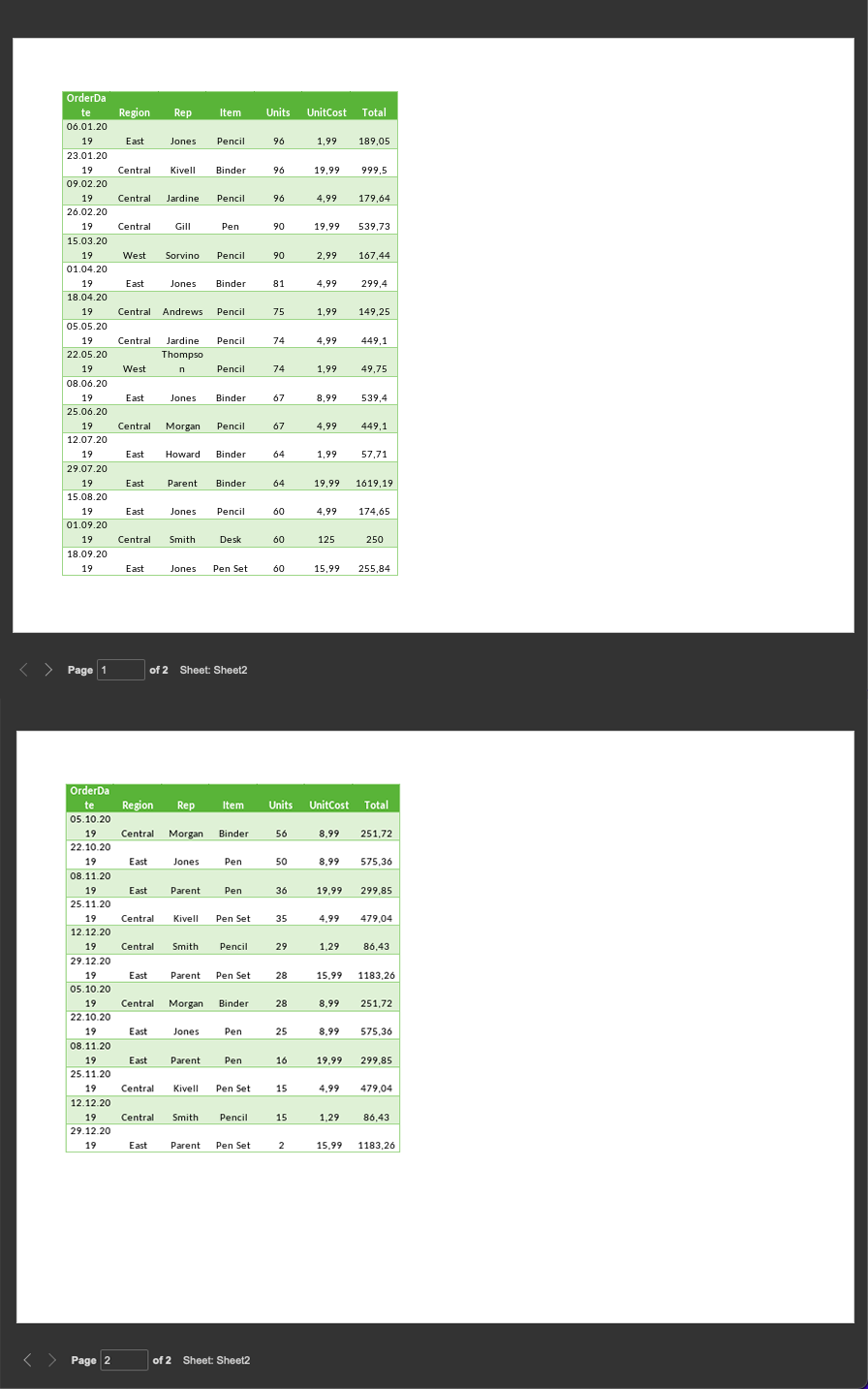
7. Imposta i margini
È possibile impostare i margini manualmente, modificando i campi Superiore, Inferiore, Sinistra e Destra.
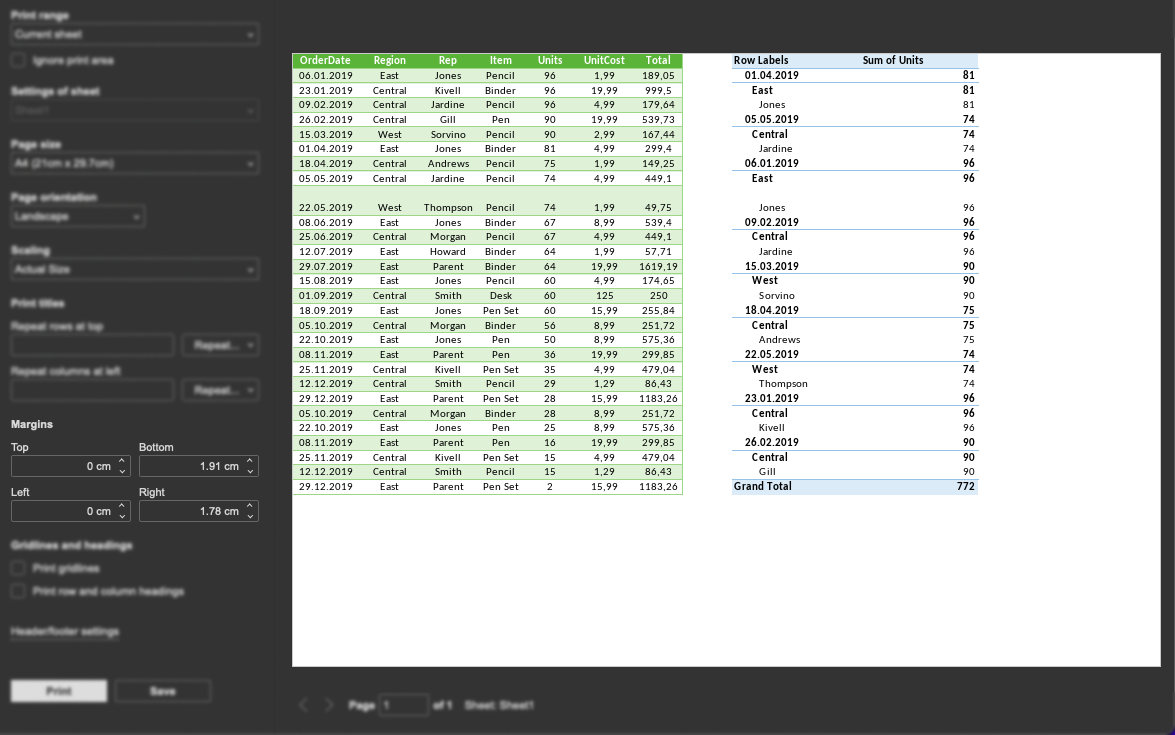
8. Personalizza il layout
Nelle impostazioni, puoi anche modificare gli elementi predefiniti del foglio di calcolo da mostrare, come la griglia della cella e le intestazioni di riga/colonna (puoi fare riferimento ad essi come coordinate).
Inoltre, puoi aggiungere intestazioni e piè di pagina personalizzati alle pagine per accompagnare i documenti con informazioni complementari, come origini dati, autori, date e quant’altro.
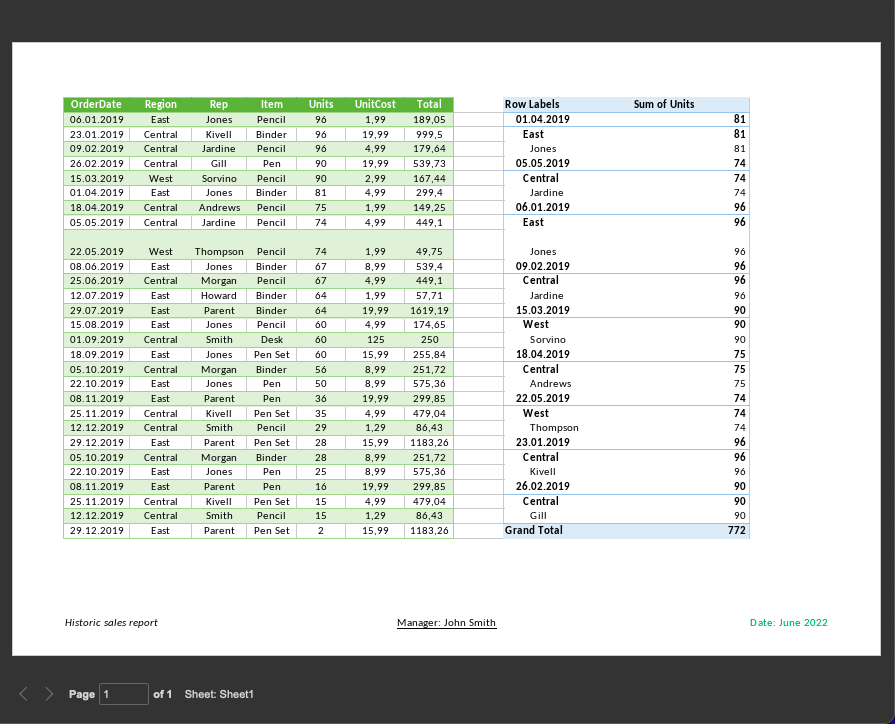
9. Studia l’anteprima finale
Puoi sempre scorrere l’anteprima di stampa del file Excel per assicurarti che le impostazioni applicate funzionino correttamente per tutte le pagine e per verificare se alcuni contenuti sono stati inseriti in un’altra pagina senza il tuo intento.
Studia attentamente l’anteprima in questo passaggio finale, poiché questa è l’ultima possibilità che hai prima di inviare il documento alla stampante.
Tutto ok? Vai avanti e premi “Stampa”!
Stampa facilmente fogli di calcolo con ONLYOFFICE Docs:
Crea il tuo account ONLYOFFICE gratuito
Visualizza, modifica e collabora su documenti, fogli, diapositive, moduli e file PDF online.



