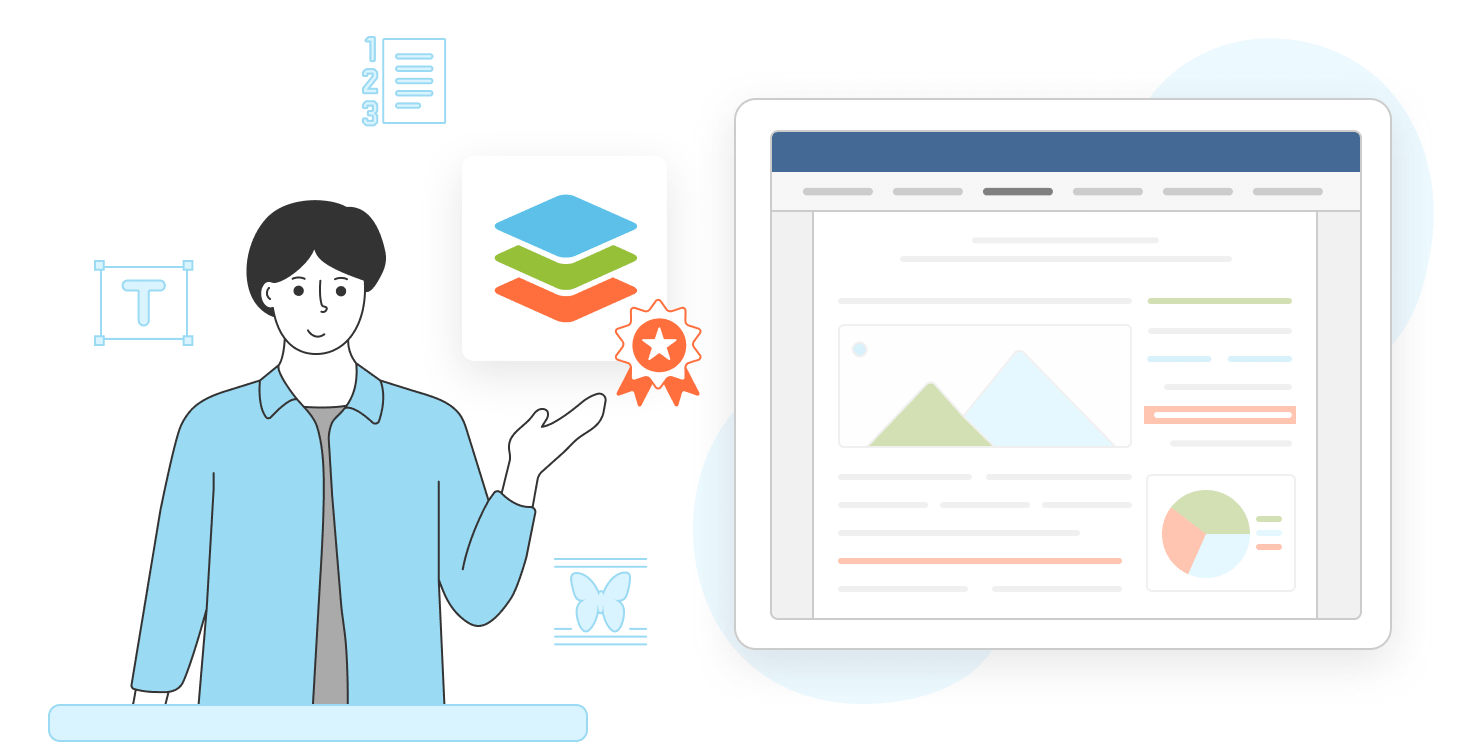वर्ड डॉक्यूमेंट्स चेकलिस्ट कैसे बनाएँ
यदि आप उत्पादक और व्यवस्थित होने का प्रयास कर रहे हैं, तो आप संभवतः चेकलिस्ट का उपयोग करते हैं। इन्हें किसी भी उद्देश्य और किसी भी इवेंट के लिए बनाया जाता है। कई एप्लिकेशन आपको चेकलिस्ट बनाने की सुविधा देती हैं। लेकिन यदि आप अपनी व्यक्तिगत चेकलिस्ट बनाना चाहते हैं तब क्या? इस लेख में, आप जानेंगे कि बुलेट या भरने योग्य फील्ड का उपयोग करके वर्ड डॉक्यूमेंट्स में चेकलिस्ट कैसे बनाई जाती है।

चेकलिस्ट का उपयोग क्यों करें
चेकलिस्ट उन सभी कार्यों की लिस्ट (सूची) होती है जिन्हें आपको करना है, वह जानकारी जिसे आप सीखना चाहते हैं, या वे चीजें जिन्हें आपको कहीं ले जाना है। ऐसी लिस्ट में, आप कार्यों और उनकी सीमा की जाँच कर सकते हैं: शुरू नहीं हुए, प्रगति पर हैं, पूरे हो गए, मदद की जरूरत है, आदि। चेकलिस्ट का उद्देश्य और कंटेंट चाहे जो भी हो, इससे निम्नलिखित में मदद मिलती है:
- हर चीज का ध्यान रखें। बड़ी मात्रा में जानकारी के कारण, छोटे विवरण और चीजें आसानी से भुला दी जा सकती हैं। इससे बचने का सबसे अच्छा तरीका है कि हर चीज को एक चेकलिस्ट पर लिख लें।
- व्यवस्थित रहें। कार्यों की सूची (टू-डू लिस्ट) बनाते समय आप अपने कार्यों को पहले से ही ठीक से व्यवस्थित कर सकते हैं। उदाहरण के लिए, आप घर जाते समय स्टोर पर जा सकते हैं, ताकि आपको बाद में वहाँ जाने की जरूरत न पड़े।
- अपने संसाधनों को बचाएँ। अच्छी तरह व्यवस्थित होने से आप समय और पैसा बचाते हैं। चेकलिस्ट के साथ खरीदारी करने से जल्दबाजी में फालतू खरीदारी करने से बचा जा सकता है और इसलिए आपको पैसे बचाने में मदद मिलती है।
चेकलिस्ट पूरी तरह से अलग हो सकती हैं: कार्य सूचियाँ (टू-डू लिस्ट), दैनिक सफ़ाई चेकलिस्ट, खरीदारी की लिस्ट, यात्रा चेकलिस्ट, जन्मदिन पार्टी प्लानिंग चेकलिस्ट, हैबिट ट्रैकर, आदि। फ्राइडे, टोडोइस्ट, ट्रेलो, टॉगल प्लान, गूगल टास्क और अन्य ऐप्स कार्यों को ट्रैक करने और चेकलिस्ट बनाने की सुविधा देती हैं। हालाँकि, यूजर अक्सर अपनी व्यक्तिगत चेकलिस्ट बनाना चाहते हैं या चीजों को दृष्टिगत रूप से अपनी इच्छानुसार व्यवस्थित करना चाहते हैं। ऐसी स्थिति में, वर्ड डॉक्यूमेंट्स में चेकलिस्ट बनाना संभव है।
आइए देखें कि ओनलीऑफिस डॉक्यूमेंट एडिटर का उपयोग करके वर्ड डॉक्यूमेंट में चेकलिस्ट कैसे बनाई जाती है।
बुलेट का उपयोग करके वर्ड डॉक्यूमेंट में चेकलिस्ट कैसे बनाएँ
आपके डॉक्यूमेंट में चेकलिस्ट बनाने के लिए बुलेट एक स्टैंडर्ड (मानक) टूल होता है। इसे एक तरह के चेकबॉक्स के रूप में उपयोग किया जा सकता है। हालाँकि, इस तरह से बनाई गई चेकलिस्ट कागजी (पेपर) रूप में काम करने के लिए उपयुक्त हैं। आप बुलेट के साथ एक चेकलिस्ट बना सकते हैं, उसका प्रिंट आउट ले सकते हैं और फिर अपने कार्यों को अपने हाथ से मार्क (चिह्नित) कर सकते हैं। इसे अपने कार्यस्थल के पास रखें ताकि वे हमेशा दिखाई देती रहें।
बुलेट का उपयोग करके वर्ड में चेकलिस्ट बनाने के लिए, इन सरल स्टेप्स को फॉलो करें।
स्टेप 1: जो काम आपको करने हैं उन्हें लिख लें।
स्टेप 2: बुलेट जोड़ें।
अपनी सूची हाइलाइट करें। होम टैब पर जाएँ —> बुलेट के पास ऐरो (तीर) पर क्लिक करें —> बुलेट चुनें। चेकलिस्ट में रिक्त स्थान (ब्लैंक स्पेस) वाली चेकलिस्ट का उपयोग करना बेहतर है।

स्टेप 3: बुलेट को ज्यादा विजिबल (दृश्यमान) बनाएँ। बुलेट के पास ऐरो (तीर) पर क्लिक करें —> लिस्ट सेटिंग्स चुनें और बुलेट्स का आकार बदलें। ओके (ठीक है) पर क्लिक करें।

इस मामले में, बुलेट बड़ी होंगी, और कार्य पूरा करने के बाद उनकी जाँच करना ज्यादा सुविधाजनक होगा।
अब लिस्ट तैयार है। इसे सेव करें और प्रिंट करें, फिर इसे किसी विजिबल (दृश्यमान) जगह पर चिपका दें।
वर्ड डॉक्यूमेंट में भरने योग्य फील्ड के साथ चेकलिस्ट कैसे बनाएँ
डिजिटल रूप से भरी जा सकने वाली चेकलिस्ट बनाने के लिए, आप भरने योग्य फील्ड का उपयोग कर सकते हैं। ओनलीऑफिस आपको सीधे टेक्स्ट एडिटर में ऐसा करने की सुविधा देता है। ओनलीऑफिस फॉर्म और उनकी फंक्शनैलिटी (कार्यप्रणाली) के बारे में यह वीडियो देखें:
आइए अब ओनलीऑफिस फॉर्म का उपयोग करके चेकलिस्ट के लिए एक भरने योग्य टेम्पलेट बनाएँ।
स्टेप 1: .docxf फॉर्मेट में एक रिक्त (ब्लैंक) दस्तावेज़ बनाएँ। यह एक ऐसा फॉर्मेट है जो भरने योग्य फॉर्म जोड़ने का सपोर्ट करता है।
स्टेप 2: उस दिन के लिए फील्ड जोड़ें।
चूँकि हम पूरी तरह से भरने योग्य चेकलिस्ट बना रहे हैं, इसलिए हम पहले फील्ड बनाएँगे जहाँ यूजर सप्ताह के दिन चुन सकता है।
फॉर्म टैब पर जाएँ —> कॉम्बो बॉक्स चुनें।

जहाँ पर कर्सर है वहाँ फील्ड दिखाई देगी। फिर, इसे दाईं-ओर के टूलबार में सेट करें। प्लेसहोल्डर में, हम सप्ताह का दिन बताते हैं। और टिप में, सप्ताह का कोई एक दिनचुनें । जब यूजर फील्ड पर माउस घुमाएगा (होवर करेगा) तो स्क्रीन पर टिप दिखाई देगी।

वैल्यू ऑप्शन फील्ड में, सप्ताह के दिन जोड़ें। ऐसा करने के लिए, नीचे दी गई फील्ड में हर एक ऑप्शन दर्ज करें और प्लस दबाएँ, ताकि यूजर द्वारा चुने जा सकने वाले सभी ऑप्शन लिस्ट में दिखाई दें।

कॉम्बो बॉक्स में यूजर अपने ऑप्शन भी जोड़ सकता है। उदाहरण के लिए, यदि टू-डू लिस्ट (कार्य सूची) किसी जन्मदिन या पार्टी से संबंधित है तो यह उपयोगी है।
स्टेप 3: टास्क (कार्यों) के लिए फील्ड बनाएँ।
आइए अब फील्ड बनाएँ जहाँ आप कार्य को दर्ज कर सकें। फॉर्म टैब पर जाएँ —> टेक्स्ट फील्ड चुनें।
पिछले स्टेप की तरह, दाईं-ओर के टूलबार में प्लेसहोल्डर और टिप भरें। फिर फिक्स्ड साइज़ (निश्चित आकार)की फील्डकी जाँच करें। किसी आम आकार (शेप) की तरह, मैन्युअल रूप से बॉक्स का शेप बदलें।

अब जब एक फील्ड तैयार है, हम इसे अन्य कार्यों (टास्क) के लिए कॉपी और पेस्ट कर सकते हैं।
स्टेप 4: चेकबॉक्स जोड़ें।
जब आपका कार्य पूरा हो जाए तो उसे मार्क (चिह्नित) कर लेना चाहिए। ऐसा करने के लिए, आइए हम अपनी चेकलिस्ट में चेकबॉक्स जोड़ें।
जहाँ आप चेकबॉक्स जोड़ना चाहते हैं, वहाँ कर्सर रखें। फिर, फॉर्म टैब पर जाएँ —> चेकबॉक्स। इसी तरह अन्य सभी चेकबॉक्स जोड़ें।

हमारी चेकलिस्ट कार्य के पूरा होने की डिग्री को रिफलेक्ट (प्रतिबिंबित) करेगी, इसलिए हम चेकलिस्ट के दो और कॉलम बनाएँगे। साथ ही, हम हर एक कॉलम के लिए नाम जोड़ेंगे: शुरू नहीं हुआ, काम जारी है, पूरा हुआ।

फॉर्म टैब में, आप फील्ड का रंग भी बदल सकते हैं और इसे अपनी पसंद के अनुसार इसे फॉर्मेट कर सकते हैं। हाइलाइट सेटिंग में जाएँ और रंग बदलें।

अब चेकलिस्ट तैयार है। ऑनलाइन भरने के लिए इसे ओफॉर्म (OFORM) फॉर्मेट में सेव करें। या किसी सॉफ्टवेयर में चेकलिस्ट भरने के लिए पीडीएफ फॉर्मेट चुनें।
चेकलिस्ट के लिए उपयोग के लिए तैयार टेम्पलेट प्राप्त करें, या और ज्यादा डॉक्यूमेंट फॉर्म खोजने के लिए हमारी लाइब्रेरी पर जाएँ:
Create your free ONLYOFFICE account
View, edit and collaborate on docs, sheets, slides, forms, and PDF files online.