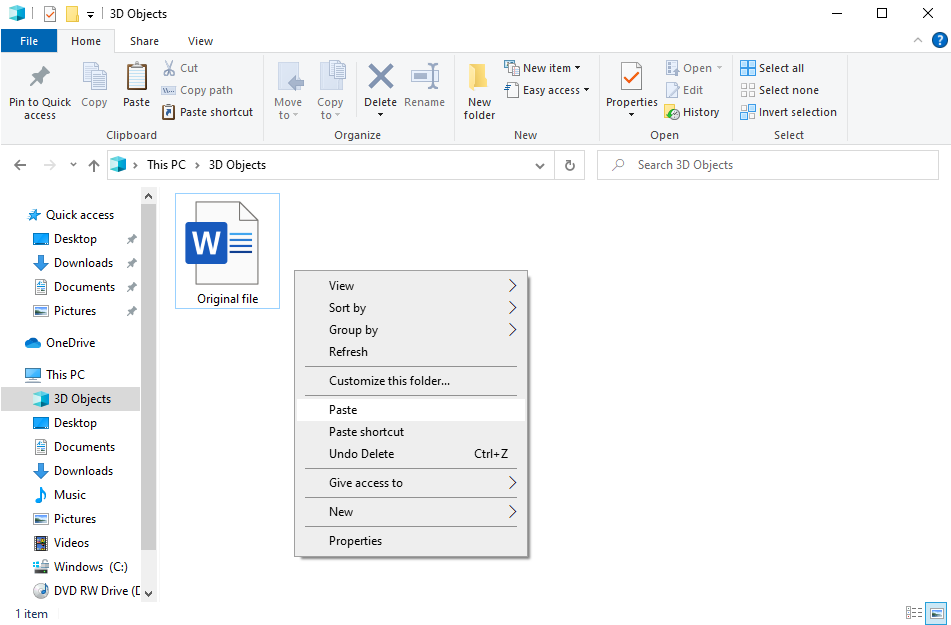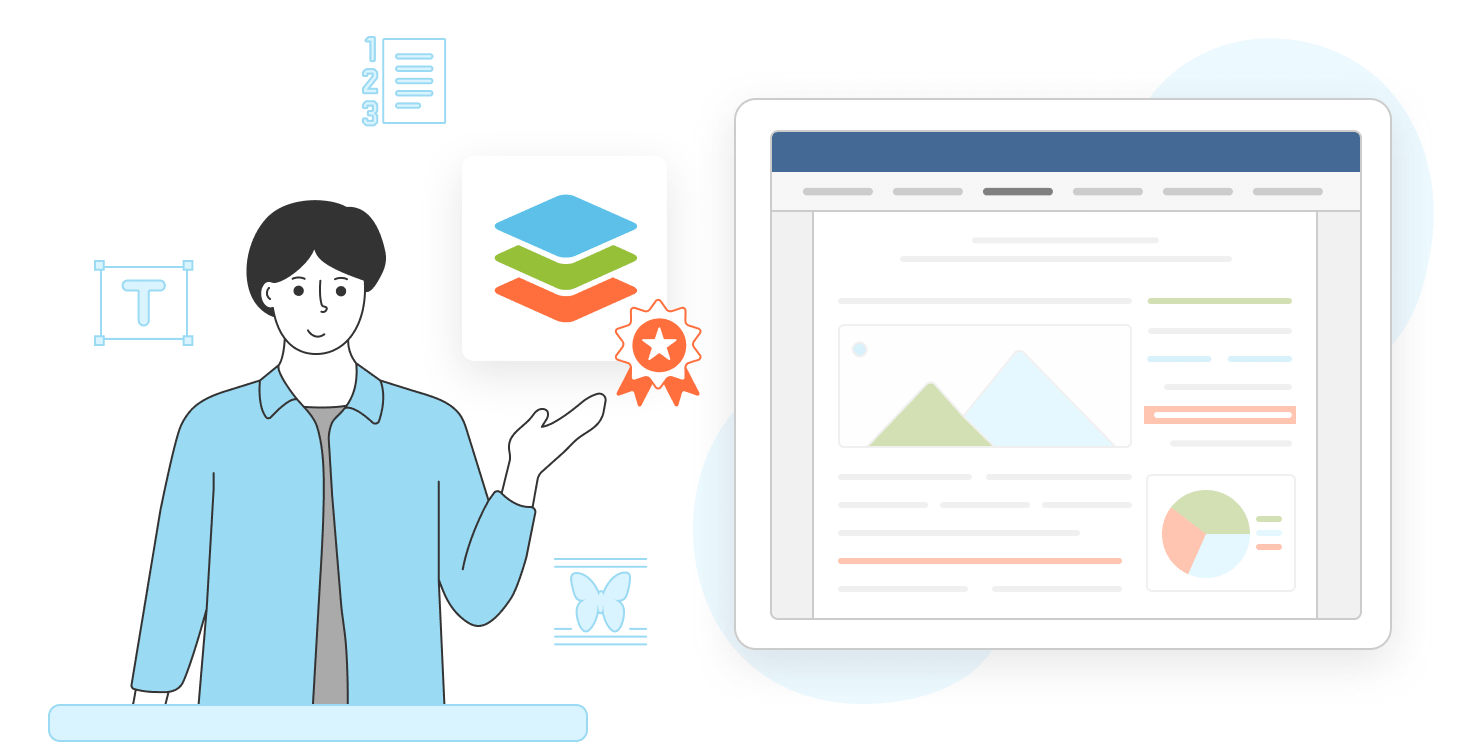एक वर्ड दतावेज़ की कॉपी कैसे बनाएँ
कुछ दस्तावेज़ शुरुआत से नहीं बनाए जाते हैं – आप उन्हें पहले उपयोग की गई एक एक जैसी फ़ाइलों से डुप्लिकेट कर सकते हैं। इस लेख में आप सीखेंगे कि ओनलीऑफिस का उपयोग करके किसी वर्ड दस्तावेज़ की कॉपी कैसे बनाई जाए।

किसी वर्ड दस्तावेज़ की कॉपी क्यों बनाएँ?
ऐसे कई कारण हैं जिनकी वजह से आपको वर्ड दस्तावेज़ का क्लोन बनाने की आवश्यकता हो सकती है:
- किसी फ़ाइल की बैकअप कॉपी सहेजने के लिए। इस स्थिति में, यदि मूल फ़ाइल स्थायी रूप से मिट जाती है, तो आप कम-से-कम कुछ कंटेंट को रिस्टोर (पुनर्स्थापित) करने में सक्षम होंगे।
- मूल वर्ज़न (संस्करण) को बदले बिना, सह-संपादन के लिए इसकी कॉपी बनाना और किसी के साथ शेयर करना।
- किसी दस्तावेज़ के मूल कंटेंट को नुकसान पहुँचाए बिना उसे स्वयं संपादित करना।
- एक जैसी फ़ाइलों के लिए टेम्पलेट के रूप में किसी फ़ाइल का उपयोग करना।
ओनलीऑफिस डॉक्स, पर्सनल और डेस्कटॉप संपादक में आप हर अवसर के लिए वर्ड दस्तावेज़ के क्लोन बना सकते हैं।
एक वर्ड दतावेज़ की कॉपी ऑनलाइन कैसे बनाएँ?
दस्तावेज़ों को मैन्युअल (मानवीय) रूप से कॉपी करने और हर एक कॉपी को कंप्यूटर पर स्थानीय रूप से सहेजने से कहीं ज्यादा सुविधाजनक होता है, ऑनलाइन संपादन। यहाँ पर इसके कुछ सामान्य कारण हैं:
- हर एक ईमेल में बड़ी फ़ाइलें भेजने की तुलना में, दस्तावेज़ों की लिंक को ऑनलाइन शेयर करना तेज और आसान है;
- आजकल सभी बड़ी कंपनियाँ कई स्थानीय कॉपियों को मर्ज करने की बजाय, ऑनलाइन सहयोग करके अपनी टीम उत्पादकता में सुधार करती हैं;
- ऑनलाइन स्टोर किए दस्तावेज़ किसी गलती से गायब नहीं होंगे, जो कभी-कभी सिस्टम अपग्रेड या मालवेयर एक्सीक्यूट (निष्पादित) होने के बाद पर्सनल कंप्यूटर पर होता है।
ओनलीऑफिस संपादक के ऑनलाइन वर्ज़न (संस्करण) के साथ, आप इंटरनेट कनेक्शन होने पर किसी भी समय, किसी भी वर्ड दस्तावेज़ की कॉपी बना सकते हैं। आप ओनलीऑफिस डॉक्सको इंस्टॉल करना सुनिश्चित करें, या सबसे पहले वर्कस्पेस या पर्सनल के लिए साइन अप करें।
किसी दस्तावेज़ को ओनलीऑफिस के वर्ड प्रोसेसर में कॉपी करने के लिए, बस फ़ाइल पर जाएँ और उस कॉपी को इस रूप में सहेजेंपर क्लिक करें:
इस सूची से आवश्यक फॉर्मेट (प्रारूप) चुनें और अपनी स्तोर्ज में नई कॉपी को ढूंढें।
ध्यान दें: यदि आपके पास ओनलीऑफिस वर्कस्पेस है, तो दस्तावेज़ों में सभी बदलाव ऑटोमैटिक (स्वचालित) रूप से सहेजे जाते हैं। आप ओनलीऑफिस डॉक्स से लेकर ओनक्लाउड, नेक्स्टक्लाउड, सीफाइल आदि पर इंटीग्रेटेड (एकीकृत) अकाउंट में ऑटोसेव को क्लाउड में कॉन्फ़िगर कर सकते हैं। सभी इंटीग्रेशन (एकीकरण)
आपके डेस्कटॉप या लैपटॉप पर वर्ड दतावेज़ की कॉपी को कैसे सहेजें?
यह शायद सबसे सरल तरीका है। आप इससे अपने डेस्कटॉप पर फ़ाइल की कॉपियों को सहेज सकते हैं और उन्हें एक्सेस भी कर सकते हैं। आप फ़ाइल टैब में इस रूप में डाउनलोड करें… को चुनें:
इसकी मूल फ़ाइल की कॉपी आपके कंप्यूटर पर सहेजी जाएगी।
इसी तरह से, आप विंडोज़, लिनक्स या मैक पर ओनलीऑफिस डेस्कटॉप संपादक में एक वर्ड दस्तावेज़ को सहेज सकते हैं। जब आपने कोई फ़ाइल ड्राफ्ट की है, फिर इसके बाद इस रूप में सहेजें को चुनें और फिर ड्रॉपडाउन सूची से उसका फॉर्मेट चुनें:
महत्वपूर्ण: आप इस कॉपी को एक नया नाम देना सुनिश्चित करें। इस कॉपी और मूल दस्तावेज़ को एक ही नाम से सहेजने पर, इनकी एक अधिलेखित (ओवररिटन) फ़ाइल बन जाएगी।
विंडोज़, लिनक्स और मैक पर वर्ड दस्तावेज़ों को डुप्लीकेट कैसे करें?
भले ही आपने शुरुआत में डेस्कटॉप पर अपनी वर्ड फ़ाइल पर काम किया हो या इसे ऑनलाइन संपादक से डाउनलोड किया हो, फिर भी कोई भी ऑपरेटिंग सिस्टम उन्हें कॉपी कर सकता है।
विंडोज़ पर डुप्लीकेट कैसे करें
विंडोज पर, हम इसे कॉपी-पेस्ट कहते हैं। मूल फ़ाइल पर राइट-क्लिक करें और कॉपी (Ctrl+C) को चुनें।
आप जहाँ भी कॉपी को रखना चाहते हैं, वहाँ पर माउस कर्सर को रखें, फिर इस जगह पर राइट-क्लिक करें और पेस्ट (Ctrl+V) को चुनें।
बस हो गया! आपका नया वर्ड दस्तावेज़ सहेजा गया है और इसे एक कॉपी के रूप में चिह्नित (मार्क) किया गया है।
लिनक्स पर डुप्लीकेट कैसे करें
विंडोज़ की तरह, लिनक्स भी कॉपी-पेस्ट की अनुमति देता है। आप फ़ाइल पर राइट-क्लिक करें, फिर कॉपी चुनें और फिर इसे चाही गई डायरेक्टरी में पेस्ट करें।
लिनक्स आपको टर्मिनल में सीपी कमांड का उपयोग करके वर्ड फ़ाइलों को कॉपी करने और कमांड में चाहे गए फ़ोल्डर को निर्दिष्ट करने की सुविधा भी देता है।
यहाँ पर उबंटू 20.04 का उदाहरण दिया गया है।
टर्मिनल को खोलें (Ctrl+Alt+T), फिर सीडी (cd) का उपयोग करके अपने वर्ड दस्तावेज़ के साथ डायरेक्टरी पर जाएँ:
$ cd dir
इस उदाहरण में dir मूल फ़ाइल वाले फोल्डर का पाथ (पथ) है।
अब निम्नलिखित कमांड को इनपुट करें:
$ cp name.docx name-copy.docx
आप अपने विकल्पों में नाम (name) और नाम-कॉपी (name-copy) बदलना न भूलें।
नए वर्ड दस्तावेज़ को ढूँढ़ने के लिए डायरेक्टरी को खोलें।
मैक पर डुप्लीकेट कैसे करें
मैक पर कॉपी-पेस्ट काफी हद तक वैसा ही है जैसा कि विंडोज पर होता है।
फाइंडर में एक वर्ड दस्तावेज़ चुनें। एक से ज्यादा (मल्टीप्ल) फ़ाइलों को चुनने के लिए कमांड की (कुंजी) को दबाकर रखें।
अपनी फ़ाइल (या फ़ाइलों) पर राइट-क्लिक करें और कॉपी पर क्लिक करें। फिर बस अपने कर्सर को चाही गई जगह पर रखें, राइट-क्लिक करें और पेस्ट को चुनें।
और हो गया!
अब आप जानते हैं कि विंडोज़, लिनक्स, मैक पर और ऑनलाइन भी, किसी वर्ड दस्तावेज़ की कॉपी कैसे बनाई जाती है!
ढेरों कॉपियों के झंझट से कैसे बचें?
कभी-कभी उपयोगकर्ता दस्तावेज़ों की आधी-अधूरी (इंटरमीडिएट) प्रगति को सहेजने के लिए भी कॉपी बनाते हैं। इसके परिणामस्वरूप, एक ही फ़ाइल के लगभग दस वर्ज़न पूरे डेस्कटॉप पर फैल जाते हैं।
तो कॉपियों के ऐसे झंझट से बचने के लिए, आप ओनलीऑफिस दस्तावेज़ में वर्ज़न हिस्ट्री का उपयोग करें। यह कार्यक्षमता आपके दस्तावेज़ों के आधे-अधूरे (इंटरमीडिएट) वर्ज़नों को, फ़ाइल में परिवर्तन करने वाले लेखकों के नाम को, परिवर्तन लागू होने के समय और दिनांक को सहेजती है। इसमें आप पिछले वर्ज़नों को रिस्टोर (पुनर्स्थापित) भी कर सकते हैं।
ओनलीऑफिस दस्तावेज़ में वर्ज़न हिस्ट्री (संस्करण इतिहास) के बारे में और अधिक जानने के लिए यह वीडियो देखें:
इसकी विस्तृत जानकारी के लिए हमारे सहायता केंद्र पर जाएँ।
उपयोगी लिंक
किसी एक्सेल फ़ाइल को पासवर्ड से कैसे सुरक्षित रखें। पोस्ट को पढ़ें
वर्ड दस्तावेज़ों पर डिजिटल हस्ताक्षर कैसे करें। पोस्ट को पढ़ें
वर्ड को पीडीएफ़ में कैसे बदलें (कन्वर्ट करें)। पोस्ट को पढ़ें
ओनलीऑफिस फीचरों के बारे में और ज्यादा जानें। कोर्स चुनें
Create your free ONLYOFFICE account
View, edit and collaborate on docs, sheets, slides, forms, and PDF files online.