Cómo numerar páginas en los documentos de Word
Los números de página desempeñan un papel crucial en la organización y navegación por documentos de varias páginas. Si estás preparando un informe, un libro electrónico o cualquier documento extenso, añadir números de página puede mejorar significativamente la legibilidad y la profesionalidad. Lee esta guía para aprender a numerar páginas.

¿Por qué añadir números de página a un documento?
Cuando trabajamos en un documento de texto, a menudo tenemos que prestar atención no solo al contenido de nuestro trabajo, sino también a su forma. Por ejemplo, piensa en el ámbito académico, donde las normas de formato del texto tienen una importancia crucial.
Uno de los requisitos más frecuentes es, sin duda, la numeración de páginas, útil no solo para aquellos textos que deben ir acompañados de una bibliografía, sino para cualquier documento que deba organizarse para facilitar su lectura.
En el caso de revisiones y ediciones, los números de página hacen que sea más fácil para los colaboradores hacer comentarios, referirse a páginas concretas y hacer un seguimiento de los cambios. También ayudan a cumplir los requisitos legales, normativos u organizativos, que a menudo exigen números de página en contratos e informes oficiales.
Además, los números de página facilitan los procesos de gestión de documentos, como el archivo, la recuperación y la indexación, lo que facilita el manejo de grandes volúmenes de documentos.
Vamos a ver cómo añadir números de página utilizando diferentes herramientas.
Editor de documentos ONLYOFFICE
ONLYOFFICE es una potente suite ofimática que ofrece una amplia gama de editores para crear, editar y gestionar documentos. Incluye el Editor de documentos ONLYOFFICE, un editor de texto compatible con las extensiones de archivo más populares.
Es compatible con Windows, Linux y macOS, y está disponible online, como aplicación de escritorio y en móvil.
Para añadir números de página, lo primero es abrir el editor y el documento.
A continuación, accede a la pestaña Insertar y haz clic en Encabezado y pie de página. Haz clic en Insertar número de página y elige la posición en la que quieres que aparezca el número.

El número aparecerá en la posición elegida.

Ahora haz doble clic en el número para personalizar sus características. Abre Ajustes de encabezado y pie de página a la derecha.

Aquí encontrarás las siguientes opciones para ajustar los parámetros:
- Posición: elige la posición de los números de página en la página de acuerdo con la parte superior e inferior de la página.
- Primera página diferente: marca esta casilla para aplicar un número de página diferente a la primera página.
- Páginas pares e impares diferentes: utiliza esta casilla para insertar números de página diferentes para las páginas pares e impares.
- Enlace a anterior: esta opción solo está disponible si ya se han añadido secciones al documento; de lo contrario, aparecerá en gris. Esta opción tampoco está disponible para la primera sección, lo que significa que no puede utilizarse para encabezados o pies de página en esa sección. De forma predeterminada, esta casilla está marcada para aplicar una numeración unificada en todas las secciones. Cuando selecciones un área de encabezado o pie de página, se marcará con la etiqueta Igual que anterior. Para utilizar una numeración de páginas diferente para cada sección, desmarca la casilla Vincular a anterior, y la etiqueta Igual que anterior desaparecerá.
- Numeración de páginas: permite ajustar las opciones de numeración de páginas a lo largo de las diferentes secciones del documento.
- Continuar desde la sección anterior: esta opción está seleccionada de forma predeterminada y permite mantener una numeración de páginas continua tras un salto de sección.
- Comenzar en: este botón de opción es útil cuando quieres comenzar la numeración de páginas con un número específico en la sección actual del documento. Simplemente introduce el valor de inicio deseado en el campo de la derecha.

- Formato de números: este menú desplegable te permite cambiar rápidamente el formato de los números de página, por ejemplo, I, II, III, IV…

Una vez obtenido el resultado deseado, basta con hacer doble clic en el icono de pie de página de la parte inferior, y verás tu número de página personalizado.

Ya está. Ahora puedes seguir escribiendo tu texto o creando tu bibliografía.
Si necesitas un editor potente y versátil para la gestión profesional de documentos de texto, prueba el Editor de documentos de la suite ONLYOFFICE Docs. Esta suite también proporciona excelentes herramientas para el manejo de hojas de cálculo, PDFs, presentaciones y formularios.
¡Echa un vistazo a todas las novedades que encontrarás en la versión 8.1!
EMPEZAR ONLINE APP DE ESCRITORIO
Microsoft Word
Microsoft Word es un programa de procesamiento de textos muy utilizado, conocido por sus sólidas funciones y su compatibilidad con diversos formatos de documento. Forma parte de la suite Microsoft Office, disponible tanto para Windows como para macOS.
Si has elegido este programa, ejecútalo y abre tu documento.
Accede a la pestaña Insertar de la barra de herramientas de la parte superior. Haz clic en Número de página en la sección Encabezado y pie de página.
Elige dónde quieres colocar los números de página (por ejemplo, en la parte superior o inferior de la página) y selecciona un estilo específico de la galería.
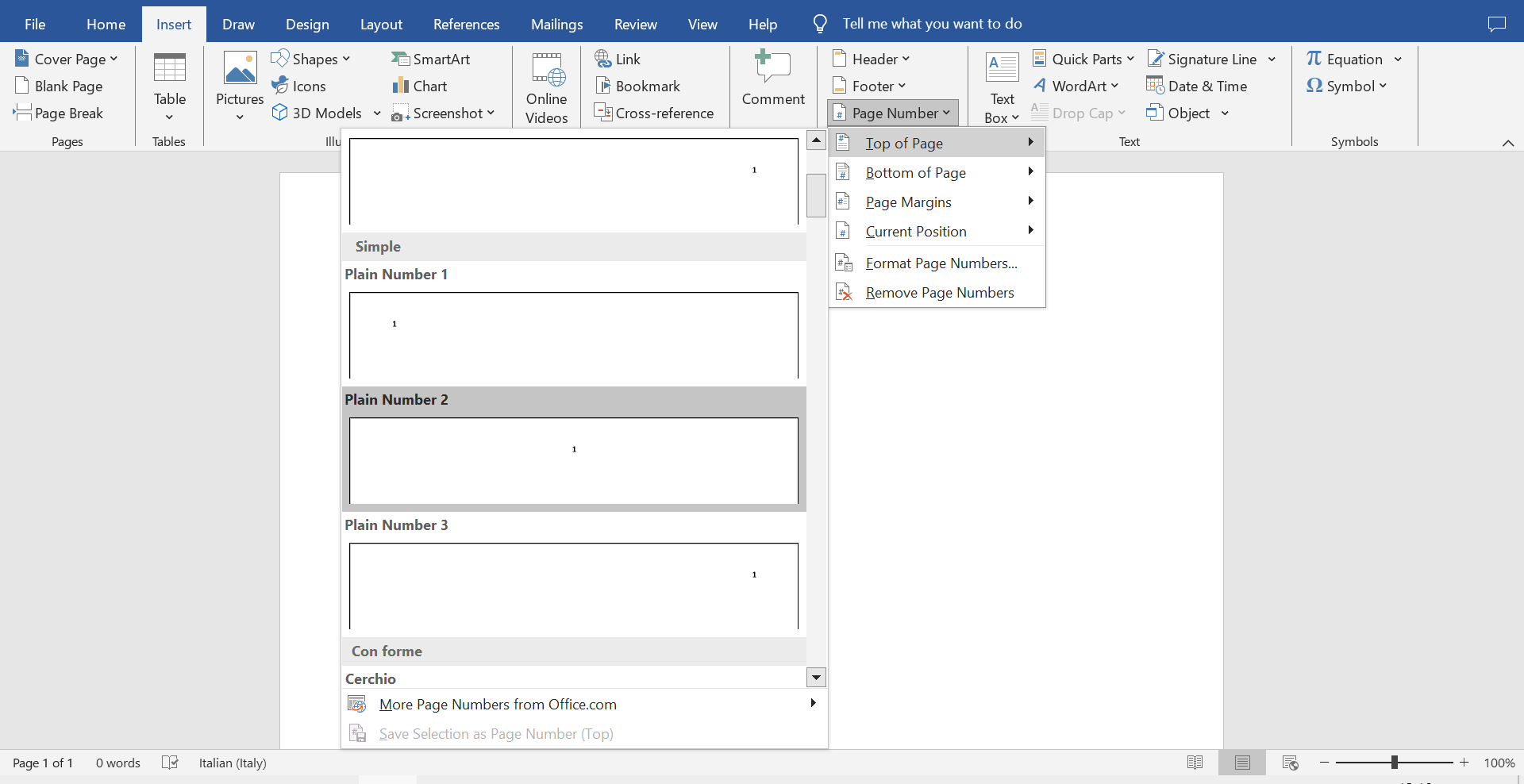
A continuación, vuelve a hacer clic en Número de página y selecciona Formato de número de página. Aquí puedes seleccionar el formato de número deseado (por ejemplo, 1, 2, 3 o i, ii, iii), y elegir desde dónde empezar la numeración de página.
En la pestaña Diseño de Herramientas de Encabezado y Pie de Página, marca Primera Página Diferente: esto eliminará el número de página de la primera página o te permitirá darle un formato diferente.
LibreOffice Writer
LibreOffice Writer es un procesador de textos gratuito y de código abierto que forma parte de la suite LibreOffice. Es una potente alternativa a Microsoft Word, compatible con una amplia gama de formatos de documento y que ofrece amplias opciones de personalización.
Para añadir números de página, abre tu documento en LibreOffice Writer.
Accede al menú Insertar y selecciona Campos y, a continuación, Número de página.
Haz clic en el encabezado o pie de página donde quieras que aparezca el número de página.
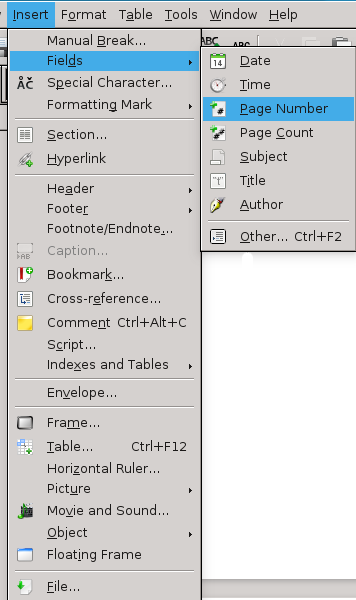
Para cambiar el formato de numeración, haz clic con el botón derecho del ratón en el campo de número de página que hayas insertado.
En el cuadro de diálogo, puedes cambiar el formato del número, como utilizar números romanos o empezar desde un número específico.
Para tener una primera página diferente, accede al menú Formato. En el cuadro de diálogo, marca Página de título y especifica el número de páginas que quieres que se traten como páginas de título (normalmente solo la primera página).
Esto excluirá la primera página de la numeración o te permitirá darle un formato diferente.
Apple Pages (app de escritorio para macOS)
Los usuarios de macOS pueden confiar en Pages, una aplicación de procesamiento de textos que forma parte de la suite iWork, disponible para macOS y dispositivos iOS. Está diseñada con una interfaz fácil de usar y ofrece una integración perfecta con otros servicios y dispositivos de Apple.
Abre tu documento en Apple Pages.
Accede al menú Insertar de la parte superior y selecciona Número de página y elige la posición en la que quieres que aparezcan los números de página (encabezado o pie de página).
Haz clic en el número de página insertado para seleccionarlo y utiliza las opciones de formato del panel Formato de la derecha para cambiar la fuente, el tamaño y el estilo.
Para cambiar el formato de numeración o empezar en un número diferente, accede a Insertar > Número de página y selecciona Numeración de página.
En la pestaña Sección, marca la casilla Primera página diferente. Esto creará una sección separada para la primera página, permitiéndote personalizar su encabezado o pie de página independientemente del resto del documento.
Crea tu cuenta gratuita de ONLYOFFICE
Visualiza, edita y colabora en documentos, hojas, diapositivas, formularios y archivos PDF en línea.



