Las 8 formas de compartir un documento de Word en 2025
La importancia de digitalizar los archivos empresariales es innegable. El uso compartido de documentos es parte integrante de este proceso. Esto permite que varios usuarios trabajen juntos en un documento, evita el almacenamiento de archivos duplicados y establece un control de versiones. Lee este artículo para descubrir cómo compartir un documento de Word de forma eficaz y sin complicaciones.

Qué es compartir documentos
Compartir documentos es una situación en la que una persona o un grupo de personas utilizan Internet o un programa informático para acceder simultáneamente a un documento. Estos archivos suelen almacenarse en una ubicación central de un sistema de archivos informático para que varios usuarios puedan acceder a ellos. El uso compartido de documentos se utiliza a menudo en las organizaciones, especialmente en aquellas con equipos distribuidos o con archivos que requieren un análisis y una revisión minuciosos.
La forma de acceder a los archivos cuando se comparten documentos varía. En algunos casos, los archivos ofimáticos simplemente se transfieren entre dos ordenadores: los archivos se almacenan en un ordenador y el otro usuario accede a ellos desde su puesto de trabajo. Otra opción es almacenar los archivos en un servidor de archivos de red en lugar de en una estación de trabajo local. En este caso, varios usuarios pueden acceder a los archivos al mismo tiempo, dependiendo de sus permisos de acceso.
La opción más popular es compartir documentos en la nube, donde los archivos se almacenan en un servidor y se accede a ellos a través de una conexión segura a Internet. Compartir documentos de forma segura a través de soluciones basadas en la nube se ha convertido en la norma habitual. Esto se debe a las posibilidades de despliegue y crecimiento, así como a la solidez de la seguridad y la facilidad de acceso.
Uso compartido de documentos: niveles de permiso
Dependiendo de los permisos de acceso otorgados al compartir un documento, los usuarios podrán realizar diferentes operaciones dentro del archivo.
- Acceso completo: puedes realizar todas las acciones posibles, incluidas la edición y la coautoría.
- Solo lectura / Ver: puedes abrir el archivo solo para verlo. En este caso, las opciones de edición no están disponibles y el archivo no puede modificarse.
- Revisar: puedes ver y modificar los archivos sin llegar a editarlos. Es posible sugerir cambios que luego serán revisados por otros usuarios, aceptados o rechazados.
- Comentar: puedes ver los archivos, añadir y gestionar comentarios (editar o eliminar comentarios, añadir respuestas o cerrar la discusión). Todas las demás opciones de edición, excepto trabajar con comentarios, no están disponibles.
- Rellenar formularios: puedes ver un formulario rellenable, navegar entre los campos y rellenar o borrar los campos del formulario. Todas las demás opciones de edición, excepto introducir texto en los campos del formulario, no están disponibles.
- Filtro personalizado (para hojas): los usuarios pueden aplicar sus propios filtros sin distraer a otros coautores.
Por ejemplo, ve este vídeo y descubre cómo compartir un documento de Word con varios permisos en ONLYOFFICE:
Cómo hacer un documento compartido en Word desde el editor
¿Necesitas compartir un documento de Word sin cerrarlo? A continuación te explicamos cómo hacerlo en distintas suites ofimáticas.
1. Cómo compartir un archivo de Word en la versión autoalojada de ONLYOFFICE Workspace
Para compartir un documento de Word para editarlo en el Editor de documentos ONLYOFFICE, abre la ventana Ajustes de uso compartido directamente desde la interfaz del editor usando una de las siguientes maneras:
- Haz clic en el icono Compartir situado a la derecha del encabezado del editor.
- Cambia a la pestaña Colaboración y haz clic en el botón Compartir de la barra de herramientas superior.
- Cambia a la pestaña Archivo, abre la sección Permisos de acceso en la barra lateral izquierda y haz clic en el botón Cambiar permisos de acceso.
- En la ventana que se abre, haz clic en el botón Añadir usuarios o empieza a escribir un nombre de usuario directamente en el campo de búsqueda para definir con quién quieres compartir el archivo.
- Una vez listo, haz clic en Guardar. También puedes hacer clic en la opción Guardar y copiar enlace directo.

2. Cómo compartir un documento de Word que todos pueden editar en Google Docs
Si estás trabajando en Google Docs, realiza las siguientes acciones:
- Haz clic en el botón azul Compartir dentro de tu archivo.
- Selecciona Cualquiera con el enlace puede editar en el menú desplegable. En la sección Personas, escribe la dirección de correo electrónico con la que deseas compartir.
- Haz clic en Copiar enlace y Listo.

3. Cómo compartir un documento Word para editarlo en Microsoft Word
- En la esquina superior derecha, haz clic en Compartir.
- Escribe las direcciones de correo electrónico de las personas con las que quieras compartir y elige los permisos que quieras conceder.
- Escribe un mensaje si quieres y selecciona Enviar.

Cómo compartir varios documentos a la vez
4. Cómo compartir documentos de Word fácilmente a través de ONLYOFFICE DocSpace
Con ONLYOFFICE DocSpace, puedes crear salas con una estructura clara totalmente de acuerdo a tus necesidades y objetivos y definir desde el principio los roles y permisos que se aplicarán a todos los archivos almacenados en estas salas. Así, las acciones disponibles con los archivos de una sala dependerán del rol asignado. Este enfoque garantiza un rápido intercambio de archivos y permite evitar acciones repetidas innecesarias.
Trabaja de forma colaborativa en las salas de colaboración. Crea salas personalizadas con configuraciones flexibles para cualquier tarea y propósito. Invita a usuarios externos a ver documentos sin registrarse en las salas públicas. Recopila respuestas en las salas para rellenar formularios. Utiliza las salas de datos virtuales para una mayor seguridad y transparencia de los archivos.
Todos los permisos y roles pueden establecerse de antemano para que la colaboración en los documentos se desarrolle de la forma más fluida posible. Los permisos de acceso flexibles permiten ajustar con precisión el acceso a todo el espacio o a salas separadas.
Para compartir archivos a través de DocSpace:
- Crea una sala específica.
- Invita a participantes y dales el nivel de acceso adecuado.
- Crea o coloca un archivo en la sala. Una vez hecho esto, cada miembro de la sala tendrá un nivel de acceso a este archivo de acuerdo con su rol predefinido.
Prueba ONLYOFFICE DocSpace ahora mismo: crea una cuenta gratis y empieza a compartir tus documentos de Word de forma eficaz:
5. Cómo compartir documentos con usuarios externos a través de ONLYOFFICE DocSpace (sin necesidad de registro)
Para compartir archivos externamente, utiliza salas públicas en ONLYOFFICE DocSpace. Puedes invitar a los usuarios a través de enlaces externos para que puedan ver los archivos sin necesidad de registrarse.
- Ve a la sección Salas, haz clic en Nueva sala -> Sala pública.
- Escribe el nombre de la sala, añade etiquetas, sube una imagen.
- Haz clic en Crear.

Además, puedes incrustar salas públicas en cualquier interfaz web a través de la configuración de las Herramientas para desarrolladores. De este modo, los usuarios de tu sitio web o servicio podrán acceder a los archivos de la sala directamente desde el frontend de la web:

Más opciones para compartir archivos ofimáticos
Para compartir un documento de Word como un enlace, puedes utilizar plataformas de intercambio de archivos como Dropbox, Box, OneDrive, así como servicios de alojamiento de archivos como WeTransfer, Mega, etc. Aquí puedes subir un archivo y generar un enlace único que puedes enviar a cualquier persona.
6. Cómo compartir un documento de Word a través de Dropbox
- En tu cuenta de Dropbox, haz clic en Subir archivos.
- Haz clic con el botón derecho en el documento subido y selecciona Compartir -> Crear un enlace.
- Elige el nivel de permisos que deseas conceder.
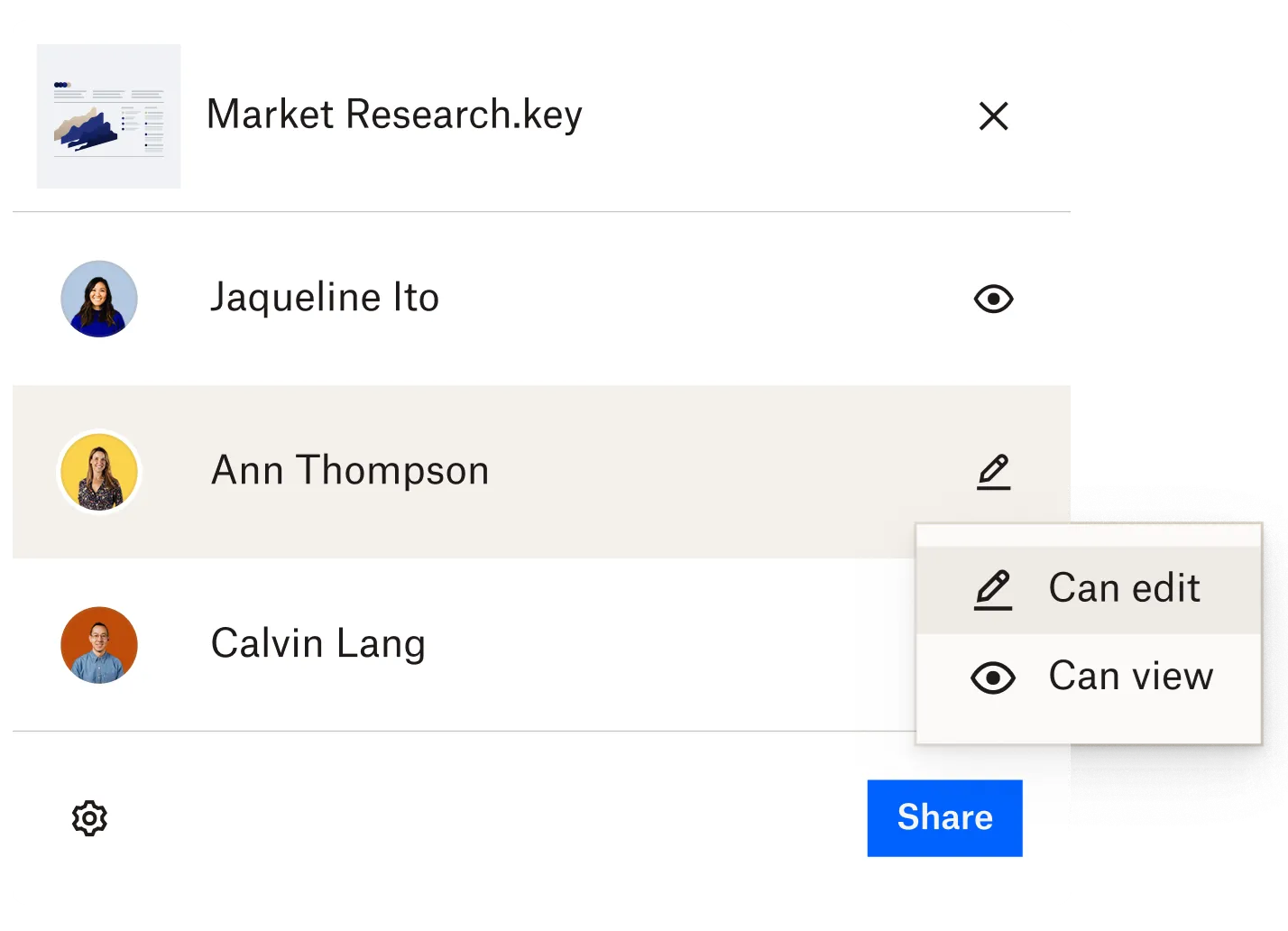
Consejo rápido: si necesitas editar tus documentos antes de compartirlos, consigue gratis la aplicación ONLYOFFICE, que permite ver y editar archivos ofimáticos directamente desde Dropbox.
7. Cómo compartir un documento Word a través de WeTransfer
Con el servicio gratuito WeTransfer, puedes compartir muchos documentos grandes o de varias páginas a la vez.
- Accede al sitio web de WeTransfer y haz clic en Subir archivos.
- Elige entre enviar una transferencia por correo electrónico, o simplemente generar una transferencia por enlace.
- Dependiendo de la opción elegida, especifica los parámetros requeridos (por ejemplo, correo electrónico, mensaje, etc.).
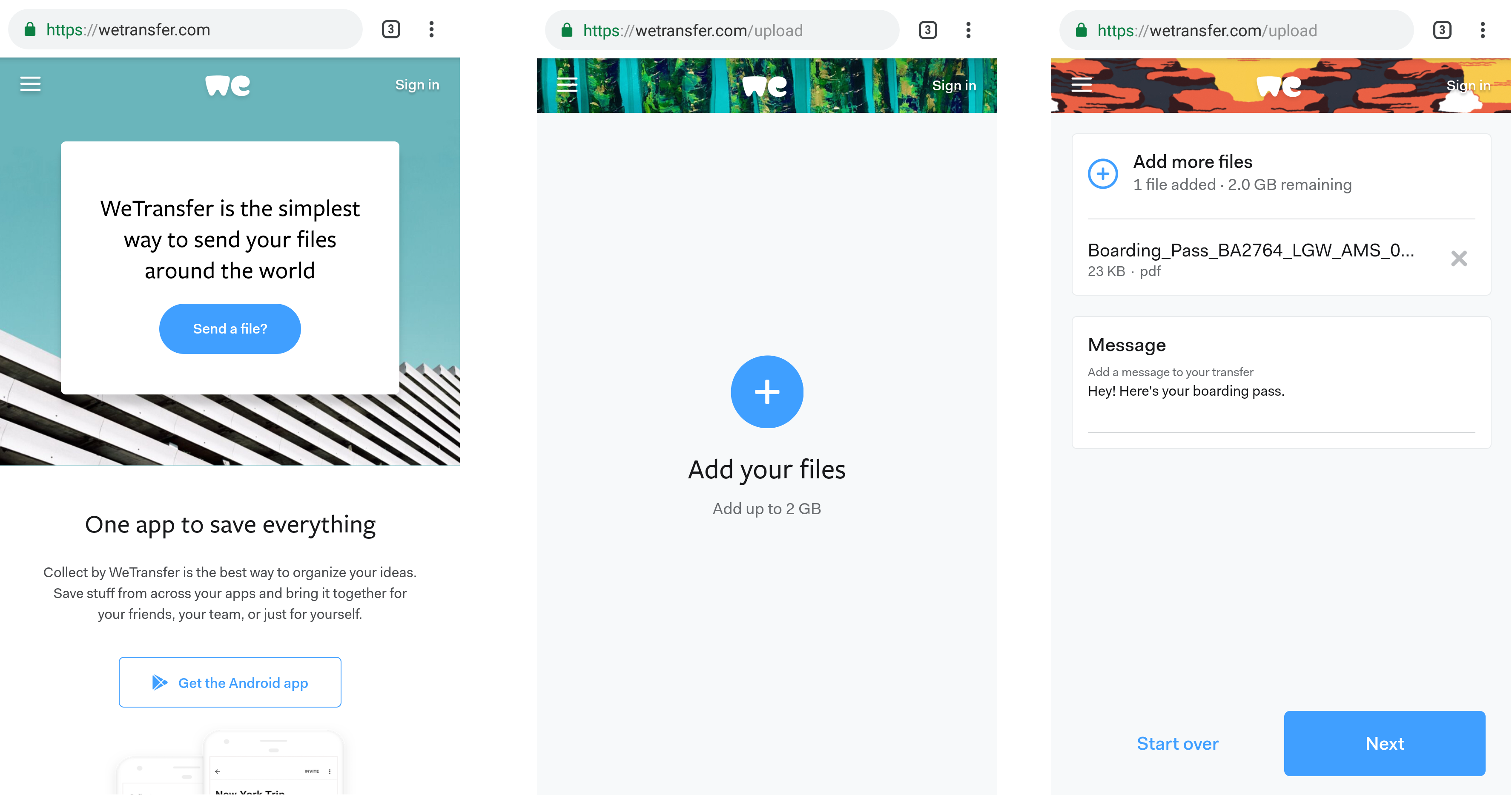
8. Cómo compartir un documento de Word a través de Mega
MEGA ofrece un cifrado de extremo a extremo que garantiza la seguridad de los archivos y que sólo puedan acceder a ellos quienes dispongan de la clave de descifrado..
- Inicia sesión en tu cuenta de MEGA (a través de la aplicación o del sitio web).
- Haz clic en el botón Cargar y selecciona el documento de Word que quieras compartir. Espera a que se complete la carga.
- Selecciona la opción Obtener enlace o Compartir.

¿Qué opción de compartir documentos te conviene más?
Cada uno responderá individualmente a esta pregunta. Dependerá de varios factores: si necesitas compartir un documento Word directamente desde el editor, si necesitas compartir solamente un archivo o varios a la vez, si prefieres compartir archivos a través de un enlace, por correo electrónico o directamente a través del servicio que estés utilizando. Por lo tanto, consulta nuestra lista de opciones sugeridas sobre cómo compartir un documento de Microsoft Word y selecciona la más adecuada para ti siguiendo las instrucciones dadas.
Crea tu cuenta gratuita de ONLYOFFICE
Visualiza, edita y colabora en documentos, hojas, diapositivas, formularios y archivos PDF en línea.



