Conector de ONLYOFFICE v4.0 para Confluence: historial de versiones, ajustes de verificación de certificados, Forzar Guardar, edición de formatos no OXML y más
La última versión de la aplicación de integración de ONLYOFFICE para Confluence ya está disponible. La versión 4.0 viene con importantes mejoras para la colaboración y facilita el trabajo con formatos no OXML. Lee este post para saber más.
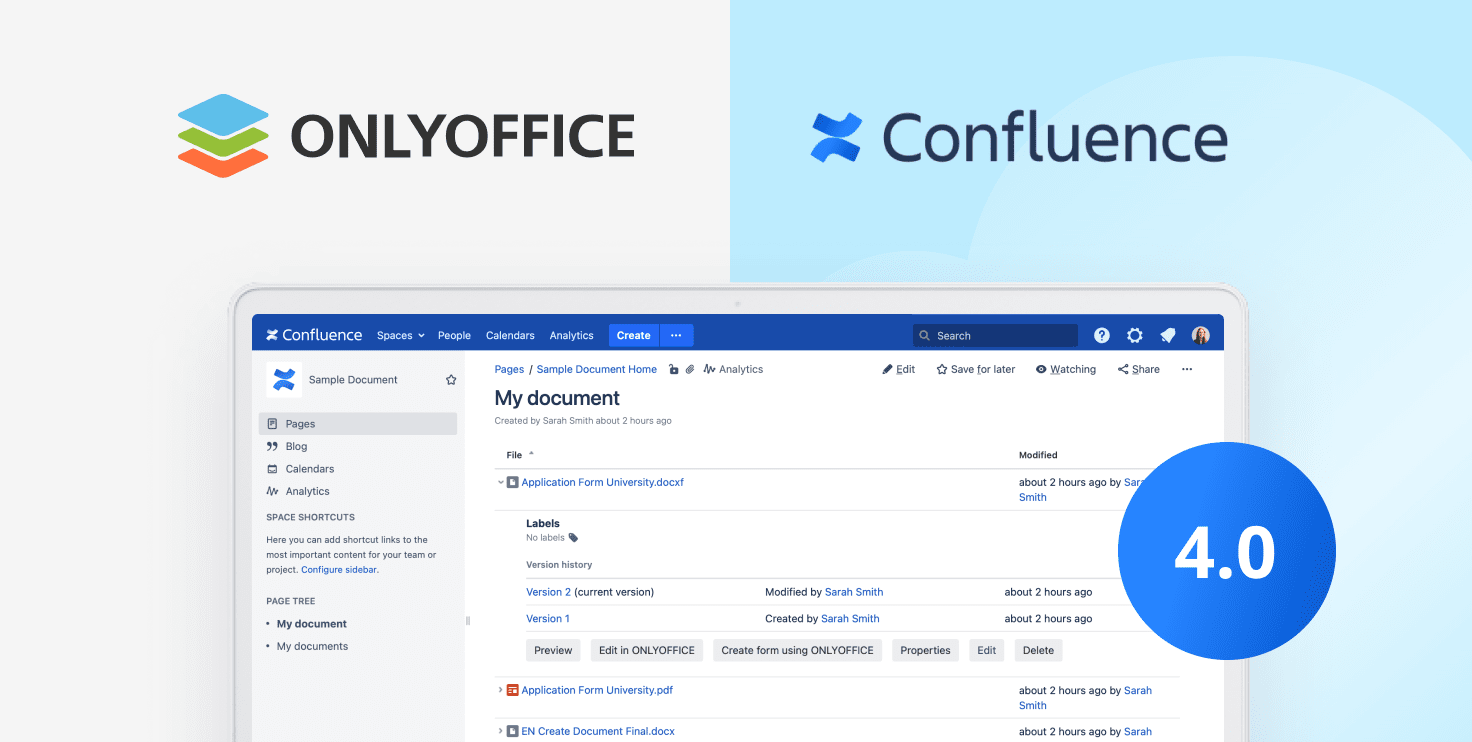
Abre y edita los formatos no OXML
Hay buenas noticias para los usuarios de Confluence que trabajan con varios formatos. La última versión de la aplicación de integración de ONLYOFFICE les da total libertad a la hora de trabajar con archivos que no son OXML. A partir de ahora, puedes abrir un archivo de este tipo y decidir si quieres abrirlo para verlo sin poder editar su contenido o abrir el archivo para editarlo mediante la conversión a OOXML. Si prefieres la última opción, tienes que elegir Convertir usando ONLYOFFICE, y se creará una nueva copia editable del archivo original.
La lista completa de formatos que se pueden editar mediante la conversión a OOXML incluye DOCM, DOT, DOTX, EPUB, HTM, HTML, OTP, OTS, OTT, POT, POTM, POTX, PPS, PPSM, PPSX, PPTM, RTF, XLSM, XLT, XLTM y XLTX.
Habilita el historial de versiones para el trabajo colaborativo
La aplicación de integración actualizada para Confluence permite comprobar los cambios realizados en un documento mediante la opción Historial de versiones. Para ver todas las versiones disponibles de un documento y los cambios realizados en él, sigue estos pasos:
- Abre el documento que necesitas;
- Accede a la pestaña Archivo de la barra de herramientas superior;
- Selecciona la opción Historial de versiones;
- Elige la versión que necesites.
Esta versión se mostrará, y todos los cambios serán resaltados.
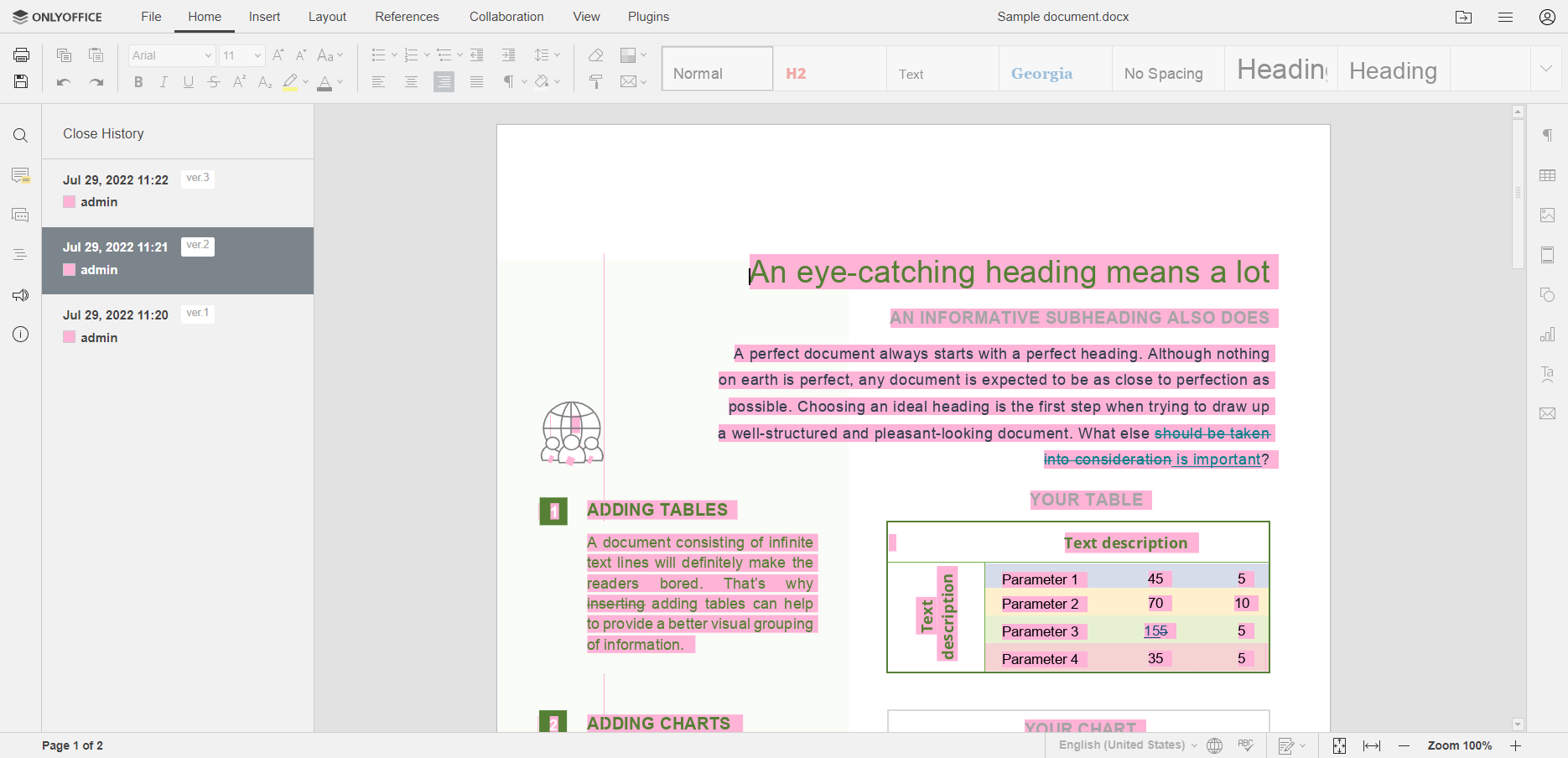
Elige el modo de revisión adecuado
Otra característica útil para el trabajo colaborativo es la posibilidad de establecer el modo de revisión por defecto en los ajustes. Puedes elegir entre las siguientes opciones en la sección Ajustes comunes:
- Solo revisiones – puedes ver los cambios sugeridos y editar el documento simultáneamente;
- Final – puedes ver el aspecto que tendrá el documento después de aceptar todos los cambios sugeridos. En este modo, la edición no está habilitada;
- Original – puedes ver el documento sin los cambios sugeridos. En este modo, no puedes editar nada.
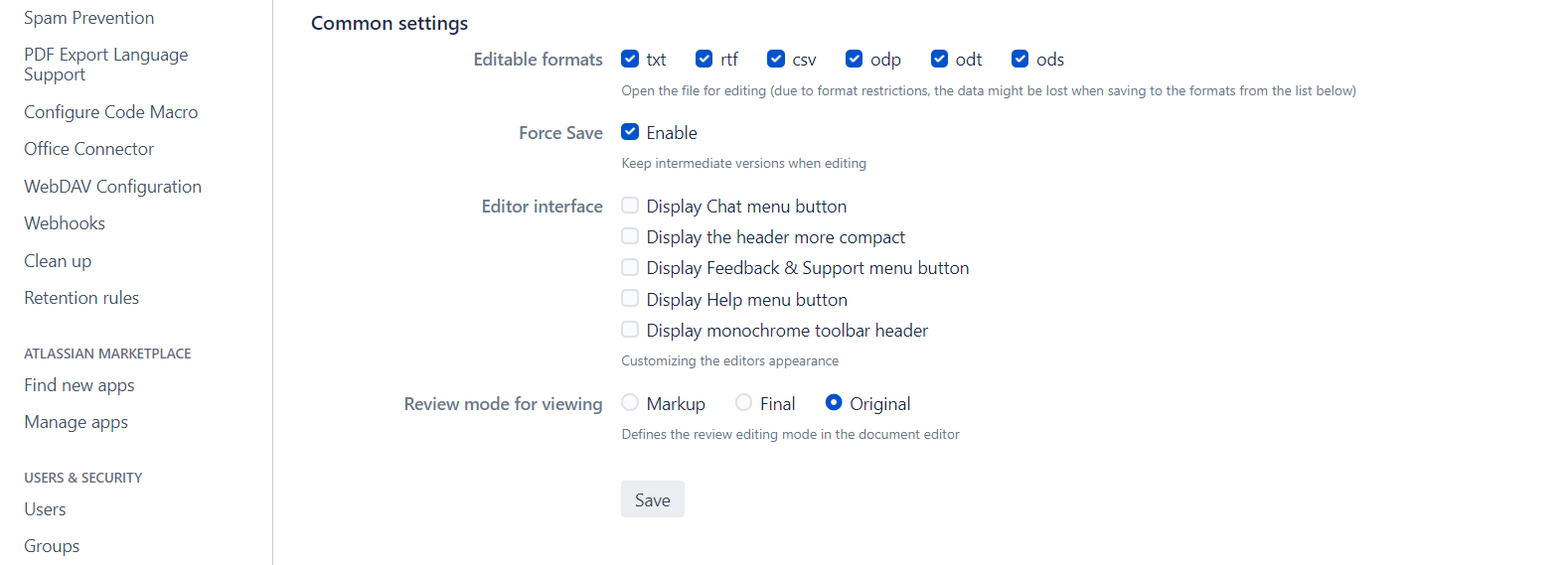
Como alternativa, siempre puedes cambiar al modo de revisión requerido al editar un archivo haciendo clic en Colaboración >> Modo de visualización.
Guarda las versiones intermedias de un documento con Forzar Guardar
Por defecto, todos los cambios realizados en un documento en Confluence se guardan en la caché del Servidor de Documentos de ONLYOFFICE (ONLYOFFICE Docs). Se envían al servidor sólo después de cerrar el documento.
La versión 4.0 de la aplicación de integración de ONLYOFFICE te permite habilitar la opción Forzar Guardar. Cuando esta función está activada, puedes guardar versiones y revisiones del documento manualmente en cualquier momento directamente al servidor.
Forzar Guardar es una función muy útil que puede ayudarte a mantener el contenido de tus documentos bajo control cuando tienes una conexión a internet inestable.
Para activar esta función:
- Ve a Administrar aplicaciones >> Aplicación de integración de ONLYOFFICE para Confluence >> Configurar;
- Accede a la configuración de ONLYOFFICE y marca la opción Forzar guardar.
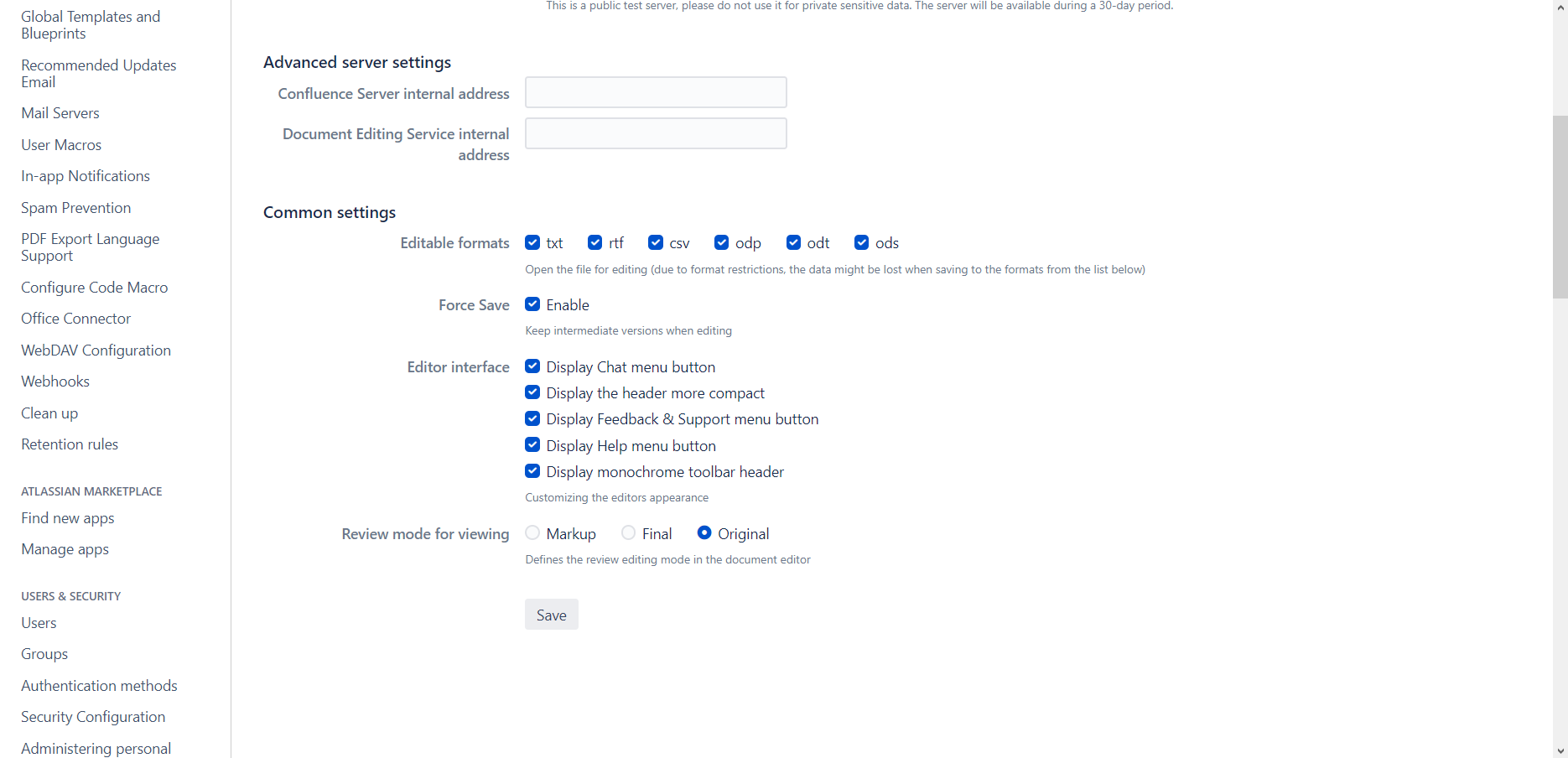
Lee este artículo para descubrir cómo funciona Forzar Guardar en ONLYOFFICE.
Desactiva la verificación de certificados si es necesario
Si prefieres usar certificados autofirmados para tu Servidor de Documentos de ONLYOFFICE, ya no tienes que cambiar el archivo de configuración de Confluence manualmente. Para mayor comodidad, hay una nueva opción en la sección de configuración del servidor. Simplemente hay que marcar la casilla correspondiente para desactivar la verificación de certificados.
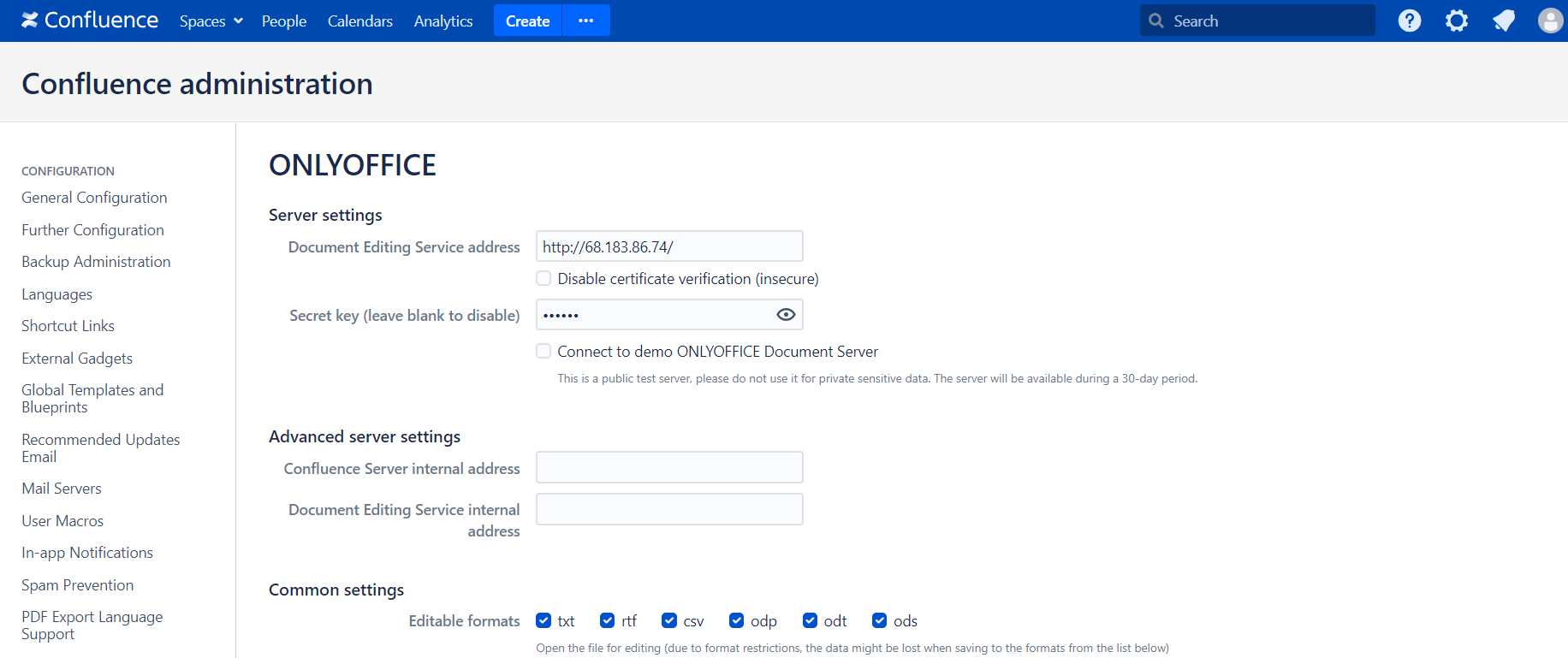
Personaliza la apariencia de los editores de ONLYOFFICE
A partir de ahora, puedes personalizar la apariencia de los editores online de ONLYOFFICE. ¿No necesitas que se muestren algunos elementos como el botón del menú del chat o quieres un encabezado de ONLYOFFICE más compacto? No hay problema, simplemente marca las opciones correspondientes en la configuración de ONLYOFFICE.
Obtén enlaces a los marcadores de tus documentos
Si necesitas acceder rápidamente a una parte determinada de tu documento o añadir un enlace a su ubicación, puedes añadir un marcador. La aplicación de integración actualizada te permite copiar enlaces a tus marcadores para que otros usuarios puedan acceder a la información requerida con un clic.
Para copiar un enlace a un marcador, abre la pestaña Referencias, encuentra el marcador requerido y haz clic en el botón Obtener enlace.
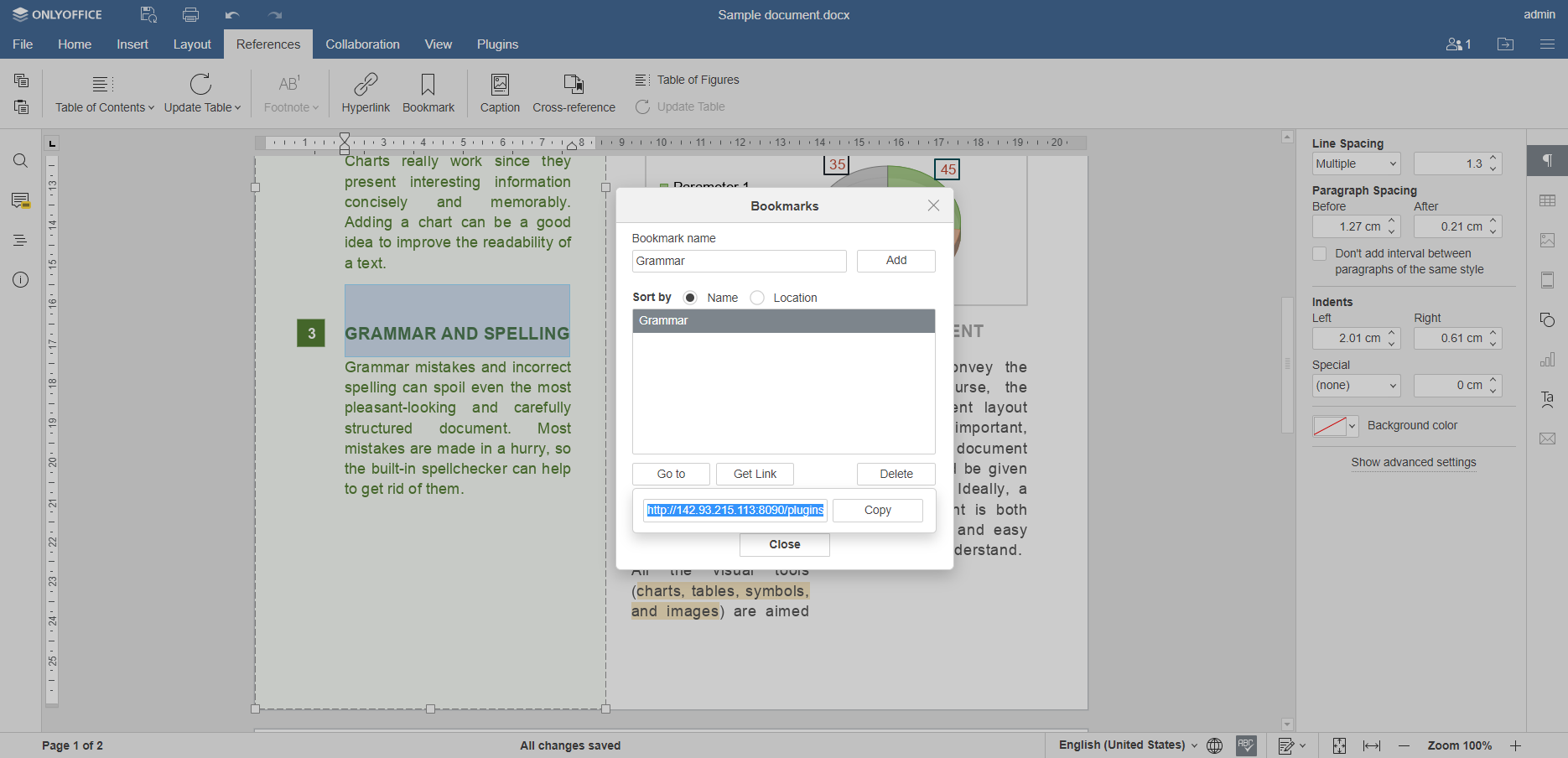
Utiliza tu almacenamiento de forma más eficaz
La aplicación de integración actualizada ofrece más oportunidades cuando se trata del almacenamiento de archivos de Confluence. A partir de ahora, puedes añadir imágenes desde allí haciendo clic en Insertar >> Imagen >> Imagen desde almacenamiento. Además, puedes utilizar los archivos de tu almacenamiento para comparar diferentes versiones de dos documentos. Para acceder a esta función, abre la pestaña Colaboración, haz clic en Comparar y elige Documento de almacenamiento.
Lee este artículo para saber cómo funciona la comparación de documentos en ONLYOFFICE.

Otra función muy útil es la posibilidad de utilizar los archivos de tu almacenamiento de Confluence para la Combinación de correspondencia. Esta función se utiliza para crear un conjunto de documentos con contenido común y enviarlos a varios destinatarios. Para hacer uso de la Combinación de correspondencia en ONLYOFFICE, tiene que ir a la pestaña Inicio >> Combinación de correspondencia >> Desde almacenamiento.
Trabaja con documentos en un dispositivo móvil de forma más cómoda
La aplicación de integración de ONLYOFFICE v4.0 para Confluence también cambia automáticamente al modo de edición móvil si inicias sesión en tu instancia de Confluence desde un dispositivo móvil. Esto te permite trabajar con documentos, hojas de cálculo y presentaciones de forma más cómoda utilizando tu teléfono móvil o tableta.
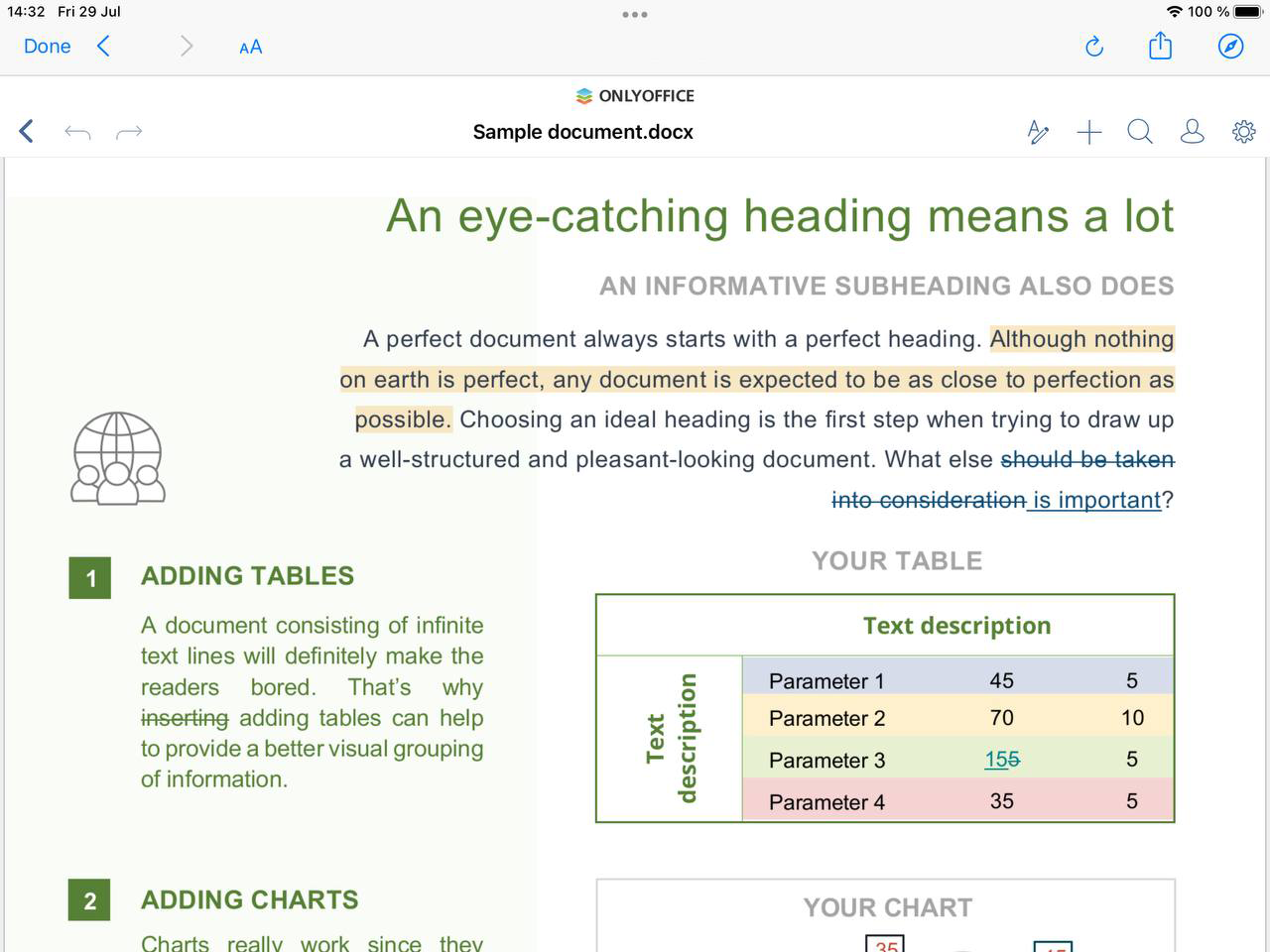
Otras mejoras
Con la aplicación de integración de ONLYOFFICE v4.0, también puedes:
- Crear documentos directamente desde los editores de ONLYOFFICE;
- Ver los favicons de ONLYOFFICE en las pestañas del navegador.
Además, la última versión del conector ya no es compatible con ONLYOFFICE Docs (Servidor de Documentos de ONLYOFFICE) v6.0 y sus versiones anteriores.
¿Quieres probar las nuevas funciones por tu propia cuenta? Consigue la versión más reciente de la aplicación de integración en GitHub o descárgala en el Atlassian Marketplace:
Crea tu cuenta gratuita de ONLYOFFICE
Visualiza, edita y colabora en documentos, hojas, diapositivas, formularios y archivos PDF en línea.


