¿Cómo incluir animaciones de PowerPoint en presentaciones?
En este artículo, descubrirás que son las animaciones de PowerPoint y aprenderás a crear diapositivas animadas, a personalizar su configuración y a definir el orden de los efectos en una diapositiva.

La animación consiste en que el texto y los objetos se muevan, vuelen y salten en una diapositiva. Esta función es distinta e independiente a las transiciones entre diapositivas.
¿Cómo añadir animaciones de PowerPoint a las diapositivas?
En esta guía, te enseñaremos a crear diapositivas animadas de PowerPoint en línea usando ONLYOFFICE Docs v7.1, que incluye una gran galería de efectos de animación. Para editar tus presentaciones de forma gratuita, descárgate la aplicación de escritorio para Windows, Linux o Mac.
Paso 1. Seleccionar un efecto de animación
Abre la presentación, selecciona el texto u objeto que quieras animar. A continuación, selecciona la pestaña Animación de la barra de herramientas superior y abre la lista de efectos.
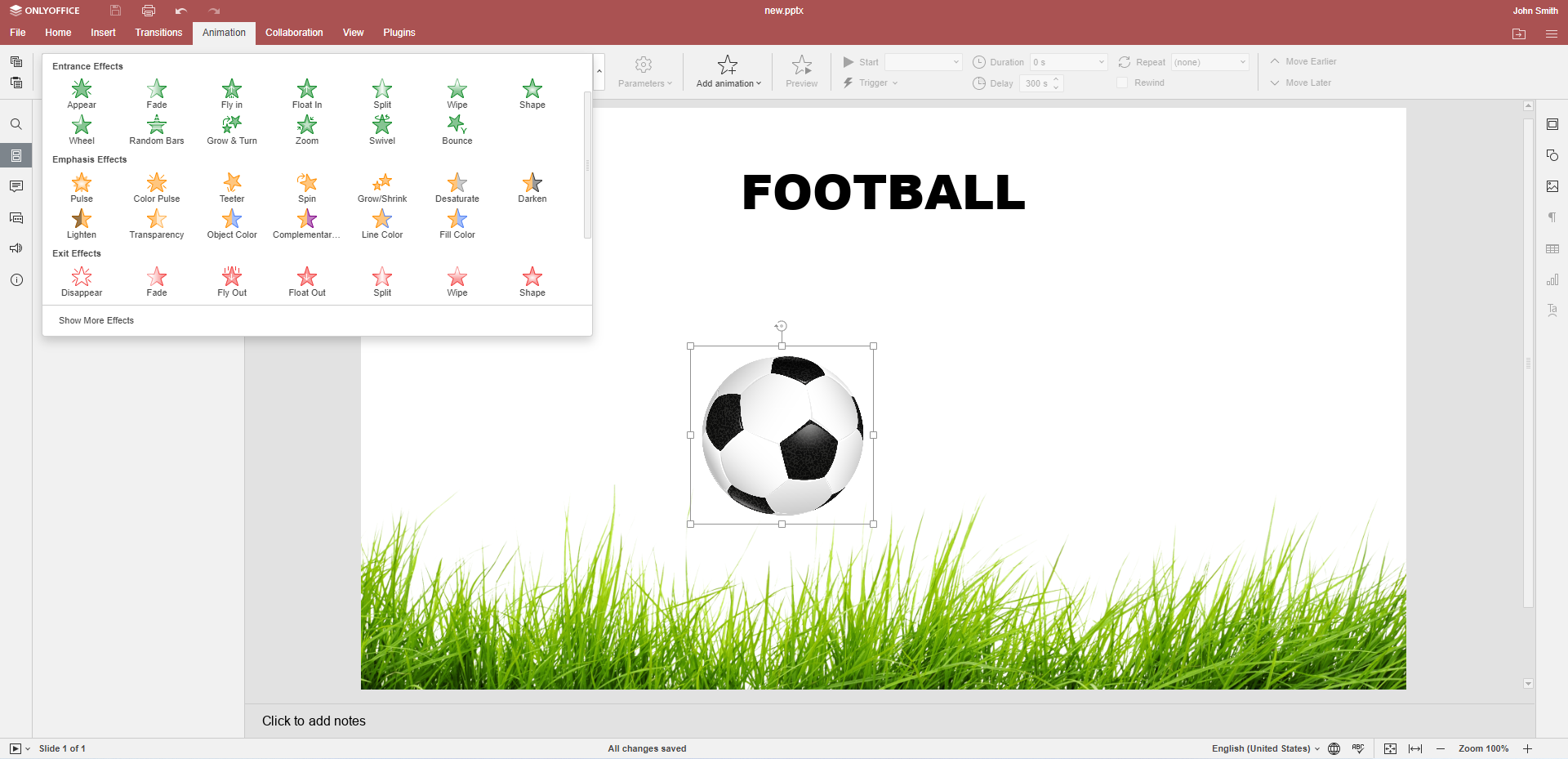
Hay diferentes tipos de efectos disponibles:
- Los efectos de entrada (estrellas verdes) determinan cómo aparecen los objetos en una diapositiva.
- Los efectos de énfasis (estrellas amarillas) cambian el tamaño o el color del objeto.
- Los efectos de salida (estrellas rojas) determinan cómo desaparecen los objetos de una diapositiva.
- La trayectoria de movimiento establece la naturaleza del movimiento de un objeto.
Toca el efecto correspondiente para aplicarlo. Y eso sería todo: has añadido una animación a una diapositiva. Ahora ya sabes cómo hacer una animación en PowerPoint.
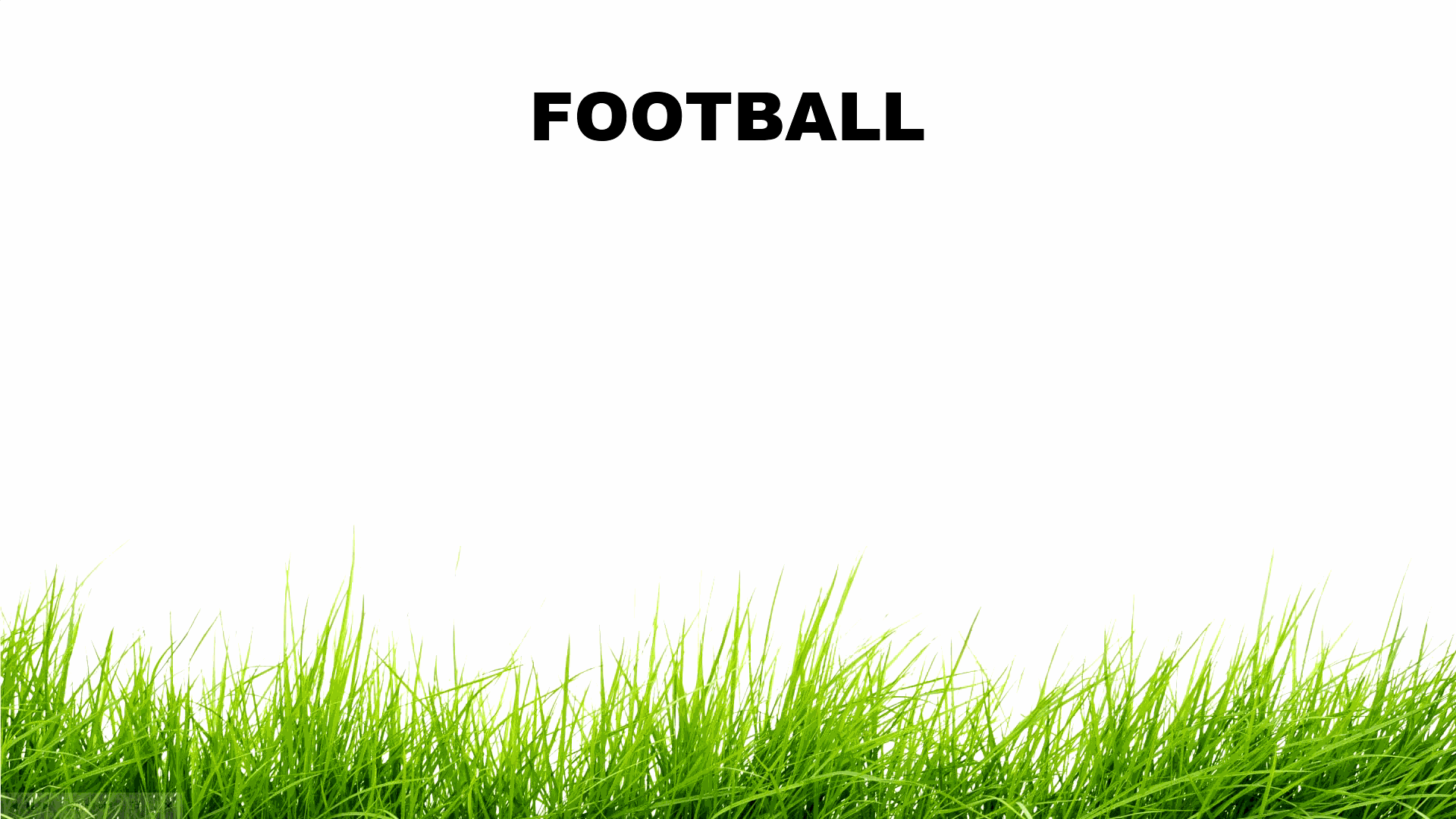
Si quieres, puedes seleccionar varios efectos para el mismo objeto. Haz clic en el botón Añadir animación y selecciona uno o varios efectos.
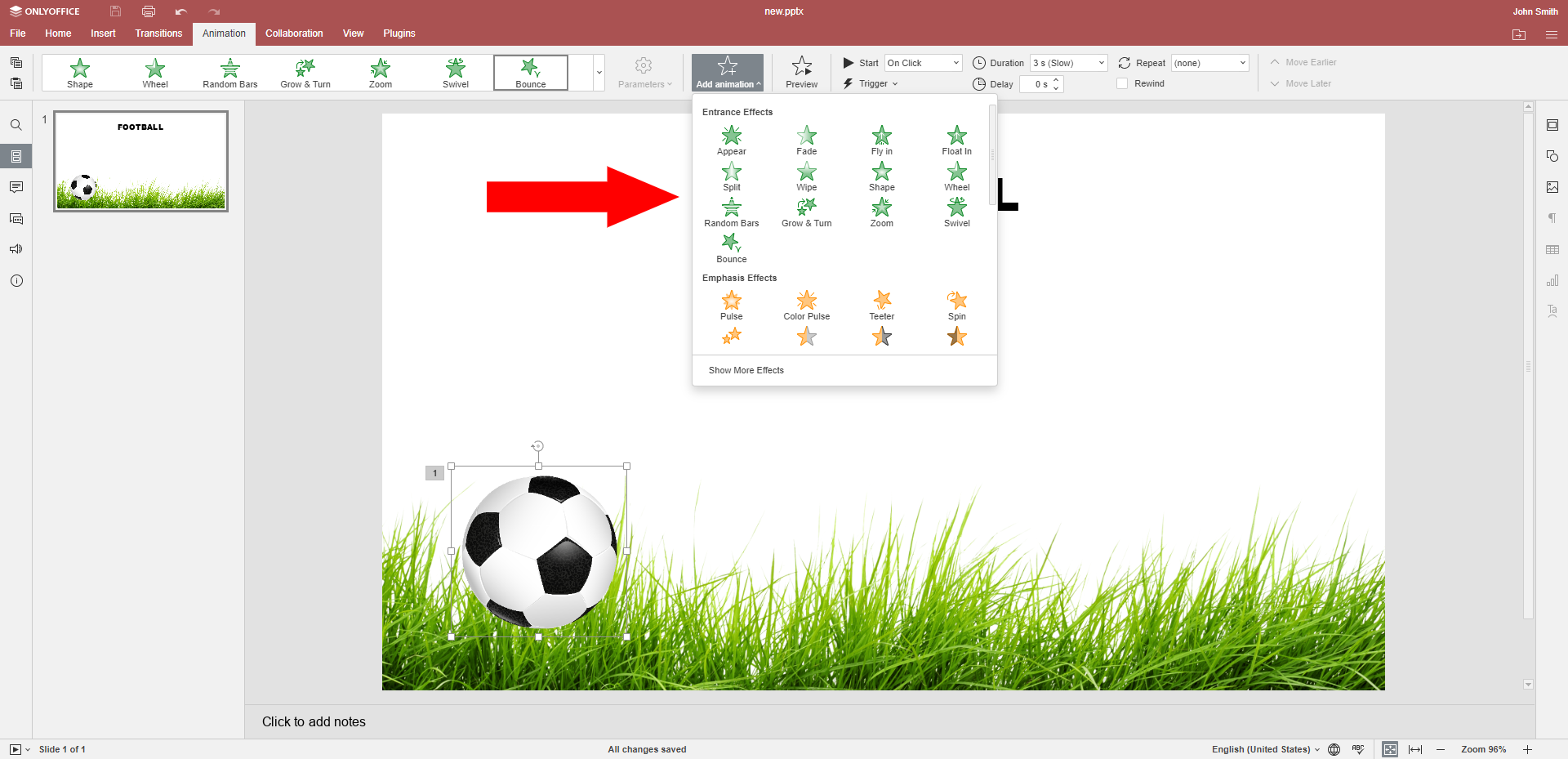
Para asegurarte de que se apliquen todos los efectos, selecciona el objeto y comprueba que esté marcado Varios en la lista de animaciones.

Paso 2. Especificar parámetros adicionales de un efecto
Algunas animaciones tienen varias subvariantes. Por ejemplo, cuando se aplica el efecto Flotar hacia adentro, el objeto puede flotar hacia arriba o hacia abajo.
Para indicar tu preferencia, selecciona el objeto animado y haz clic en el botón Parámetros.
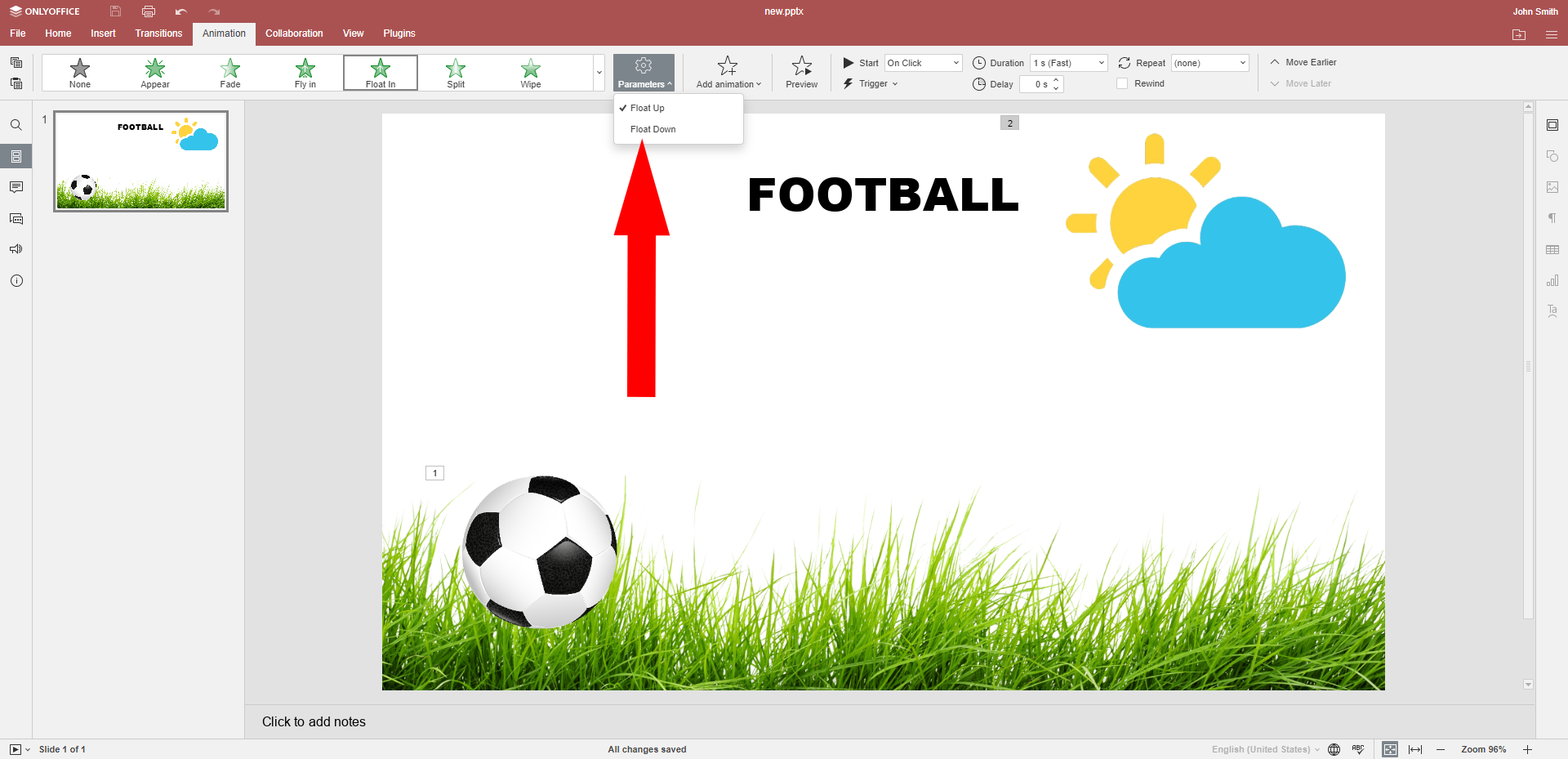
Paso 3. Establecer la duración de la animación
Para especificar el tiempo durante el que debe mostrarse la animación, cambia su duración. Las opciones disponibles son:
- Extremadamente lento (20 s)
- Muy lento (5 s)
- Lento (3 s)
- Medio (2 s)
- Rápido (1 s)
- Muy rápido (0,5 s)
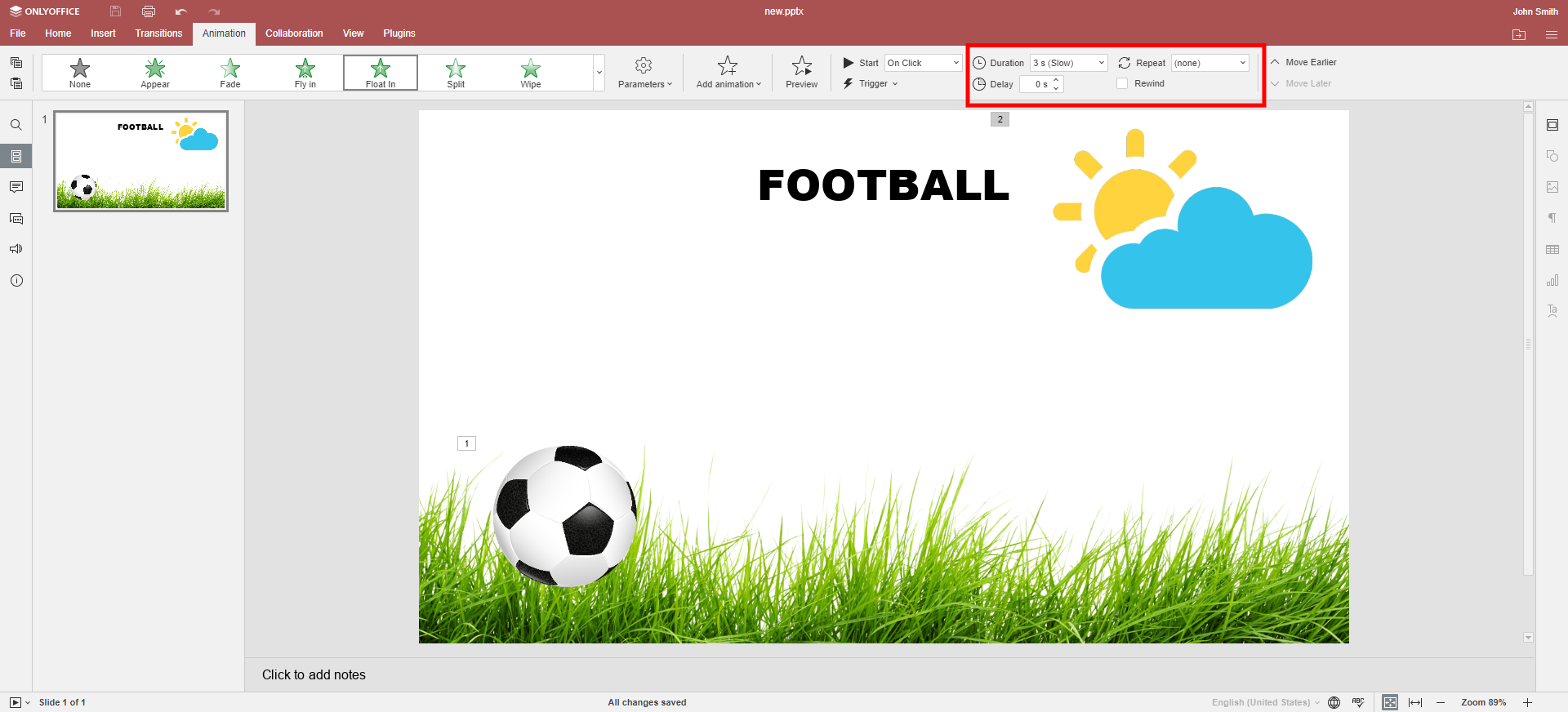
Si quieres que haya una pausa entre los efectos, utiliza la opción Retraso. Solo tienes que introducir el número de segundos que quieras.
A veces un efecto de animación debe aparecer más de una vez. En ese caso, utiliza la función Repetir. Puedes elegir entre las opciones disponibles o introducir un valor.
Si quieres que el texto u objeto animado vuelva a su posición original, activa la casilla Rebobinar.
Paso 4. Definir el orden y el inicio de la animación
Cada efecto tiene su número y lo encontrarás junto al objeto animado o el texto de una diapositiva. Estos números indican la secuencia de los efectos.
Para cambiar el orden de las animaciones, utiliza los botones Mover antes y Mover después.
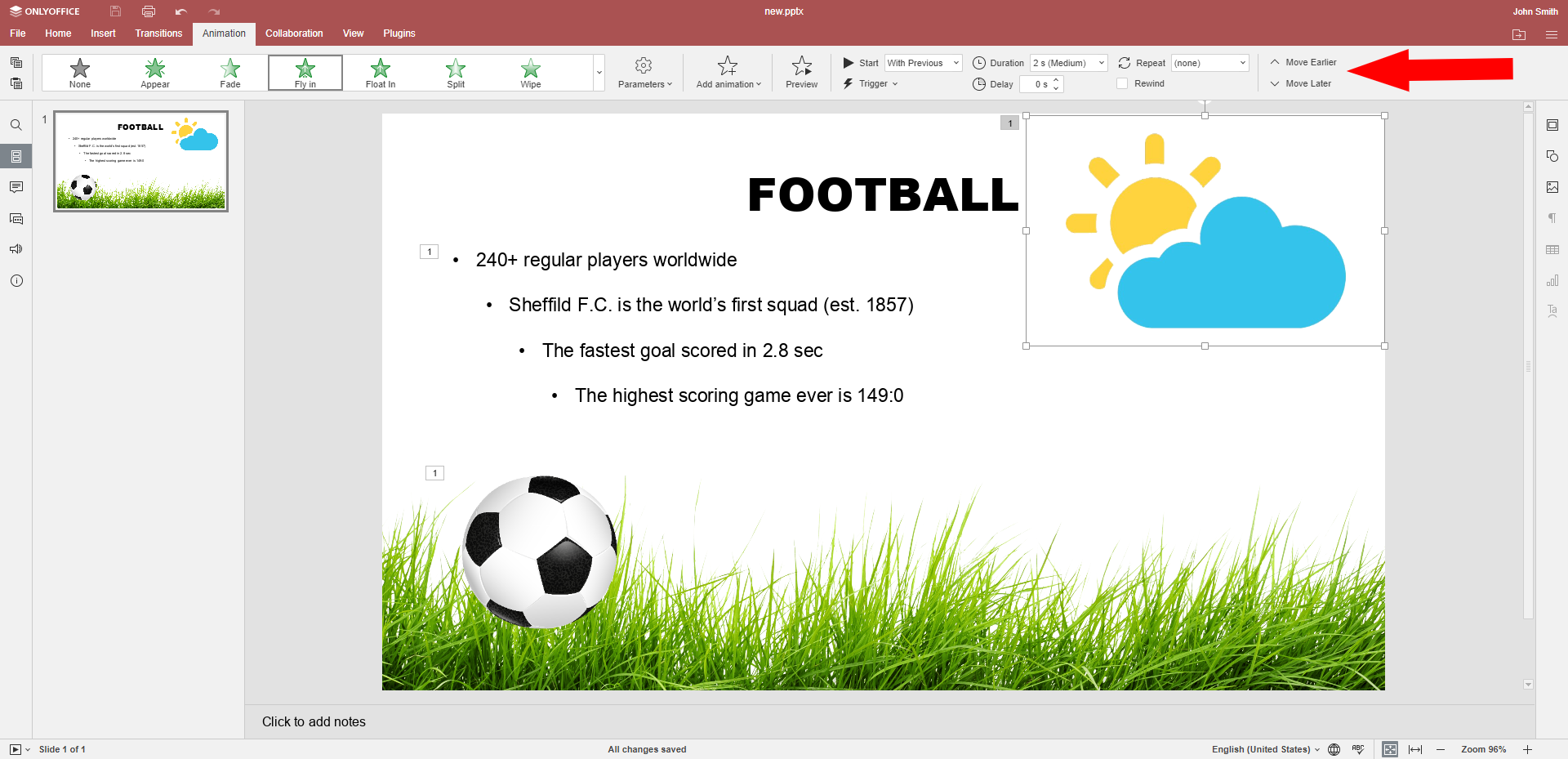
También puedes definir cuándo debe comenzar el efecto. Hay 3 opciones:
Al hacer clic (predeterminado): la animación se inicia al hacer clic en la diapositiva.
Con el anterior : el efecto aparece de manera simultanea con el anterior.
Después del anterior: el efecto aparece justo después del anterior.
Paso 5. Previsualizar la animación
No olvides comprobar si tu animación funciona como esperabas. Para ello, haz clic en Vista previa.

Además, ejecuta la presentación para asegurarte de que el orden de las animaciones sea correcto.
Para trabajar con las animaciones, necesitarás al menos la versión 7.1 de ONLYOFFICE Docs. Los usuarios de las soluciones en la nube disfrutan de las últimas actualizaciones por defecto. Si despliegas ONLYOFFICE Docs en tu red local, instala la actualización manualmente:
Descubre el resto de novedades de la versión 7.1:
¿Cómo quitar animaciones de PowerPoint?
Si uno de los efectos que has aplicado no te gusta o ya no lo necesitas, sigue estos pasos:
- selecciona el objeto animado,
- haz clic en el rectángulo con el número de orden del efecto,
- toca Eliminar.
¿Crees que las animaciones distraen?
Hay gente que considera que los objetos en movimiento pueden distraer al público de la información de sus diapositivas y su discurso.
Puede ocurrir en las siguientes situaciones:
- la mayoría de las diapositivas incluyen texto u objetos animados;
- los efectos son ilógicos para el contenido de la presentación;
- los efectos se utilizan solo con fines creativos, y no para facilitar la visualización del contenido.
Por otro lado, no es buena idea incluir animaciones en una presentación para su lectura individual, como pueden ser apuntes de conferencias o catálogos de productos.
En otros casos, las animaciones incluso ayudan a comprender la información más fácilmente.
Crea tu cuenta gratuita de ONLYOFFICE
Visualiza, edita y colabora en documentos, hojas, diapositivas, formularios y archivos PDF en línea.



