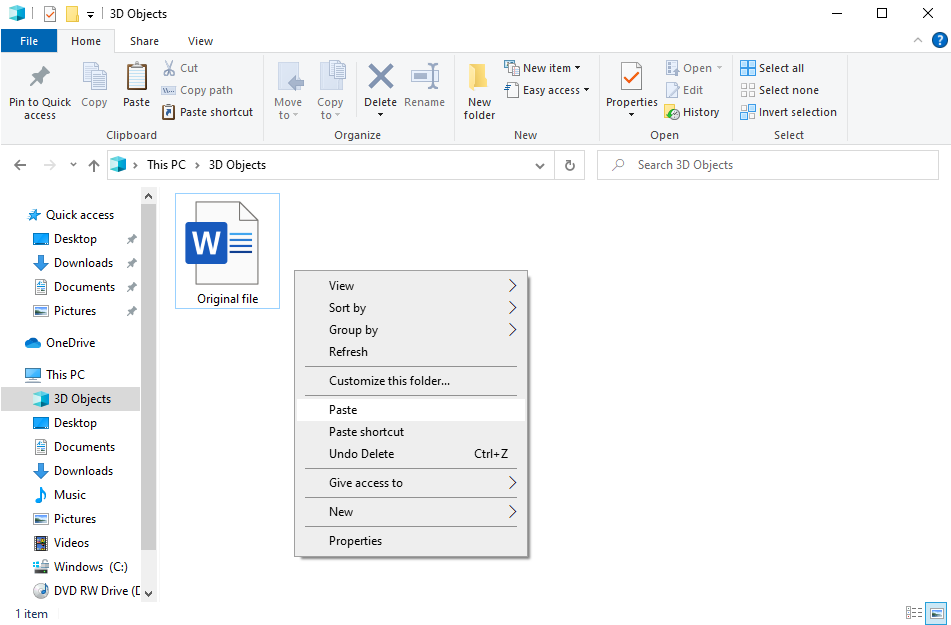Cómo hacer una copia de un documento de Word
Algunos documentos no se crean desde cero – puedes simplemente duplicarlos desde archivos similares usados antes. En este artículo aprenderás a hacer una copia de Word utilizando ONLYOFFICE.

¿Para qué hacer una copia de un documento de Word?
Hay muchas razones por las que es necesario hacer una copia de un documento de Word:
- Guardar una copia de seguridad de un archivo. En este caso, podrás restaurar al menos parte del contenido si el archivo original se elimina definitivamente.
- Hacer una copia y compartirla con alguien para coeditarla sin cambiar la versión original.
- Editar un documento por su cuenta sin afectar al contenido original.
- Utilizar un archivo como plantilla para archivos similares.
En ONLYOFFICE Docs, ONLYOFFICE Personal y los editores de escritorio puedes hacer copias de documentos de Word para cada ocasión.
¿Cómo copiar un documento completo en Word online?
Editar en línea es más conveniente que copiar los documentos manualmente y guardar cada copia localmente en el ordenador. Las razones más comunes son las siguientes:
- Compartir enlaces a documentos en línea es más rápido y sencillo que enviar archivos de gran tamaño por correo electrónico;
- Hoy en día todas las grandes empresas mejoran la productividad de sus equipos colaborando en línea en lugar de combinar múltiples copias locales;
- Los documentos almacenados en línea no desaparecerán accidentalmente, lo que a veces ocurre en los ordenadores personales tras las actualizaciones del sistema o la ejecución de malware.
Con la versión online de los editores de ONLYOFFICE puedes hacer una copia de un documento de Word en cualquier momento cuando tengas conexión a Internet. Para ello, tienes que instalar ONLYOFFICE Docs o registararte en Workspace o Personal.
Para copiar un documento en el procesador de textos de ONLYOFFICE, simplemente haz clic en Archivo y selecciona Guardar copia como:
Elige el formato necesario de la lista y encuentra la nueva copia en tu almacenamiento.
Nota: Todos los cambios en documentos se guardan automáticamente si tienes ONLYOFFICE Workspace. Puedes configurar el autoguardado en la nube desde ONLYOFFICE Docs a las cuentas integradas de ownCloud, Nextcloud, Seafile etc. Todas las integraciones
¿Cómo guardar una copia de un documento de Word en tu ordenador o portátil?
Esta forma es probablemente la más sencilla. Sólo tienes que guardar y acceder a las copias de los archivos en tu escritorio. Elige Descargar como… en la pestaña Archivo:
La copia del archivo original se guardará en tu ordenador.
De la misma manera puedes guardar un documento de Word en los editores de escritorio ONLYOFFICE en Windows, Linux o Mac. Cuando redactes un archivo, elige Guardar como y selecciona el formato en la lista desplegable:
¡Ojo! No olvides dar un nuevo nombre a la copia. Si guardas la copia y el documento original bajo el mismo nombre, se creará un archivo sobrescrito.
¿Cómo duplicar documentos de Word en Windows, Linux y Mac?
Tanto si has trabajado inicialmente en tu archivo de Word en el escritorio como si lo has descargado a través de los editores online, cualquier sistema operativo puede copiarlo.
Cómo duplicar en Windows
En Windows se llama copiar-pegar. Haz clic con el botón derecho del ratón en el archivo original y elige Copiar (Ctrl+C).
Coloca el cursor del ratón en el lugar donde quieres que aparezca una copia, haz clic con el botón derecho del ratón en esta zona y elige Pegar (Ctrl+V).
¡Ya está! Tu nuevo documento de Word se ha guardado y marcado como copia.
Cómo duplicar en Windows
Linux hace posible copiar y pegar como en Windows. Haz clic con el botón derecho del ratón en el archivo, elige Copiar y pégalo en el directorio de destino.
Linux también te permite copiar archivos de Word utilizando el comando cp en el terminal y especificando la carpeta de destino con el comando correspondiente.
Aquí está el ejemplo en Ubuntu 20.04.
Abre el terminal (Ctrl+Alt+T), accede al directorio con tu documento de Word mediante cd:
$ cd dir
En este ejemplo dir es la ruta de la carpeta con el archivo original.
Ahora introduce el siguiente comando:
$ cp name.docx name-copy.docx
No olvides cambiar name y name-copy.
Abre el directorio para encontrar un nuevo documento de Word.
Cómo duplicar en Mac
Copiar y pegar en Mac es bastante similar a lo que se hace en Windows.
Selecciona un documento de Word. Mantén pulsada la tecla Comando para elegir varios archivos.
Haz clic con el botón derecho del ratón en tu(s) archivo(s) y haz clic en Copiar. A continuación, sólo tienes que colocar el cursor en el área de destino, hacer clic con el botón derecho y elegir Pegar.
¡Ya está!
Ahora ya sabes cómo hacer una copia de un documento de Word en Windows, Linux, Mac y online.
¿Cómo evitar un desorden de copias?
A veces los usuarios hacen copias para guardar el progreso intermedio en los documentos. Como resultado, unas diez versiones del mismo archivo pueden ocupar todo el escritorio.
Para evitar este desorden de copias, utiliza el historial de versiones en ONLYOFFICE Docs. Esta función guarda las versiones intermedias de tus documentos, los nombres de los autores que hicieron cambios en el archivo, la hora y la fecha cuando se aplicaron los cambios. También puedes restaurar las versiones anteriores.
Mira este vídeo para saber más sobre el historial de versiones en ONLYOFFICE Docs:
Para obtener información detallada, visita nuestro Centro de Ayuda.
Enlaces útiles
Cómo proteger un archivo de Excel con contraseña. Leer el post
Cómo firmar digitalmente documentos de Word. Leer el post
Cómo convertir Word en PDF. Leer el post
Más información sobre las características de ONLYOFFICE. Elegir cursos
Crea tu cuenta gratuita de ONLYOFFICE
Visualiza, edita y colabora en documentos, hojas, diapositivas, formularios y archivos PDF en línea.