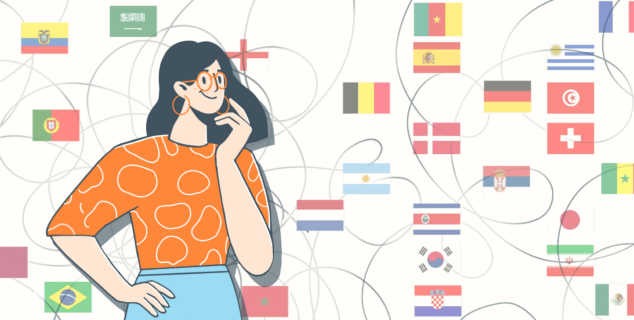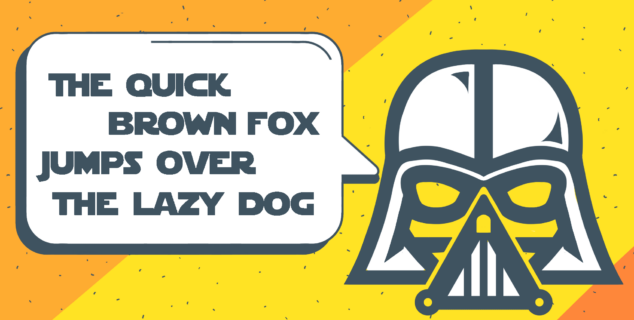Πώς να αλλάξετε πεζά στο φύλλο Excel;
Η αλλαγή πεζών-κεφαλαίων στο Excel φαίνεται να μην είναι τόσο εύκολη όσο στα αρχεία του Word. Οι χρήστες MS προσπαθούν να βρουν διάφορες μεθόδους για να ολοκληρώσουν την εργασία. Ωστόσο, μπορεί να είναι ευκολότερο με μια νέα δυνατότητα που προστίθεται στο Πρόγραμμα επεξεργασίας υπολογιστικού φύλλου ONLYOFFICE. Διαβάστε αυτό το άρθρο για να μάθετε πώς να αλλάξετε πεζά και πεζά σε φύλλα Excel.

Η αλλαγή πεζών ή κεφαλαίων στο Excel μπορεί να βοηθήσει να φέρουν τα δεδομένα στα κελιά στην ίδια εμφάνιση. Δεδομένου ότι δεν υπάρχει λειτουργία παρόμοια με το Word, οι χρήστες ακολουθούν αρκετούς πιο περίπλοκους τρόπους για να το κάνουν αυτό:
- Χειροκίνητη αλλαγή των γραμμάτων. Ο πιο προφανής και ταυτόχρονα ο πιο μακρύς τρόπος είναι να αλλάξετε χειροκίνητα τα πεζά γράμματα χρησιμοποιώντας το πλήκτρο Shift.
- Χρησιμοποιήστε τη λειτουργία του προγράμματος επεξεργασίας εγγράφων. Μπορείτε να αντιγράψετε τα δεδομένα που θέλετε να αλλάξετε τη πεζά-κεφαλαία στο πρόγραμμα επεξεργασίας κειμένου και να χρησιμοποιήσετε την αυτόματη λειτουργία και, στη συνέχεια, να προσθέσετε τα δεδομένα πίσω στον πίνακα.
- Με χρήση τύπων Οι τύποι στο Excel μπορούν να αντικαταστήσουν αυτήν τη συνάρτηση αλλαγής πεζών-κεφαλαίων, αλλά απαιτούν κάποιες πρόσθετες γνώσεις. Ας δούμε πώς να χρησιμοποιήσετε τους παρακάτω τύπους.
Εκτός από τις μεθόδους που αναφέρονται παραπάνω, υπάρχει πιθανώς ο ευκολότερος τρόπος αλλαγής πεζών-κεφαλαίων στο Excel χρησιμοποιώντας το Πρόγραμμα επεξεργασίας υπολογιστικών φύλλων ONLYOFFICE.
Τρόπος αλλαγής πεζών-κεφαλαίων στο φύλλο Excel με το ONLYOFFICE
Ξεκινώντας από την έκδοση 7.4, το Πρόγραμμα επεξεργασίας υπολογιστικών φύλλων ONLYOFFICE αποκτά τη δυνατότητα αλλαγής κεφαλαίων. Αυτή η συνάρτηση χρησιμεύει ως πλήρες αναλογικό αυτής στο Word και διευκολύνει πολύ την εργασία με κεφαλαία και αλλαγή πεζών-κεφαλαίων στα κελιά.
Η δυνατότητα είναι διαθέσιμη στην καρτέλα Αρχική σελίδα στην επάνω γραμμή εργαλείων.

Μπορείτε να επιλέξετε μία από τις επιλογές από την αναπτυσσόμενη λίστα: Sentence case., lowercase, UPPERCASE, Capitalize Each Word, και tOOGLE cASE. Ας δούμε αναλυτικά κάθε επιλογή.

Πώς να γράψετε κεφαλαία το πρώτο γράμμα μιας πρότασης σε φύλλα Excel;
Για να γράψετε κεφαλαία μόνο το πρώτο γράμμα της πρότασης, χρησιμοποιήστε Sentence case. Γράφει μόνο το πρώτο γράμμα της φράσης σας στο κελί.
Για να το κάνετε, επιλέξτε το κελί ή μια ομάδα κελιών όπου θέλετε να γράψετε κεφαλαία τα πρώτα γράμματα. Στη συνέχεια, κάντε κλικ στο κουμπί Αλλαγή πεζών-κεφαλαίων και επιλέξτε Sentence case.

Εναλλακτικά, μπορείτε να κάνετε το ίδιο χρησιμοποιώντας τον τύπο του Excel.
Πρώτα απ ‘όλα, πρέπει να εισαγάγετε μια πρόσθετη στήλη όπου θα εμφανίζονται τα αποτελέσματα. Στο παράδειγμά μας, η στήλη θα εισαχθεί μεταξύ των στηλών Μήνας και Ποσότητα. Ανοίξτε το μενού περιβάλλοντος κάνοντας δεξί κλικ σε οποιοδήποτε κελί στη στήλη Ποσότητα.
Στο μενού περιβάλλοντος βρείτε Εισαγωγή —> Στήλη αριστερά.

Στη συνέχεια, τοποθετήστε τον κέρσορα σε ένα κελί σε μια νέα στήλη και εισαγάγετε τον ακόλουθο τύπο:
=REPLACE(LOWER(E2),1,1,UPPER(LEFT(E2,1)))
όπου E2 είναι οποιοδήποτε κελί με τη φράση στην οποία θέλετε να γράψετε κεφαλαία το πρώτο γράμμα.
Κάντε το ίδιο με τις υπόλοιπες σειρές σύροντας το μικρό συν στην κάτω δεξιά γωνία του κελιού με τον τύπο.

Πώς να κάνετε όλα τα γράμματα πεζά στα φύλλα του Excel;
Για να κάνετε όλα τα γράμματα πεζά, χρησιμοποιήστε την κατάλληλη επιλογή στο μενού Change Case.

Για να κάνετε πεζά γράμματα με έναν τύπο, χρησιμοποιήστε τη συνάρτηση LOWER. Χρησιμοποιείται για τη μετατροπή κεφαλαίων γραμμάτων σε πεζά στο επιλεγμένο κελί.
Επιλέξτε το κελί όπου θέλετε να εμφανιστεί το αποτέλεσμα ή εισαγάγετε ένα νέο όπως περιγράφεται παραπάνω. Στη συνέχεια, μεταβείτε στην καρτέλα Τύπος στην επάνω γραμμή εργαλείων —> Κείμενο και δεδομένα —> Συνάρτηση LOWER.

Εισαγάγετε το απαιτούμενο όρισμα στο παράθυρο που εμφανίζεται. Κάντε κλικ στο κουμπί OK.

Πώς να μετατρέψετε σε κεφαλαία όλα τα γράμματα;
Το κείμενο με κεφαλαία γράμματα σε έναν πίνακα μπορεί να χρησιμοποιηθεί για να τονίσει το κύριο σημείο, να τραβήξει την προσοχή ή να βελτιώσει την αναγνωσιμότητα των δεδομένων στον πίνακα. Εάν αυτό ισχύει για εσάς, χρησιμοποιήστε την επιλογή UPPERCASE στην αναπτυσσόμενη λίστα.

Εάν πρέπει να γράψετε κεφαλαία όλα τα γράμματα στο επιλεγμένο κελί χρησιμοποιώντας έναν τύπο, επιλέξτε τη συνάρτηση UPPER στην ομάδα Κείμενο και δεδομένα. Ακολουθήστε το ίδιο βήμα που περιγράφεται παραπάνω για να το τοποθετήσετε.

Πώς να γράφετε κεφαλαίο το πρώτο γράμμα κάθε λέξης;
Η χρήση κεφαλαίων στο πρώτο γράμμα κάθε λέξης μπορεί να έχει νόημα όταν έχετε ονόματα στο φύλλο σας. Ο ευκολότερος τρόπος για να βεβαιωθείτε ότι είναι όλα γραμμένα σωστά είναι να χρησιμοποιήσετε την επιλογή Capitalize Each Word.
Καθορίστε το εύρος κελιών με ονόματα και μεταβείτε στην καρτέλα Αρχική σελίδα —> Κουμπί Αλλαγή πεζών-κεφαλαίων —> Κεφαλαία σε κάθε λέξη.

Όσον αφορά τον τύπο, χρησιμοποιήστε τη συνάρτηση PROPER. Χρησιμοποιείται για να μετατρέψει τον πρώτο χαρακτήρα κάθε λέξης σε κεφαλαίο και όλους τους υπόλοιπους χαρακτήρες σε πεζούς.

Εργαστείτε στα υπολογιστικά φύλλα σας με το ONLYOFFICE
Δοκιμάστε τη λειτουργικότητα του επεξεργαστή υπολογιστικών φύλλων ONLYOFFICE για να δημιουργήσετε και να διαχειριστείτε τα δεδομένα σας σε πίνακες. Μπορείτε να κατεβάσετε δωρεάν προγράμματα επεξεργασίας υπολογιστών για Windows, Linux ή macOS ή να αποθηκεύσετε και να επεξεργαστείτε τα αρχεία σας στο cloud με το ONLYOFFICE DocSpace:
Δημιουργήστε τον δωρεάν λογαριασμό ONLYOFFICE σας
Online προβολή, επεξεργασία και συνεργασία σε έγγραφα, υπολογιστικά φύλλα, παρουσιάσεις, φόρμες και αρχεία PDF.