Ein Word-Dokument freigeben: 8 Möglichkeiten im Jahr 2025
Die Bedeutung der Digitalisierung von Geschäftsdateien ist unbestreitbar. Die gemeinsame Nutzung von Dokumenten ist ein wesentlicher Bestandteil dieses Prozesses. Dies ermöglicht es mehreren Nutzern, gemeinsam an einem Dokument zu arbeiten, die doppelte Speicherung von Dateien zu verhindern und eine Versionskontrolle einzurichten. Lesen Sie diesen Artikel, um zu erfahren, wie Sie ein Word-Dokument freigeben können, problemlos und effizient.

Was ist die Freigabe von Dokumenten?
Bei der Dokumentenfreigabe handelt es sich um eine Situation, in der eine Person oder eine Personengruppe das Internet oder eine Software nutzt, um gleichzeitig auf ein Dokument zuzugreifen. Diese Dateien werden normalerweise an einem zentralen Ort in einem Computerdateisystem gespeichert, sodass mehrere Benutzer darauf zugreifen können. Die gemeinsame Nutzung von Dokumenten wird häufig in Organisationen eingesetzt, insbesondere in solchen mit verteilten Teams oder mit Dateien, die eine sorgfältige Analyse und Überarbeitung erfordern.
Die Art und Weise, wie beim Teilen von Dokumenten auf Dateien zugegriffen wird, ist unterschiedlich. In einigen Fällen werden Office-Dateien einfach zwischen zwei Computern übertragen: Die Dateien werden auf einem Computer gespeichert und der andere Benutzer greift von seinem Arbeitsplatz aus darauf zu. Eine weitere Möglichkeit besteht darin, Dateien auf einem Netzwerkdateiserver statt auf einer lokalen Workstation zu speichern. In diesem Fall können je nach Zugriffsrecht mehrere Benutzer gleichzeitig auf die Dateien zugreifen.
Die beliebteste Option ist die gemeinsame Nutzung von Dokumenten in der Cloud, bei der die Dateien auf einem Server gespeichert werden und über eine sichere Internetverbindung darauf zugegriffen wird. Der sichere Dokumentenaustausch über cloudbasierte Lösungen ist zum Standardstandard geworden. Dies ist auf den Umfang der Bereitstellung und des Wachstums sowie auf die Robustheit der Sicherheit und den einfachen Zugriff zurückzuführen.
Dokumentenfreigabe: Berechtigungsstufen
Je nach den bei der Freigabe eines Dokuments erteilten Zugriffsrechten können die Benutzer unterschiedliche Operationen in der Datei durchführen.
- Voller Zugriff: Sie können alle möglichen Aktionen durchführen, einschließlich der Bearbeitung und des Mitverfassens.
- Schreibgeschützt: Sie können die Datei nur zum Anzeigen öffnen. In diesem Fall stehen keine Bearbeitungsoptionen zur Verfügung und die Datei kann nicht geändert werden.
- Review: Sie können die Dateien anzeigen und ändern, ohne sie tatsächlich zu bearbeiten. Es ist möglich, Änderungen vorzuschlagen, die dann von anderen Benutzern verfolgt, akzeptiert oder abgelehnt werden.
- Kommentieren: Sie können Dateien anzeigen, Kommentare hinzufügen und verwalten (Kommentare bearbeiten oder löschen, Antworten hinzufügen oder die Diskussion schließen). Alle anderen Bearbeitungsmöglichkeiten außer der Arbeit mit Kommentaren stehen nicht zur Verfügung.
- Ausfüllen von Formularen: Sie können ein ausfüllbares Formular anzeigen, zwischen den Feldern navigieren und die Formularfelder ausfüllen oder löschen. Alle anderen Bearbeitungsoptionen außer der Eingabe von Text in die Formularfelder sind nicht verfügbar.
- Benutzerdefinierte Filter (für Blätter): Die Nutzer können ihre eigenen Filter anwenden, ohne andere Mitautoren zu stören.
Sehen Sie sich zum Beispiel dieses Video an und erfahren Sie, wie man ein Word-Dokument mit verschiedenen Berechtigungen in ONLYOFFICE freigeben kann:
Freigeben eines Word-Dokuments vom Editor aus
Sie möchten ein Word-Dokument freigeben, ohne es zu schließen? Hier erfahren Sie, wie Sie dies in verschiedenen Office-Suiten tun können.
1. Freigabe eines Word-Dokuments im selbstgehosteten ONLYOFFICE Workspace
Um ein Word-Dokument zur Bearbeitung über den ONLYOFFICE-Dokumenteditor freizugeben, öffnen Sie das Fenster mit den Freigabeeinstellungen direkt von der Editoroberfläche aus auf eine der folgenden Arten:
- Klicken Sie auf das Symbol Freigeben auf der rechten Seite der Kopfzeile des Editors.
- Wechseln Sie zur Registerkarte Zusammenarbeit und klicken Sie auf die Schaltfläche Freigabe in der oberen Symbolleiste.
- Wechseln Sie zur Registerkarte Datei, öffnen Sie den Abschnitt Zugriffsrechte in der linken Seitenleiste und klicken Sie auf die Schaltfläche Zugriffsrechte ändern.
- Klicken Sie im geöffneten Fenster auf die Schaltfläche Benutzer hinzufügen oder geben Sie einen Benutzernamen direkt in das Suchfeld ein, um festzulegen, für wen Sie die Datei freigeben möchten.
- Wenn Sie fertig sind, klicken Sie auf Speichern. Sie können auch die Option Speichern und direkten Link kopieren wählen.

2. Word-Dokument freigeben in Google Docs
Wenn Sie in Google Docs arbeiten, führen Sie die folgenden Aktionen durch:
- Klicken Sie auf die blaue Schaltfläche Freigeben in Ihrer Datei.
- Wählen Sie im Dropdown-Menü die Option Jeder, der den Link hat, kann bearbeiten. Geben Sie im Abschnitt “Personen” die E-Mail-Adresse ein, die Sie freigeben möchten.
- Klicken Sie auf Link kopieren und Fertig.

3. Freigeben von Dokumenten zur Bearbeitung in Microsoft Word
- Klicken Sie in der oberen rechten Ecke auf Freigeben.
- Geben Sie die E-Mail-Adressen der Personen ein, für die Sie die Informationen freigeben möchten, und wählen Sie die Berechtigungen aus, die Sie zulassen möchten.
- Geben Sie ggf. eine Nachricht ein und wählen Sie Senden.

Mehrere Dokumente auf einmal freigeben
4. So teilen Sie Word-Dokumente ganz einfach über ONLYOFFICE DocSpace
Mit ONLYOFFICE DocSpace können Sie Räume mit einer klaren Struktur ganz nach Ihren Bedürfnissen und Projektzielen erstellen und von Anfang an die erforderlichen Rollen und Rechte definieren, die fortan für alle in diesen Räumen gespeicherten Dateien gelten. So hängen die verfügbaren Aktionen mit Dateien in einem Raum von der jeweiligen Rolle ab. Ein solcher Ansatz gewährleistet eine schnelle gemeinsame Nutzung von Dateien und ermöglicht es, unnötig wiederholte Aktionen zu vermeiden.
Arbeiten Sie in Kollaborationsräumen gemeinsam an Geschäftsdokumenten. Erstellen Sie benutzerdefinierte Räume mit flexiblen Einstellungen für jede Aufgabe und jeden Zweck. Laden Sie externe Benutzer ein, Dokumente ohne Registrierung in öffentlichen Räumen anzuzeigen. Sammeln Sie Antworten in Räumen zum Ausfüllen von Formularen. Nutzen Sie virtuelle Datenräume für erweiterte Dateisicherheit und Transparenz.
Alle Berechtigungen und Rollen können im Voraus festgelegt werden, damit die Zusammenarbeit an Dokumenten so reibungslos wie möglich verläuft. Flexible Zugriffsberechtigungen ermöglichen die Feinabstimmung des Zugriffs auf den gesamten Bereich oder auf einzelne Räume.
So geben Sie Dateien über DocSpace frei:
- Erstellen Sie einen eigenen Raum.
- Laden Sie Mitarbeiter ein und gewähren Sie ihnen die entsprechende Zugriffsebene.
- Erstellen Sie eine Datei oder legen Sie sie im Raum ab. Sobald Sie dies tun, erhält jedes Raummitglied entsprechend seiner vordefinierten Rolle Zugriffsrechte auf diese Datei.
Testen Sie ONLYOFFICE DocSpace gleich jetzt – erstellen Sie ein kostenloses Konto und beginnen Sie mit dem effektiven Austausch Ihrer Word-Dokumente:
5. Freigabe von Dokumenten für externe Benutzer über ONLYOFFICE DocSpace (keine Registrierung erforderlich)
Für die externe Freigabe verwenden Sie öffentliche Räume in ONLYOFFICE DocSpace. Sie können Benutzer über externe Links einladen, um ihnen die Ansicht von Dateien ohne Registrierung zu ermöglichen. Um Dateien in diesem Fall zu schützen, können Sie einen Passwortschutz anwenden und das Kopieren von Dateiinhalten, das Herunterladen von Dateien und das Drucken einschränken.
- Gehen Sie zum Abschnitt Räume, klicken Sie auf Neuer Raum -> Öffentlicher Raum.
- Geben Sie den Raumnamen ein, fügen Sie Tags hinzu, laden Sie ein Bild hoch.
- Klicken Sie auf Erstellen.

Außerdem können Sie öffentliche Räume über die Einstellungen der Entwicklertools in jede beliebige Weboberfläche einbetten. Auf diese Weise können die Benutzer Ihrer Website oder Ihres Dienstes direkt über das Web-Frontend auf die Raumdateien zugreifen:

Weitere Optionen zur Freigabe von Office-Dateien
Um ein Word-Dokument als Link weiterzugeben, können Sie Plattformen für die gemeinsame Nutzung von Dateien wie Dropbox, Box, OneDrive sowie Filehosting-Dienste wie WeTransfer, Mega usw. nutzen. Hier können Sie eine Datei hochladen und einen eindeutigen Link erstellen, den Sie an andere Personen senden können.
6. Word Dokument freigeben über Dropbox
- Klicken Sie in Ihrem Dropbox-Konto auf Dateien hochladen.
- Klicken Sie mit der rechten Maustaste auf das hochgeladene Dokument und wählen Sie Teilen -> Link erstellen.
- Wählen Sie die Berechtigungsstufe, die Sie gewähren möchten.
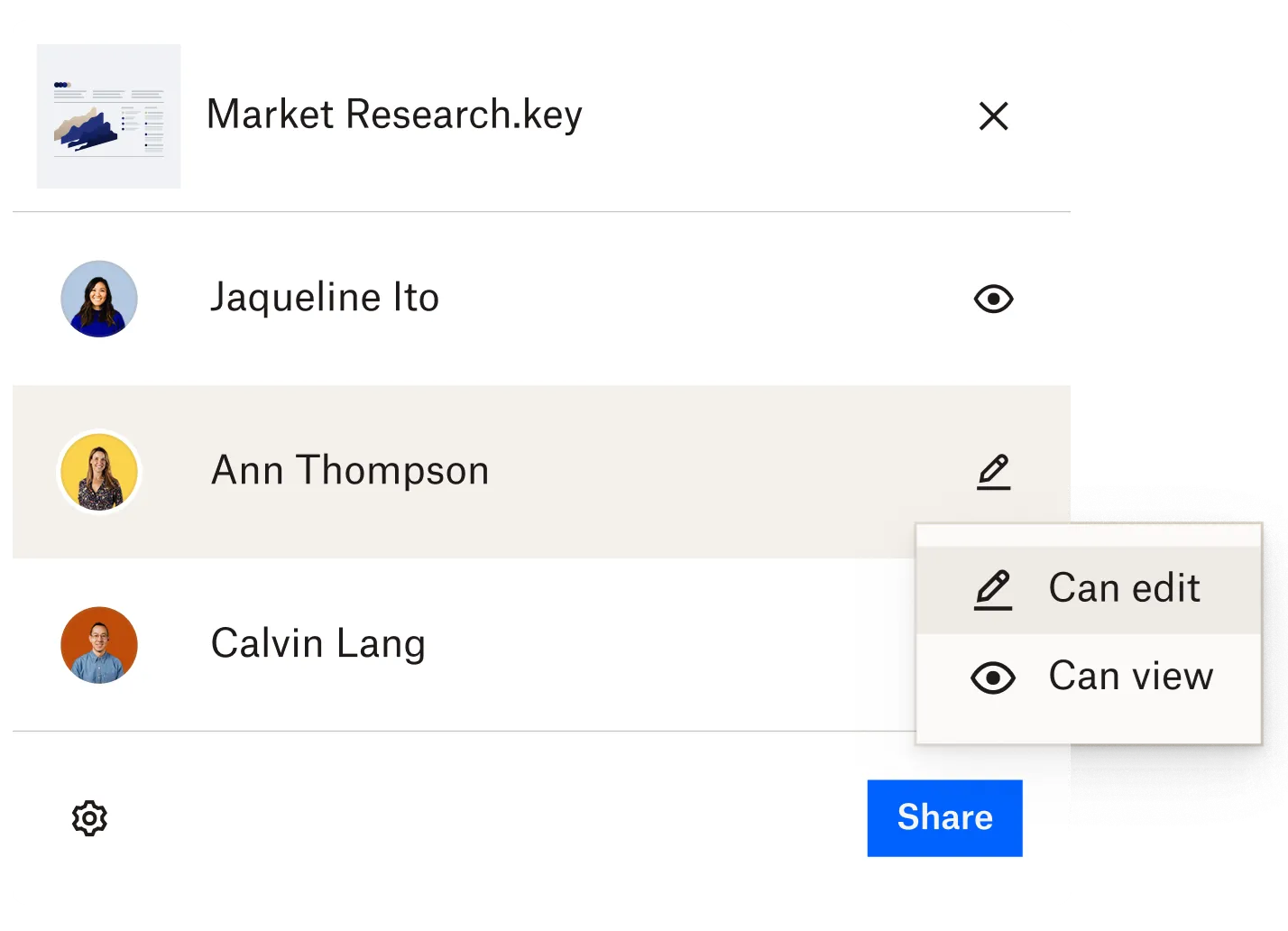
Kurzer Tipp: Wenn Sie Ihre Dokumente vor dem Teilen bearbeiten müssen, erhalten Sie die kostenlose ONLYOFFICE-App, mit der Sie Office-Dateien direkt in Ihrer Dropbox anzeigen und bearbeiten können.
7. Word-Dokument freigeben über WeTransfer
Mit dem kostenlosen WeTransfer-Dienst können Sie viele große oder mehrseitige Dokumente auf einmal freigeben.
- Gehen Sie auf die WeTransfer-Website und klicken Sie auf Dateien hochladen.
- Wählen Sie, ob Sie eine E-Mail-Übertragung senden oder nur eine Link-Übertragung erzeugen möchten.
- Je nach gewählter Option geben Sie die erforderlichen Parameter an (z. B. E-Mail, Nachricht usw.)
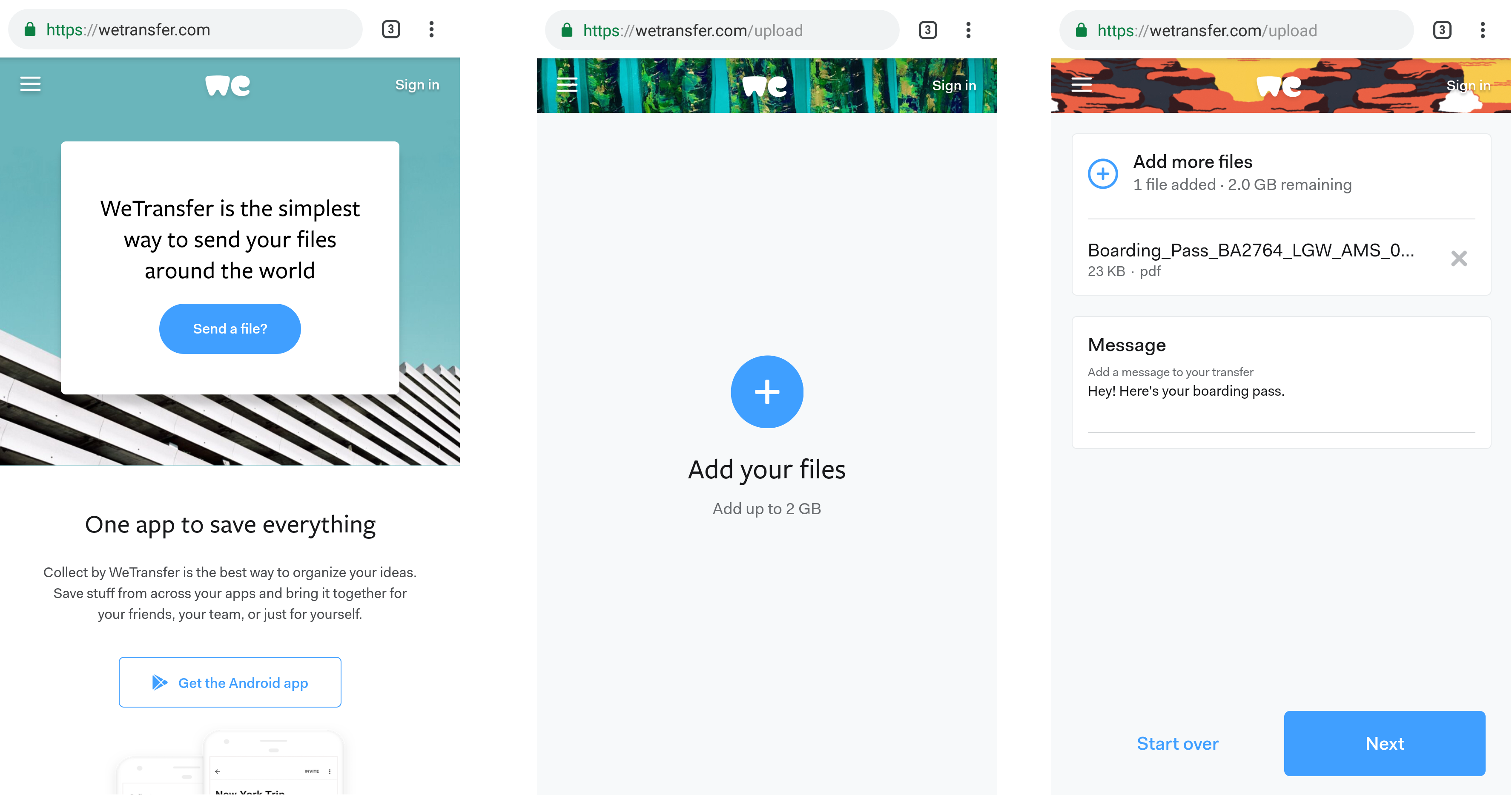
8. Word-Dokument freigeben über Mega
MEGA bietet eine starke End-to-End-Verschlüsselung und stellt sicher, dass Ihre Dateien sicher sind und nur diejenigen darauf zugreifen können, die über den Entschlüsselungsschlüssel verfügen.
- Melden Sie sich bei Ihrem MEGA-Konto an (über die App oder Website).
- Klicken Sie auf die Schaltfläche Hochladen und wählen Sie ein Word-Dokument aus, das Sie freigeben möchten. Warten Sie, bis der Upload abgeschlossen ist.
- Wählen Sie die Option Link abrufen oder Teilen aus.

Welche Option zur Dokumentenfreigabe passt am besten zu Ihnen?
Jeder wird diese Frage individuell beantworten. Es hängt von mehreren Faktoren ab: ob Sie ein Word-Dokument direkt aus dem Editor heraus freigeben müssen, ob Sie nur eine Datei oder mehrere auf einmal freigeben müssen, ob Sie es vorziehen, Dateien per Link, E-Mail oder direkt über den von Ihnen genutzten Dienst freizugeben. Schauen Sie sich also unsere Liste der vorgeschlagenen Optionen für die Freigabe eines Microsoft Word-Dokuments an und wählen Sie die für Sie am besten geeignete aus, indem Sie die angegebenen Anweisungen befolgen.
Erstellen Sie Ihr kostenloses ONLYOFFICE-Konto
Öffnen und bearbeiten Sie gemeinsam Dokumente, Tabellen, Folien, Formulare und PDF-Dateien online.



