All about print preview in Excel sheets
Today, we are going to teach you everything you need to know about how to adjust spreadsheet printing settings, use print preview, and get excellent accurate prints of your spreadsheets that will leave your colleagues happy.

What is print preview in Excel spreadsheets?
Print preview is a feature in printing settings that displays the actual sample of how the document you are printing will look on paper. It helps you adjust all the printing settings correctly so the print is accurate and contains all the content you need without distortions, cuts, or lost formatting.
Previewing prints in spreadsheets is equally useful, if not even more. Spreadsheets are much more tricky, considering that they tend to be richer in contents, don’t have pre-defined borders and structure, and accurate scaling needs to be done together with other adjustments to keep the contents compact but readable.
Where is print preview located?
Print preview can be found in the settings of the Excel spreadsheet editor. In ONLYOFFICE Docs, the settings are available from both the main toolbar, next to the Redo/Undo and Save buttons, and from the menu in the File tab.
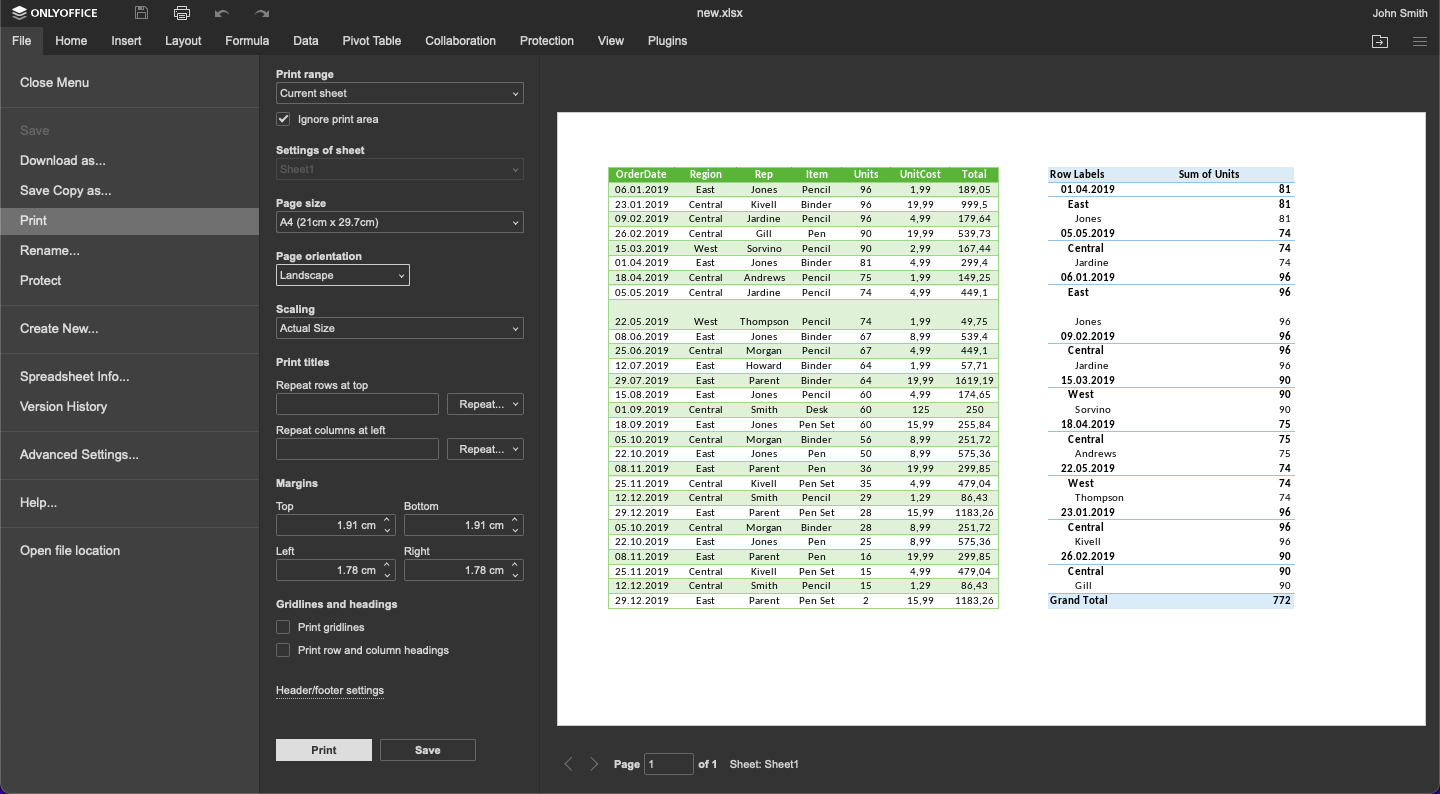
To get an initial preview, you don’t need to make any preparations, as the preview with default preferences is available right away. You also don’t need to save settings each time to see the updated preview, as it is automatically refreshed every time you change something.
How to set and preview print in Excel sheets
When preparing your page, the following parameters are available:
- Print Area;
- Print Range;
- Individual sheet settings;
- Page size;
- Page orientation;
- Scaling;
- Titles;
- Margins.
Let’s see how to use these parameters to make your page look accurate and see how it looks in the print preview in Excel sheet.
1. Select the Print Area (optional)
This step is optional, however, this may help you predefine the section of the spreadsheet you need to print and cut out all unnecessary parts.
Print area is located in the Layout tab. First. Select the area in the spreadsheet you want to include in your page, then click Print Area button and set it with the corresponding command. When it is applied, you will see the dotted line border in the sheet indicating the chosen print area.
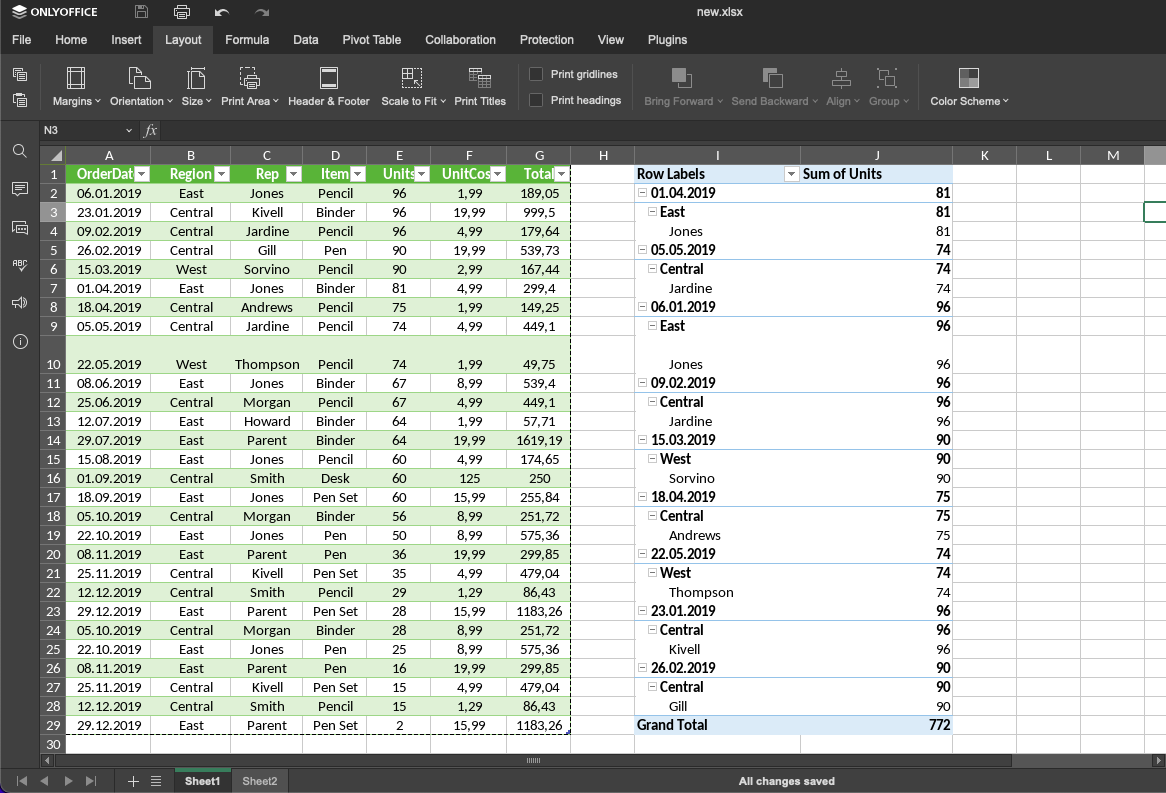
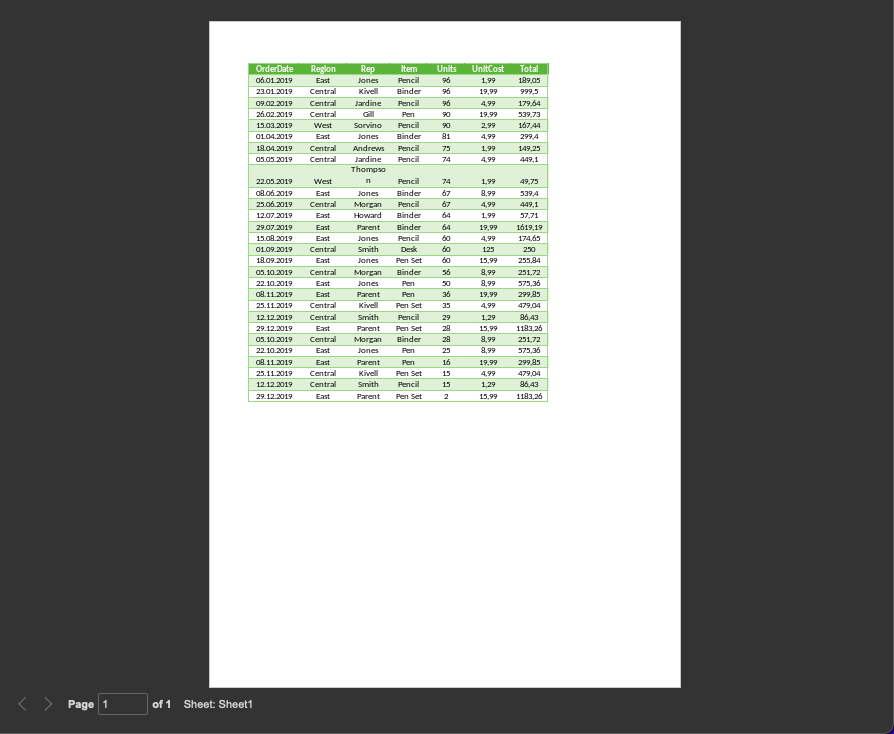
You can make another selection and add it to previously defined area by clicking Add to Print Area in the same menu.
2. Define the general print range
In the settings, the first parameter you need to define is the print range. It is different from the Print Area feature: here, you can choose between printing all sheets, current sheet, or current selection.
It does, however, interact with the Print Area selection, so pay attention to it to avoid possible conflicts. If you don’t want to use the selected area and want to, for example, render the whole sheet instead, check the box “Ignore print area” below the Print Range setting.
Note: If you leave the box unchecked giving that you used Print Area feature before that, there are two scenarios. If the defined area is within your range (if you picked the whole spreadsheet as a range, for example), the preview will show only what you picked for the print area. If it is outside of it (for example, you chose “Current selection” and the selection is outside the area), the preview will prefer this selection over the pre-selected area.
3. Apply sheet settings
When you choose “All sheets” in the drop-down list for range, you need to apply individual settings for each of the sheets, in case they are different from default. This is applicable to all settings described after this step.
To choose the sheet to apply new settings to, choose it in the drop-down menu.
4. Set up page size
Select one of the available page size standards from the drop-down menu if you have such a preference for your page.
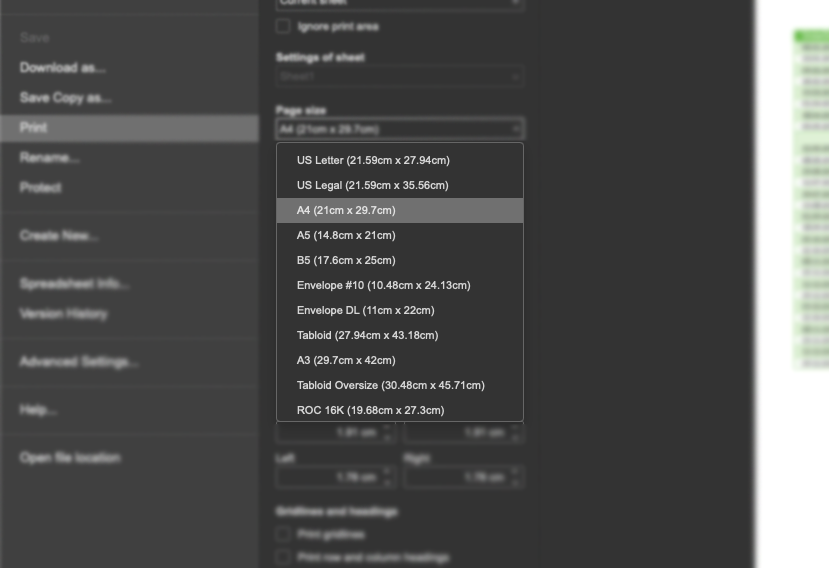
5. Change page orientation
By default, your page is set to have a Portrait orientation. If you need to demonstrate a horizontally-orient table, we recommend you to choose Landscape version so none of your content is cut.
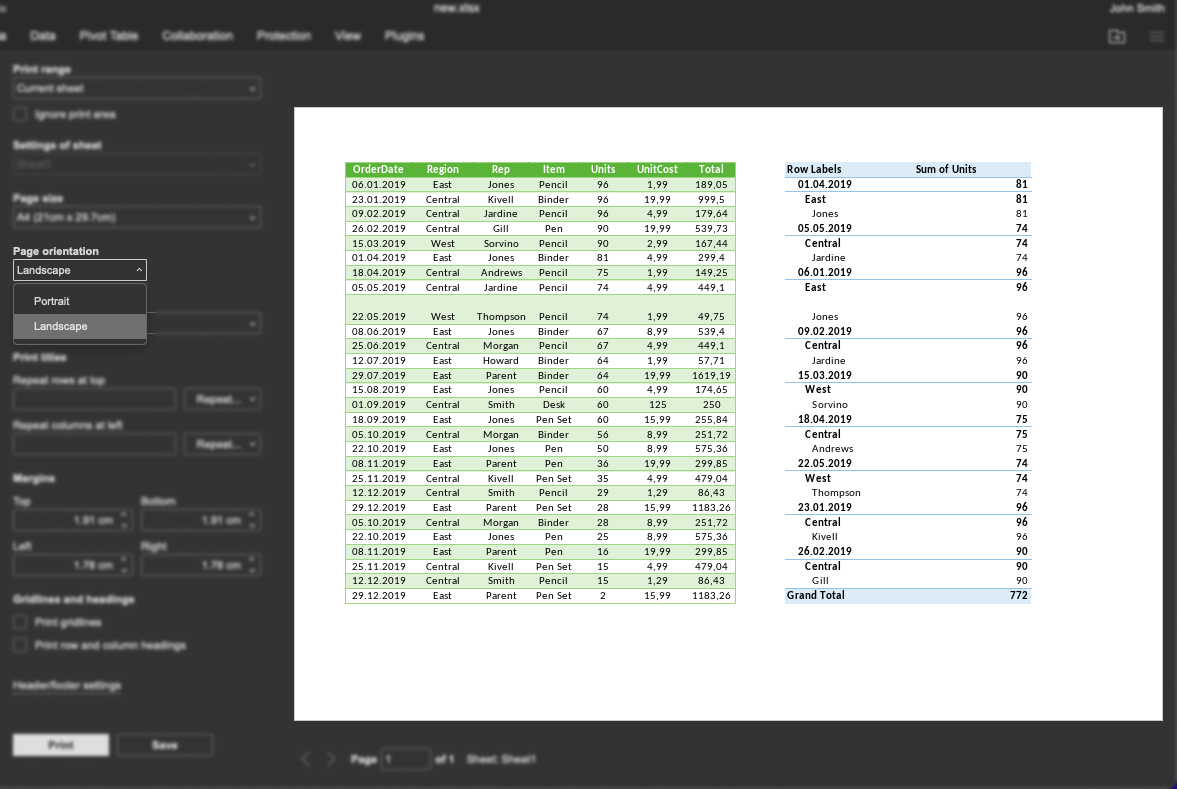
6. Apply scaling
Sometimes your data doesn’t fit on the page even after adjusting page orientation and limiting the print range. You can check the preview carefully to see if any parts of the sheet were cut and scroll it to see what contents were automatically relocated to the next page.
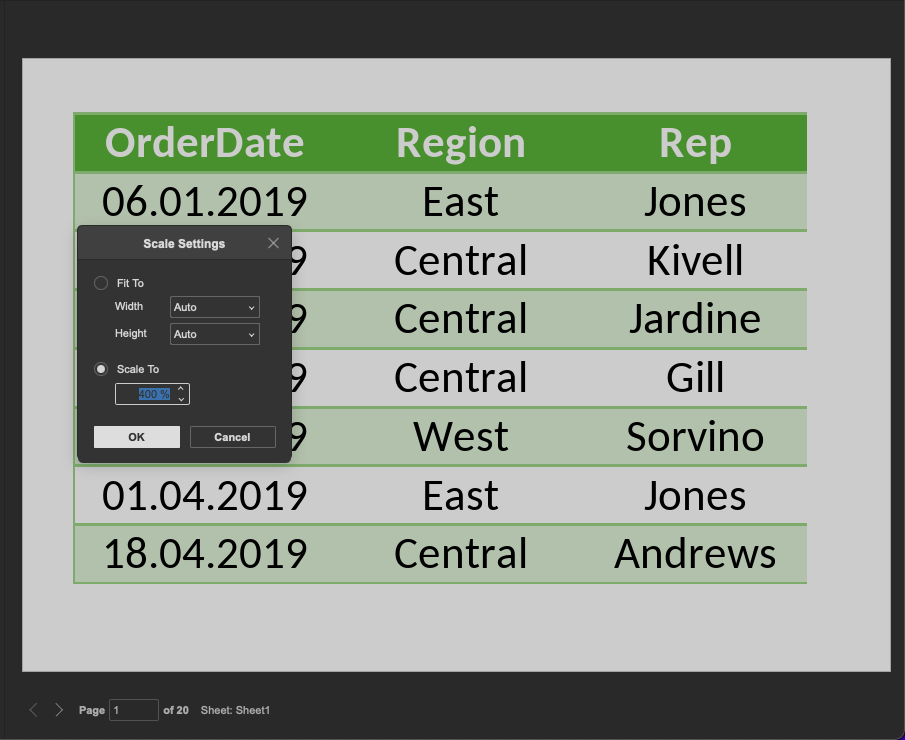
If you still need to have everything on the same page but can’t afford to hide any data from the range, apply scaling. Here, you can either stay with actual size by default, fit the whole range to the page, or fit all columns or rows. Alternatively, you can use custom scaling options to set width and height, and choose the percentage of scaling.
If you have a long or wide table that can’t fit on one page don’t want to scale it too much to keep your data readable, you can add table titles to every page so it is easier to find what is where.
Choose “Repeat rows at top” or “Repeat columns at left” to show the corresponding titles. You can manually select the range to repeat, or select the desired item from the list of available options: maintain frozen rows, and only repeat the first row/column.
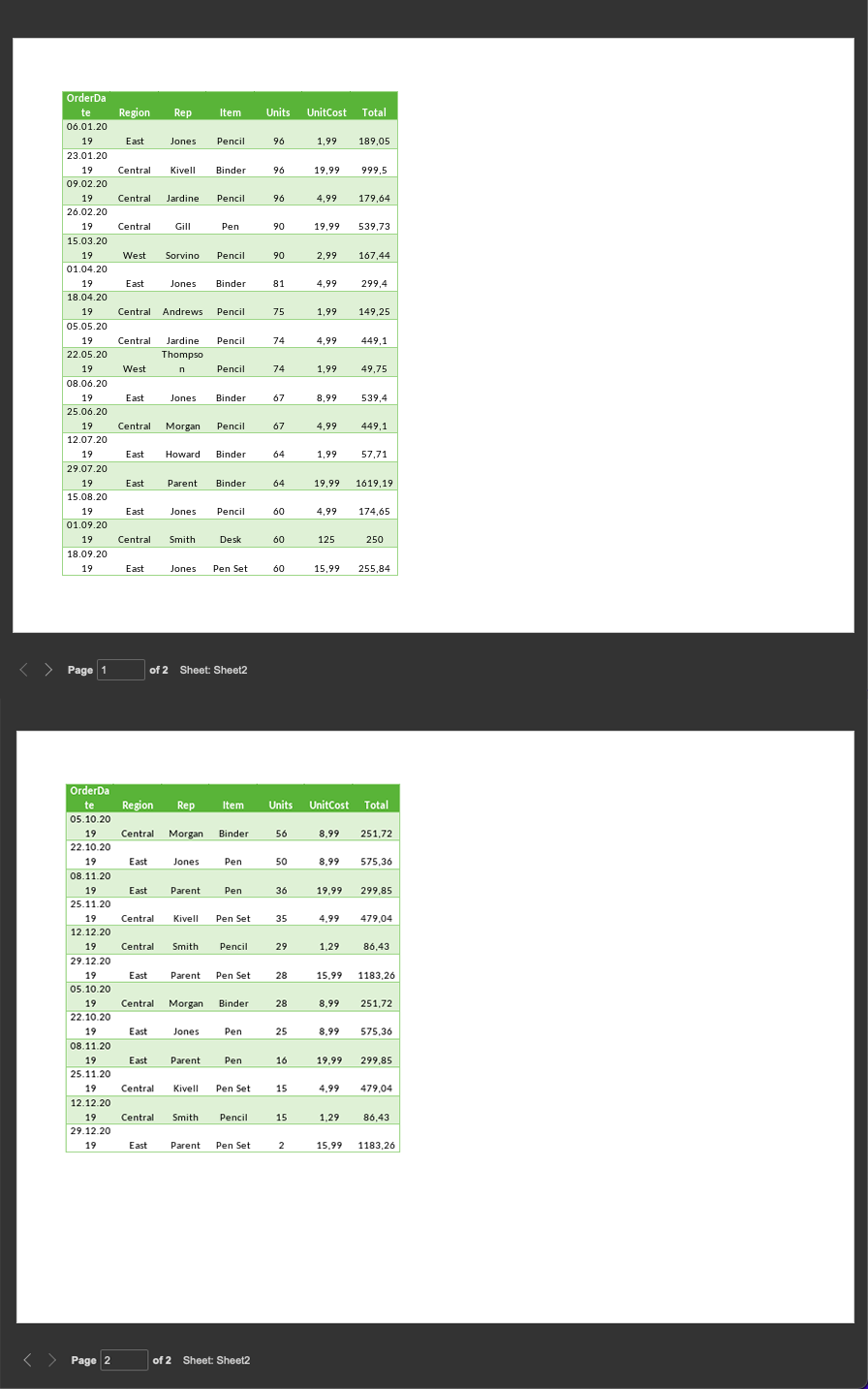
7. Set margins
You can set the margins manually, changing the Top, Bottom, Left, and Right fields.
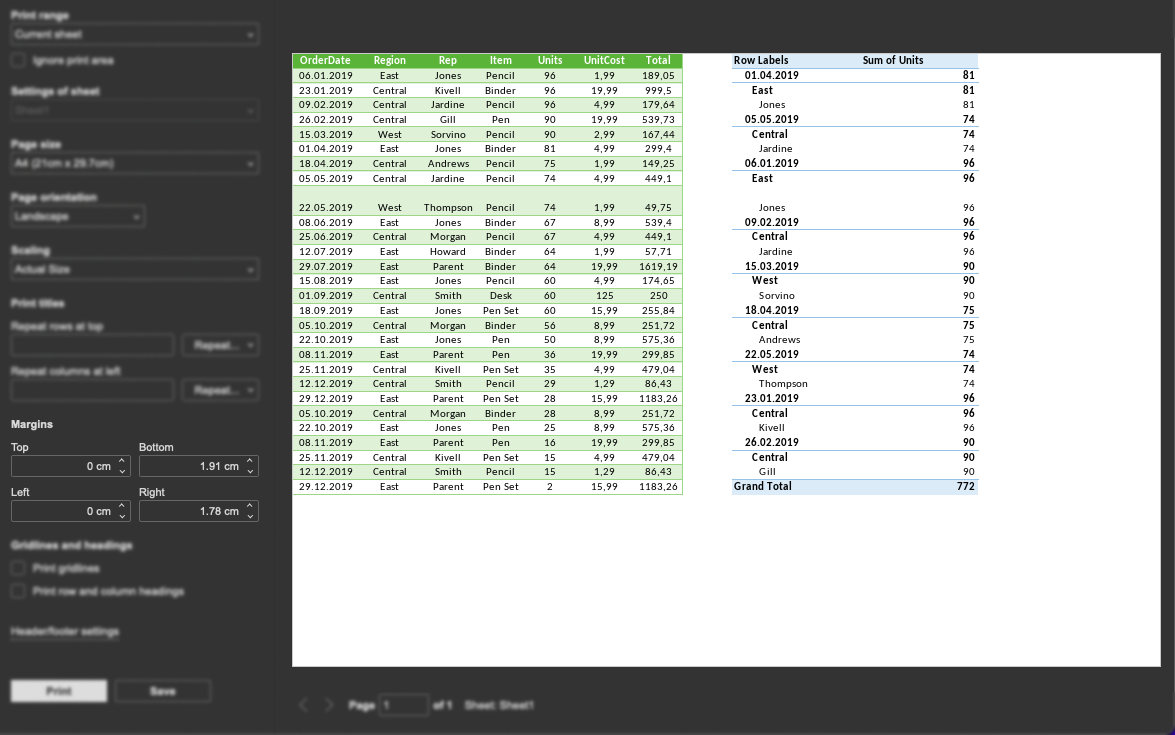
8. Customize the layout
In the settings, you can also change the default spreadsheet elements to show, such as the cell grid and row/column headings (you can refer to them as coordinates).
Additionally, you can add custom headers and footers to the pages to accompany the documents with complimentary information, such as data sources, authors, dates, and anything else.
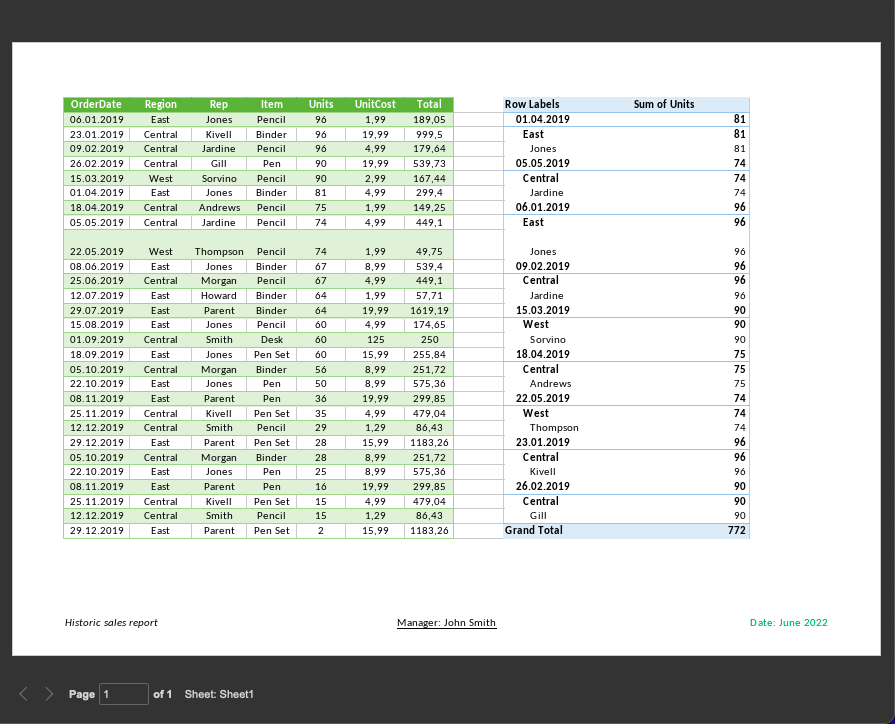
9. Study the final preview
You can always scroll print preview of the Excel file to make sure that the applied settings work fine for all the pages and to check if some content was placed to another page without your intent.
Carefully study the preview on this final step, as this is the last chance you have before you send the document to the printer.
Everything ok? Go ahead and hit “Print”!
Print spreadsheets effortlessly with ONLYOFFICE Docs:
Create your free ONLYOFFICE account
View, edit and collaborate on docs, sheets, slides, forms, and PDF files online.


