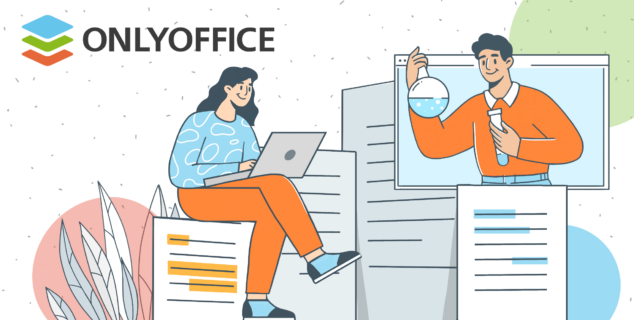- Blog /
Creating and Managing TeamLab Documents Collaboratively
- Want to share and work collaboratively with documents?
- Need to edit spreadsheets, presentations or drawings shared with you online?
- Want to be notified as soon as you get access rights to a file, if the file shared with you has been updated or deleted?
- …and all that maintaining version history and being able to restore one of the previous versions of a file?
You probably won’t believe it, but all these operations can be performed within TeamLab Documents right in your personal cloud office. It’s true!
Imagine you have created a document using the ‘New File’ drop-down list and shared it with the colleagues you selected within the ‘Sharing Settings’ window. Your co-workers will be informed about the access rights you granted (i.e. read only or full access) per email or TeamLab Talk depending on the notification type set on the ‘Subscriptions’ page.
In case they got full access to the document, they have the right not only to view but also edit it creating a newer file version in this way. As soon as one of your team mates edited the file you shared and saved the changes he made, the version number will be displayed next to the file name and look like this: ![]() . The version will change after the next editing and saving. All other colleagues will be notified about changes in the document and the
. The version will change after the next editing and saving. All other colleagues will be notified about changes in the document and the ![]() mark will be shown next to it for your mates to be aware that this document has already been updated.
mark will be shown next to it for your mates to be aware that this document has already been updated.
To preview your file using TeamLab viewer right on your portal, just click the file name within TeamLab Documents. After opening the file you can click the ‘Edit’ button in the right upper corner to edit it and save the changes you made.
You can also edit documents using TeamLab editor within TeamLab Documents just clicking the ![]() icon next to a certain file. If this icon looks like this –
icon next to a certain file. If this icon looks like this – ![]() – it means that the file is being edited by another person at the moment. Directing the mouse cursor to this icon, you can find out the portal user who is currently editing the file.
– it means that the file is being edited by another person at the moment. Directing the mouse cursor to this icon, you can find out the portal user who is currently editing the file.
 It might happen that you don’t agree with the changes performed by one of your co-workers and you would like to recover one of the previous file versions. To do that, please follow the easy steps below:
It might happen that you don’t agree with the changes performed by one of your co-workers and you would like to recover one of the previous file versions. To do that, please follow the easy steps below:
1. Open the needed folder containing the file which version you want to restore.
2. Click the version icon next to the corresponding file and you will see the Previous Versions list.
3. Find the file version you want to restore using its creation date, time or author. If you are not sure, you can also preview a certain version directing your mouse cursor to it and clicking the ![]() icon.
icon.
4. Click the Restore link.
After that the selected file version will be restored and the file will get the next version number.
That’s all for this topic. Now you know how to maintain the file version history using the version control feature at your TeamLab portal.
If you still have questions and need assistance, please visit our Help Center or write a message to our Support Team. In case you have a great idea concerning TeamLab improvement or just want to express your opinion, you can leave your feedback that will surely be checked out and taken into consideration.
Create your free ONLYOFFICE account
View, edit and collaborate on docs, sheets, slides, forms, and PDF files online.