2025 年共享 Word 文档的 8 种方法
商业文件数字化的重要性是不可否认的,文档共享也是其中的重要组成部分。它允许多个用户一起处理一个文档,防止重复文件存储并对版本进行控制。阅读本文,了解如何轻松高效地共享 Word 文档。

什么是文档共享
文档共享是指一个人或一群人使用互联网或软件同时访问文档的情况。这些文件通常存储在计算机文件系统的中央位置,以便多个用户可以访问它们。文档共享通常在组织中使用,特别是那些拥有分布式团队或需要仔细分析和修改文件的组织。
共享文档时访问文件的方式各不相同。在某些情况下,办公文件只是在两台计算机之间传输:文件存储在一台计算机上,另一台用户从其工作站访问它们。另一种选择是将文件存储在网络文件服务器上而不是本地工作站上。在这种情况下,多个用户可以同时访问文件,具体取决于他们的访问权限。
最流行的选项是云文档共享,其中文件存储在服务器上并通过安全的互联网连接进行访问。通过基于云的解决方案进行安全文档共享已成为默认标准。这是由于部署和增长的规模,以及安全性的稳健性和访问的便利性。
文档共享:权限级别
根据共享文档时提供的访问权限,用户将能够在文件中执行不同的操作。
- 完全访问权限:可以执行所有可能的操作,包括编辑和共同创作。
- 只读/查看:只能打开文件进行查看。在这种情况下,编辑选项不可用,并且无法修改文件。
- 审阅:可以查看和更改文件,而无需实际编辑它们。可以提出更改建议,然后其他用户将跟踪这些更改、接受或拒绝。
- 评论:可以查看文件、添加和管理评论(编辑或删除评论、添加回复或关闭讨论)。除使用注释外,所有其他编辑选项均不可用。
- 表单填写:可以查看可填写的表单、在字段之间导航以及填写或清除表单字段。除在表单字段中输入文本外,所有其他编辑选项均不可用。
- 自定义筛选(适用于工作表):用户将被允许应用自己的筛选器,而不会分散其他共同作者的注意力。
例如,观看此视频并探索如何在 ONLYOFFICE 中共享具有各种权限的 Word 文档:
如何从编辑器共享 Word 文档
需要在不关闭 Word 文档的同时进行共享?您可以用一下方式在不同的办公套件中执行此操作。
1. 如何在自托管 ONLYOFFICE 工作区中共享 Word 文档
要通过 ONLYOFFICE 文档编辑器共享 Word 文档进行编辑,请使用以下方式之一直接从编辑器界面打开共享设置:
- 单击编辑器标题右侧的分享图标。
- 切换到“协作”选项卡,然后单击顶部工具栏上的“分享”按钮。
- 切换到“文件”选项卡,打开左侧边栏的“访问权限”部分,然后单击“更改访问权限”按钮。
- 在打开的窗口中,单击“添加用户”按钮或直接在搜索字段中输入用户名,以定义要与谁共享文件。
- 准备好后,单击“保存”。您还可以点击“保存并复制直接链接”选项。

2. 如何在Google 文档中共享每个人都可以编辑的Word文档
如果您使用的是 Google 文档,请执行以下操作:
- 单击文件中的蓝色Share 按钮。
- 从下拉菜单中选择Anyone with the link can edit 。在“People ”板块中,输入您想要与其共享的电子邮件地址。
- 单击复制链接并完成。

3. 如何共享Word文档以在Microsoft Word中进行编辑
- 单击右上角的“共享”。
- 输入您想要与之共享的人员的电子邮件地址,并选择您想要允许的权限。
- 如果需要,请键入消息,然后选择“发送”。

如何同时共享多个文档
4. 如何通过ONLYOFFICE 协作空间轻松共享Word文档
借助 ONLYOFFICE 协作空间,您可以完全根据您的需求和项目目标创建结构清晰的房间,并从一开始就定义所需的角色和权限,这些角色和权限将应用于这些房间中存储的所有文件。因此,房间中文件的可用操作将取决于给定的角色。这种方法可确保快速文件共享并避免不必要的重复操作。
在协作房间中协同编辑业务文档。创建自定义房间,以适应各种任务需求。邀请外部用户在公共房间中查看文档,无需注册。表单填写房间中可高效收集反馈。使用虚拟数据房间实现高级文件安全性和透明度。
所有权限和角色都可以提前设置,以便文档协作尽可能顺利进行。灵活的访问权限允许微调对整个空间或单独房间的访问。
通过协作空间共享文件:
- 创建一个专用房间。
- 邀请参与者并给予他们适当的访问级别。
- 在房间中创建或上传文件 – 一旦您这样做,每个房间成员将根据其预定义的权限拥有对此文件的访问。
立即尝试 ONLYOFFICE 协作空间 – 创建免费帐户并开始高效共享您的 Word 文档:
5. 如何通过ONLYOFFICE 协作空间与外部用户共享文档(无需注册)
对于外部共享,请使用 ONLYOFFICE 协作空间中的公共房间。您可以通过外部链接邀请用户,允许他们无需注册即可查看文件。为了保护这种情况下的文件,您可以应用密码保护并限制文件内容复制、文件下载和打印。
- 转到房间板块,单击新建房间 -> 公共房间。
- 输入房间名称,添加标签,上传图片。
- 单击“创建”。

此外,您可以通过开发者工具设置将公共房间嵌入到任何 Web 界面中。这样,您的网站或服务的用户将能够直接从网络前端访问房间文件:

共享办公文件的更多选择
要将 Word 文档作为链接共享,您可以考虑使用 Dropbox、Box、OneDrive 等文件共享平台,以及 WeTransfer、Mega 等文件托管服务。在这里,您可以上传文件并生成唯一的链接您可以发送给任何人。
6. 如何通过 Dropbox 共享 Word 文档
- 在您的 Dropbox 帐户中,单击Upload files.。
- 右键单击上传的文档并选择Share -> Create a link.。
- 选择您要授予的权限级别。
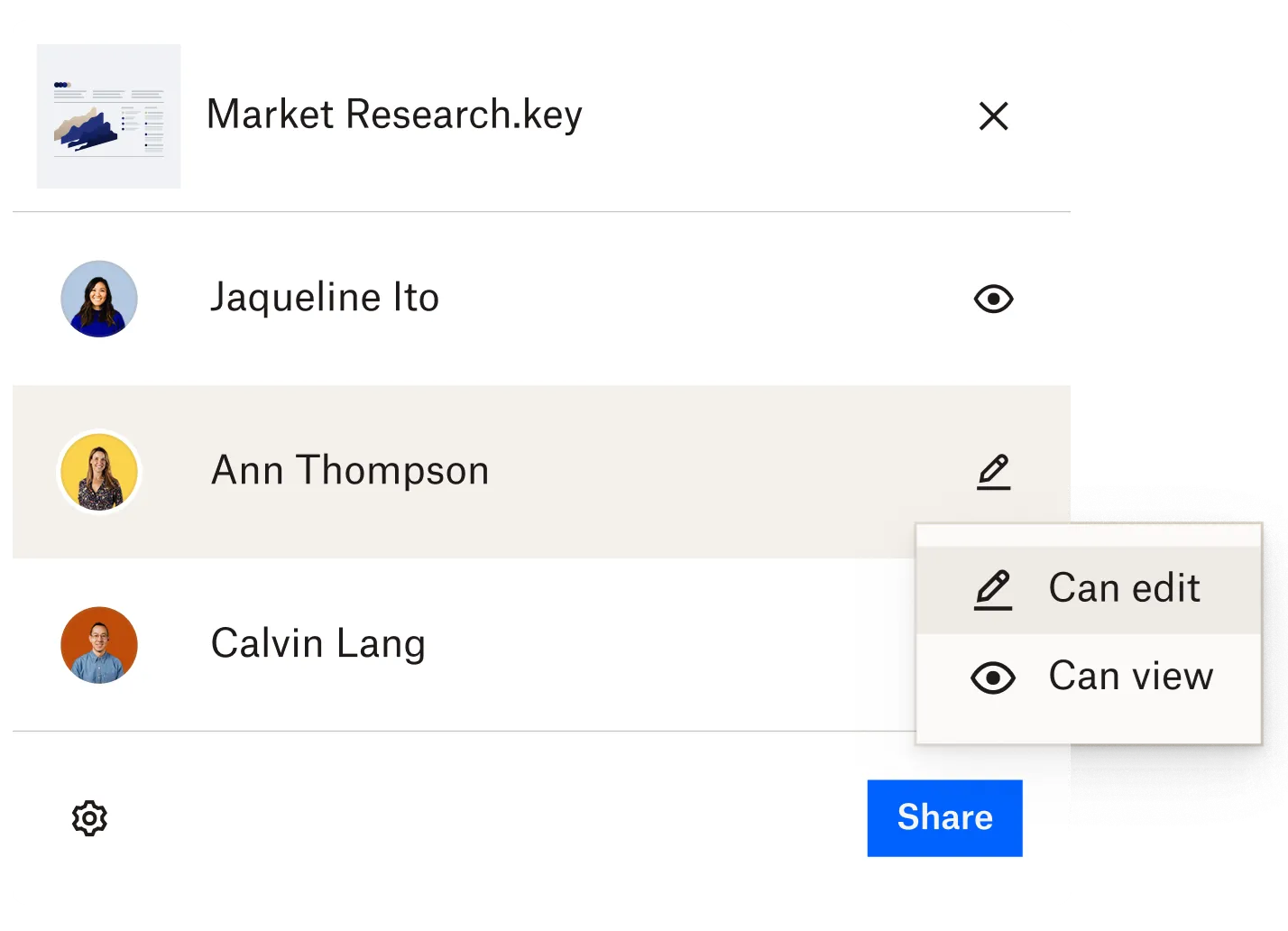
小提示:如果您需要在共享文档之前对其进行编辑,请获取免费的 ONLYOFFICE 应用程序,该应用程序允许直接在 Dropbox 中查看和编辑 Office 文件。
7. 如何通过 WeTransfer 共享 Word 文档
使用免费的 WeTransfer 服务,您可以一次共享大量大型或多页文档。
- 转至 WeTransfer 网站并单击Upload files。
- 选择发送Email transfer或仅生成Link transfer。
- 根据所选选项,指定所需的参数(例如电子邮件、消息等)
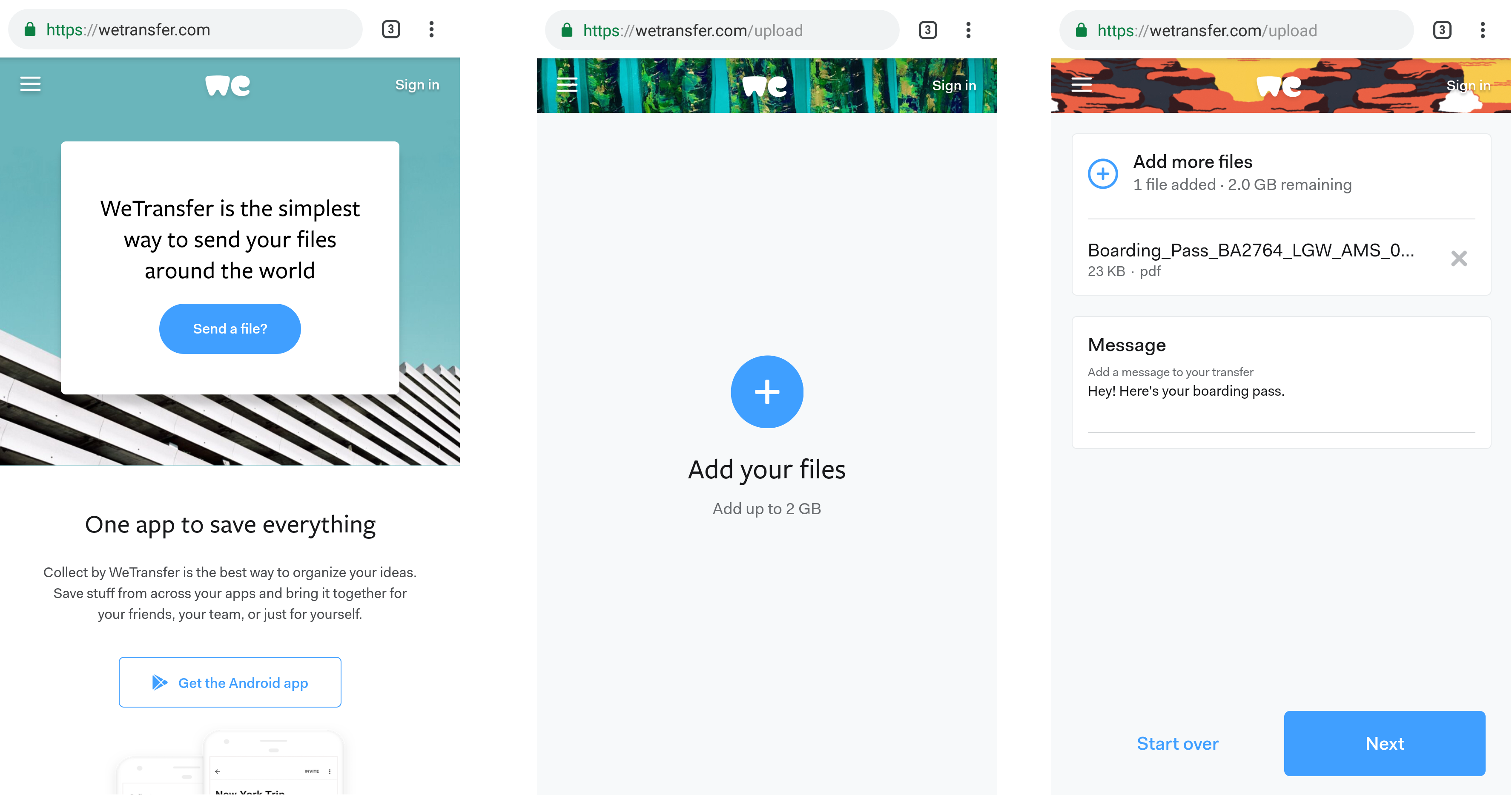
8. 如何通过 Mega 分享 Word 文档
MEGA 提供强大的端到端加密,确保您的文件安全,并且只有拥有解密密钥者才能访问。
- 登录您的 MEGA 帐户(可通过应用程序或网站)。
- 单击上传按钮并选择要分享的 Word 文档,等待上传完成。
- 选择获取链接或分享选项。
哪种文档共享选项最适合您?
每个人都有自己的答案。这取决于几个因素:您是否需要直接从编辑器共享 Word 文档,是否需要仅共享一个文件或一次共享多个文件,是否更喜欢通过链接、电子邮件或直接通过您所在的服务共享文件使用。因此,请查看我们关于如何共享 Microsoft Word 文档的建议选项列表,并按照给定的说明选择最适合您的选项。
创建免费的 ONLYOFFICE 账户
在线查看并协作编辑文本文档、电子表格、幻灯片、表单和 PDF 文件。




