Como numerar páginas em documentos do Word
Os números de página desempenham um papel crucial na organização e navegação por documentos de várias páginas. Quer você esteja preparando um relatório, um e-book ou qualquer documento longo, adicionar números de página pode melhorar significativamente a legibilidade e o profissionalismo. Leia este guia para aprender a numerar páginas.

Por que adicionar números de página a um documento?
Ao trabalhar em um documento de texto, muitas vezes temos que cuidar não apenas do conteúdo do nosso trabalho, mas também de sua forma. Pense na esfera acadêmica, por exemplo, onde as regras de formatação de texto são de importância crucial.
Um dos requisitos mais frequentes é, sem dúvida, a numeração de páginas, que é útil não apenas para os textos que devem ser acompanhados por uma bibliografia, mas para qualquer documento que precise ser organizado para facilitar a leitura.
Para revisões e edições, os números de página facilitam para os colaboradores fornecerem feedback, consultar páginas específicas e rastrear alterações. Eles também ajudam a cumprir com os requisitos legais, regulatórios ou organizacionais, que geralmente exigem números de página em contratos e relatórios oficiais.
Além disso, os números de página facilitam os processos de gerenciamento de documentos, como arquivamento, recuperação e indexação, facilitando o manuseio de grandes volumes de documentos.
Vamos ver como adicionar números de página usando diferentes ferramentas.
Editor de Documentos ONLYOFFICE
ONLYOFFICE é um poderoso pacote de escritório que oferece uma variedade de editores para criar, editar e gerenciar documentos. Inclui Editor de Documentos ONLYOFFICE, um editor de texto que suporta as extensões de arquivo mais populares.
Ele é suportado pelo Windows, Linux e macOS, e está disponível online, como um aplicativo de desktop e no celular.
Para adicionar números de página, primeiro abra o editor e o documento.
Em seguida, vá para a aba Inserir e clique em Cabeçalho e Rodapé. Aqui, clique em Inserir número de página e escolha a posição onde você quer que o número seja exibido.

O número aparecerá na posição escolhida.

Agora, clique duas vezes no número para personalizar suas características. Abra Configurações de cabeçalho e rodapé à direita.

Aqui, você encontrará as seguintes opções para ajustar os parâmetros:
- Posição: escolha a posição dos números de página na página de acordo com a parte superior e inferior da página.
- Primeira página diferente: marque esta caixa para aplicar um número de página diferente à primeira página.
- Páginas pares e ímpares diferentes: use esta caixa para inserir números de página diferentes para páginas pares e ímpares.
- Link para o Anterior: esta opção fica disponível somente se seções já tiverem sido adicionadas ao seu documento; caso contrário, ela ficará esmaecida. Esta opção também não está disponível para a primeira seção, o que significa que não pode ser usada para cabeçalhos ou rodapés naquela seção. Por padrão, esta caixa é marcada para aplicar numeração unificada em todas as seções. Quando você seleciona uma área de cabeçalho ou rodapé, ela será marcada com o rótulo Igual ao Anterior. Para usar numeração de página diferente para cada seção, desmarque a caixa Link para o Anterior, e o rótulo Igual ao Anterior desaparecerá.
- Numeração de páginas: permite ajustar as opções de numeração de páginas em diferentes seções do documento.
- Continuar da seção anterior: esta opção é selecionada por padrão e permite manter a numeração de páginas contínua após uma quebra de seção.
- Iniciar em: este botão de opção é útil quando você quer iniciar a numeração de páginas com um número específico na seção atual do documento. Basta digitar o valor inicial necessário no campo à direita.

- Formato numérico: neste menu suspenso você pode alterar rapidamente o formato dos números de página, por exemplo, I, II, III, IV…

Após obter o resultado desejado, basta clicar duas vezes no ícone Rodapé na parte inferior e você verá o número de página personalizado.

E é isso! Agora você pode prosseguir escrevendo seu texto ou criando sua bibliografia.
Se você precisa de um editor poderoso e versátil para gerenciamento profissional de documentos de texto, experimente o Editor de Documentos no pacote ONLYOFFICE Docs. Este pacote também fornece excelentes ferramentas para lidar com planilhas, PDFs, apresentações e formulários.
Dê uma olhada em todos os novos recursos que você pode encontrar na versão 8.1!
Microsoft Word
O Microsoft Word é um programa de processamento de texto amplamente usado, conhecido por seus recursos robustos e compatibilidade com vários formatos de documentos. Ele faz parte do pacote Microsoft Office, disponível para Windows e macOS.
Se você escolheu este programa, inicie-o e abra seu documento.
Vá para a aba Inserir na barra de ferramentas no topo. Clique em Número de Página na seção Cabeçalho e Rodapé.
Escolha onde deseja colocar os números das páginas (por exemplo, topo da página, fim da página) e selecione um estilo específico na galeria.
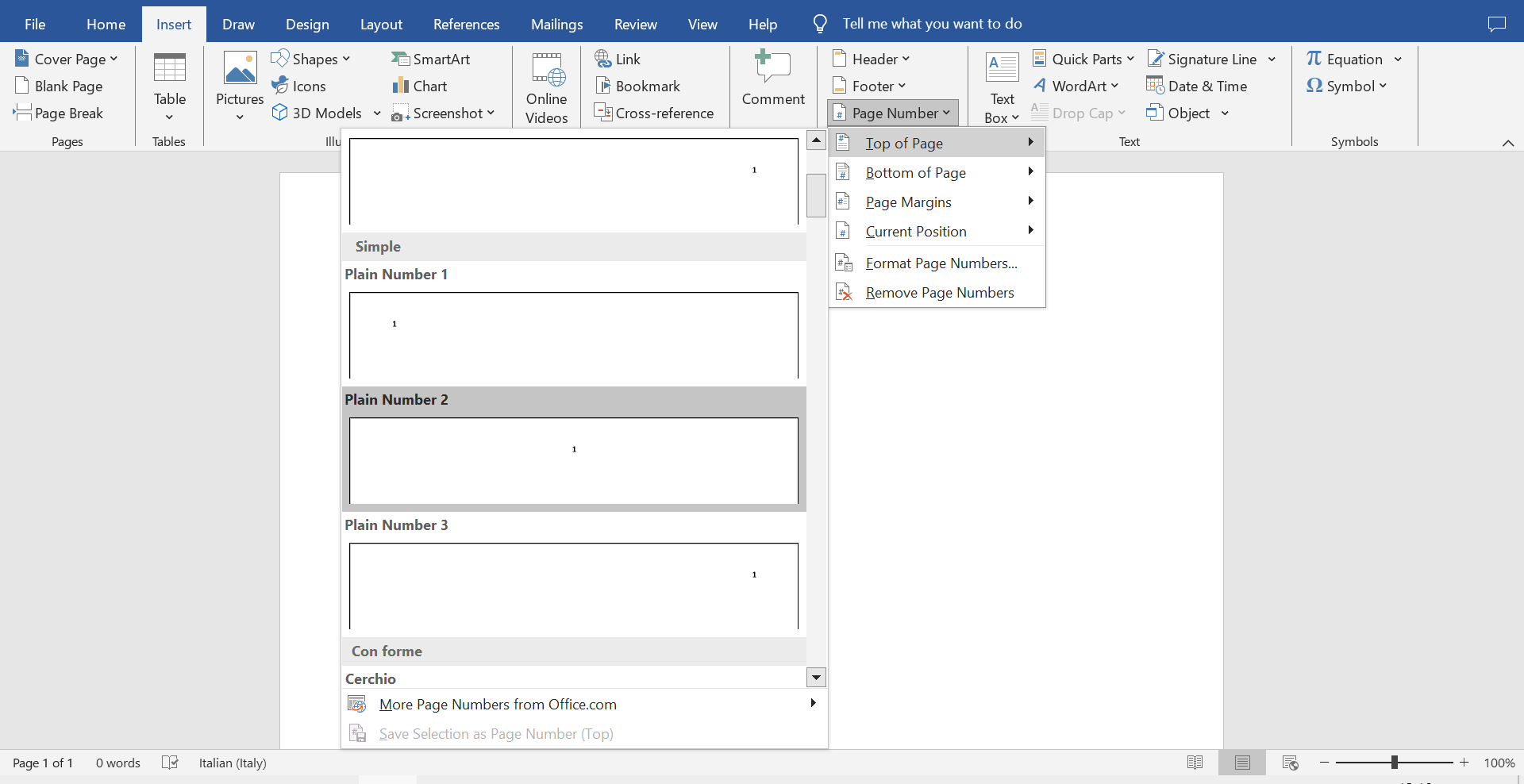
Agora, clique em Número de página novamente e escolha Formatar número de página. Aqui, você pode selecionar o formato de número desejado (por exemplo, 1, 2, 3 ou i, ii, iii) e escolher onde começar a numeração de página.
Na aba Design de ferramentas de cabeçalho e rodapé, marque Primeira página diferente: isso removerá o número de página da primeira página ou permitirá que você a formate de forma diferente.
LibreOffice Writer
O LibreOffice Writer é um programa de processamento de texto gratuito e de código aberto que faz parte do pacote LibreOffice. É uma alternativa poderosa ao Microsoft Word, suportando uma ampla gama de formatos de documentos e oferecendo amplas opções de personalização.
Para adicionar números de página, abra seu documento no LibreOffice Writer.
Vá para o menu Inserir e escolha Campos, depois Número de página.
Clique no cabeçalho ou rodapé onde deseja que o número da página apareça.
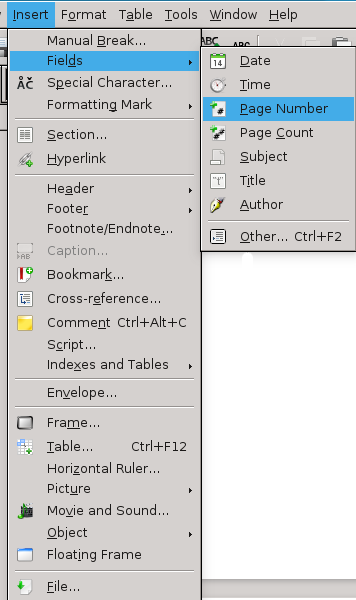
Para alterar o formato do número, clique com o botão direito do mouse no campo de número da página que você inseriu.
Na caixa de diálogo, você pode alterar o formato do número, como usar algarismos romanos ou começar de um número específico.
Para ter uma primeira página diferente, vá para o menu Formatar. Na caixa de diálogo, marque Página de título e especifique o número de páginas que você deseja que sejam tratadas como páginas de título (geralmente apenas a primeira página).
Isso excluirá a primeira página da numeração ou permitirá que você a formate de forma diferente.
Apple Pages (área de trabalho para macOS)
Usuários do MacOS podem contar com o Pages, um aplicativo de processamento de texto que faz parte do pacote iWork, disponível para dispositivos macOS e iOS. Ele foi projetado com uma interface amigável e oferece integração perfeita com outros serviços e dispositivos Apple.
Abra seu documento no Apple Pages.
Vá para o menu Inserir na parte superior e selecione Número da página e escolha a posição onde deseja que os números das páginas apareçam (cabeçalho ou rodapé).
Clique no número da página inserido para selecioná-lo e use as opções de formatação no painel Formato à direita para alterar a fonte, o tamanho e o estilo.
Para alterar o formato de numeração ou começar em um número diferente, vá para Inserir > Número da página e selecione Numeração de página.
Na guia Seção, marque a caixa Primeira página diferente. Isso criará uma seção separada para a primeira página, permitindo que você personalize seu cabeçalho ou rodapé independentemente do restante do documento.
Crie sua conta gratuita no ONLYOFFICE
Visualize, edite e colabore em documentos, planilhas, slides, formulários e arquivos PDF online.



